- FACING ISSUE WITH YOUR EMAIL ?
Logging in to your GoDaddy business email on your iPhone ensures that you stay connected at all times, get instant notifications, and reply to important messages quickly, anytime and anywhere.
If you are unfamiliar with the process of setting up GoDaddy business email accounts on your iPhone, this step-by-step guide will assist you in adding your GoDaddy email to your device. Whether you are managing work-related email or maintaining personal connections, here will enable you to access your GoDaddy account easily on your iPhone.
Open the Settings app on your iPhone.
Scroll down and find the option called Mail. Tap on it.
Look for Accounts and tap to open it.
Tap on Add Account.
Select Other from the options.
Tap on Add Mail Account.
You will now need to fill in the information needed in the image that appear.
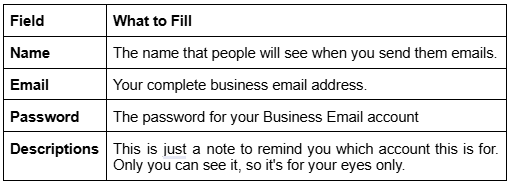
Click on the Next tab.
Make sure you select the "IMAP " option. It’s a method your email app uses to access your email from a server. When you use IMAP, your emails stay on the server, and your app shows a copy.
10. After that, fill in the following details under the Incoming Mail Server.
a. Host Name: Enter “imap.secureserver.net”
b. User Name: Enter your full Business Email address.
c. Password: Input your email password
After filling in the fields for Incoming Mail Server, fill in the other field for Outgoing Mail Server.
a. Host Name: Enter “smtpout.secureserver.net”
b. User Name: Enter your full Business Email address.
c. Password: Input your email password
Tap on Next.
Your iPhone will take some time to check your settings. Choose the apps you want to use with this email account. You have to select at least Mail.
Finally, click on Save to complete the setup.
Once you have setup your email on your iPhone, you can confirm it by sending and receiving a message. You can also use the Mail app on your iPhone to send an email to another account. If you can send the message correctly or receive it without any problem, it means your setup is correct.
If you forget your password, reset it as the steps given below:
Open a browser on your computer and visit the link: sso.godaddy.com/account/reset
On the next screen, enter your Username or customer number (if available).
Finish the security challenge and click the Submit button.
After a few minutes, you will receive an email with a link. Click on it to reset your password.
Help Email Tales provides services to help email users have the best experience with the email service they are using. The company has no affiliate partnerships with any email brands such as AOL, BTinternet, Yahoo Mail, iCloud, Xfinity, Outlook, Webmail, and others. We have a certified team that works hard to create content that revolves around solving simple to complex email issues, like email failing to work on certain devices, problems with IMAP and POP, problems while sending and receiving emails, how to create an email account, etc. All content presented on the website has been created after in-depth research.
In addition, you can contact us with any queries or concerns you may have. We show transparency in everything, whether it's our approach to fixing the issue or methods to assist users in making the most of their specific email service.