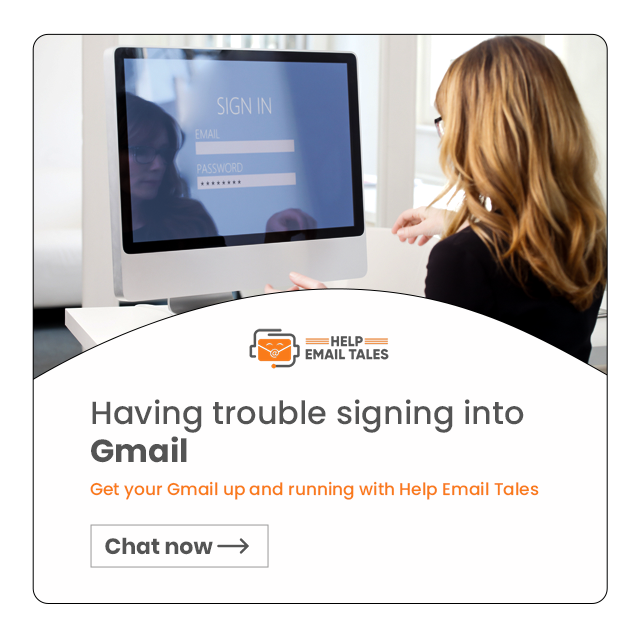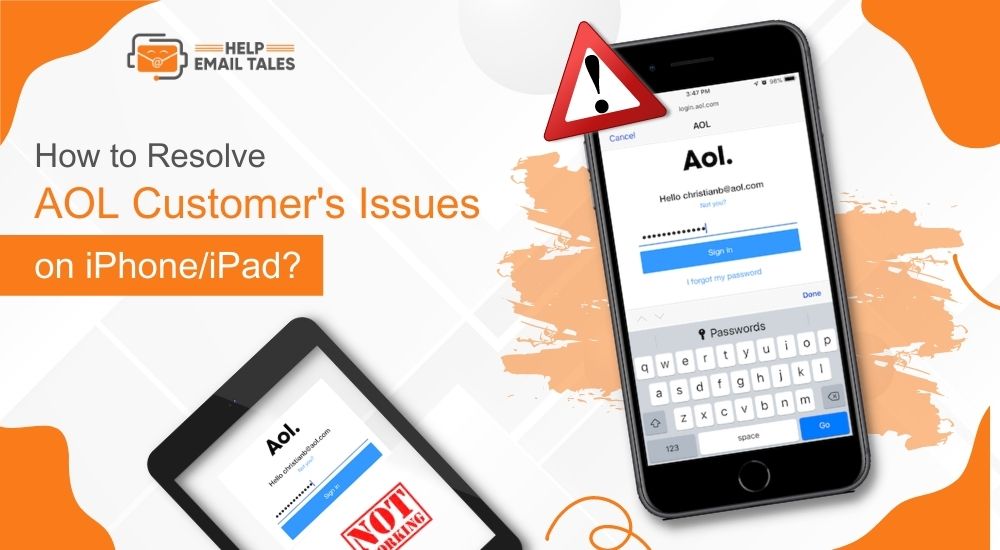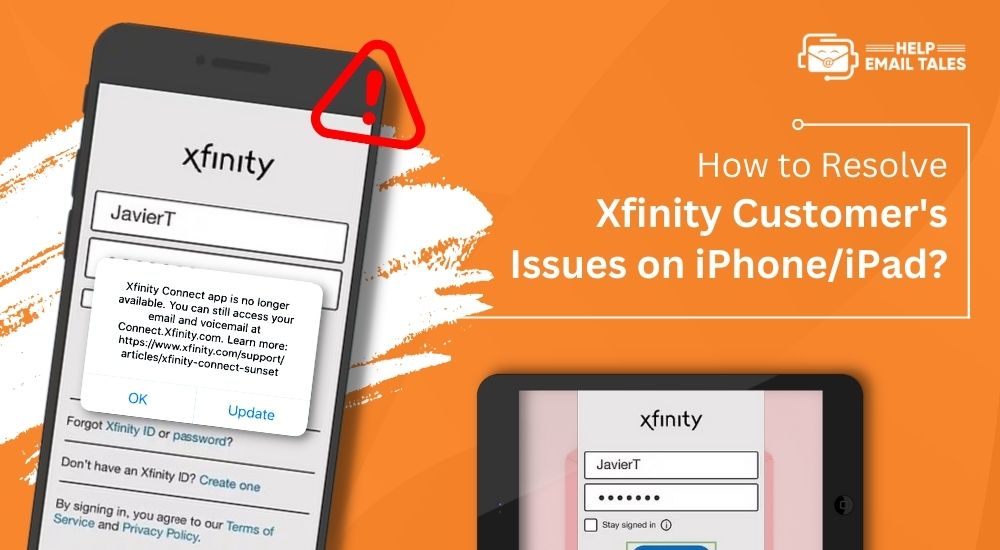How to Resolve Gmail Customer’s Issues in iPhone/iPad?
- 1
- 1073
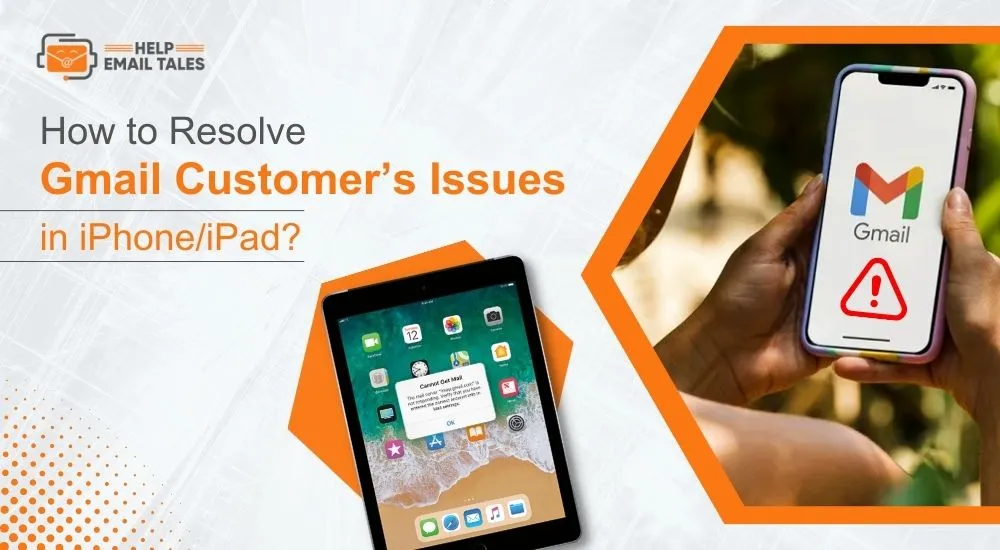
Gmail is one of the most prominent and widely used email services. A large number of people use it for personal and professional use due to its amazing features and easy-to-use interface. Also, it offers end-to-end encryption that offers the utmost security for emails. Despite having all of this, it is inevitable to face some issues with your Gmail. To fix the issue, you need to identify it first and then take action according. Therefore, in this blog post, we will discuss some of the common errors in Gmail and effective solutions to get rid of those issues.
Issue 1. Can't log in to the Account
If you cannot log into the Gmail account, follow the procedure below.
- First, go to the Gmail login page and then try to enter the correct ID and password.
- If you are still unable to log into your Gmail account, then you have to reset the password.
- To do that, you have to click on the Forget your password option.
- After that, you will need to enter the email ID or mobile number to receive the password reset link. (If you are not receiving the reset link, that means you have entered the wrong email address. Verify the email and do the same process once again.)
- Now, open your email app and click on the password reset link.
- And then, on the directed page, enter the new password and confirm the password in the below field.
- Lastly, use your email ID and new password to log into your Gmail account.
Issue 2. Lost/Deleted Emails Recovery
Here are steps you need to follow if you are facing issues in recovering lost/Deleted emails on Gmail:
- Firstly, you need to go to Google Admin Console and sign in with your ID and password. (Also, make sure to sign in with the administrator's account.)
- After that, when you are on the admin console, click on the menu (≡) option.
- And then select the option Directory and then go to Users.
- Then, in the Users list, you have to find the user.
- Next, you have to go to the users and click on the More options.
- Furthermore, from the options, click on the Restore Data option. (This option is also available on the left side of the user’s account page.
- Thereafter, you have to choose the time range from when you want to restore. (You can only restore the data within 25 days.)
- Next, you need to choose the type of data you want to restore.
- Then, click on the Restore option.
Issue 3. IMAP & POP Related Issues
Follow the below solution if you are facing the issue of the IMAP & POP on your Gmail.
- First, open the Gmail app on the app you are using on your PC/smartphone.
- Go to the top right corner and click on the Settings option and choose “See all settings.”
- After that, choose the Forwarding and POP/IMAP tabs.
- Now, in the POP download option and choose Enable POP for all mail or Enable POP for mail that arrives from now on.
- Then when you are at the bottom of the page, click Save.
- After that, make changes to the email clients.
Issue 4. Professional Email Issues
Follow the below procedure to get rid of the professional email issue.
- First, open your computer or smartphone device and go to Gmail.
- After that, you need to click on the Compose option.
- Then, head to the bottom right corner of the window and choose the option Turn on confidential mode. (You can go to the bottom of the page and click on the Edit option if you have already chosen the confidential mode)
- Now, you have to enter a passcode and expiration code. After that, you have to check the follow-up settings, as they can affect both the text and attachments.
- If you choose the no passcode option, then the recipient will be able to open the document directly.
- The recipient will get a password by text message if you choose the SMS passcode option. (You need to enter the number of the recipient)
- At the last step, click on the Save option.
Issue 5. Unable to Receive Email
You can fix the unable-to-receive issue in Gmail using the below steps.
Step 1. Ensure that the setup record is set up correctly
- Sign into the domain host account.
- Then, head to the domain's MX records page.
- After that, then delete all the available MX entries.
- Next, you need to add new MX records.
- Go to the Google Admin console and verify your change.
Step 2. Find the Messages With the Email Log Search
- For the first step, you have to sign into your Google admin console. (you need to use the administrative account to sign in.)
- Once on the admin console, head to the menu (≡) and click on Reporting.
- And then, choose the option Email Log Search.
- From the menu, select the date range, or you can specify it from the calendar.
- You have to enter the different start and end time ranges if you want to specify the time range along with the date range. You can see the time in the timezone of your device. However, this process is optional to do.
- If you want to enter the search criteria for the follow-up fields such as Sender, Recipient, Subject, Message ID, and others.
- And then, go and click on the Search option. After that, the search results will take one or two minutes to open. (In some cases, it can take up to an hour to open.)
Issue 6. Reset your Account
If you are having an issue resetting your account in Gmail, follow the follow-up procedure.
Step 1. Change the email address of your Gmail account
- First, you need to open the Gmail app on your computer or mobile device.
- After that, go to the Settings section.
- Then, you are required to choose the Account tab.
- Furthermore, choose the Edit information option in the Send email section.
- Next, you have to add a new name here.
- Lastly, click on the Save option to save the changes.
Step 2. Add another email address to your account
- In the beginning, you have to open a Gmail account.
- After that, click on your profile picture and choose the Google Account option.
- Then, select the Advanced option.
- Now, click on the Add option in the alternative emails.
- Then, you have to enter the alternative email.
- Next, click on the Add option.
- After that, open the email and open the verification link to confirm.
Step 3. Change the password of your account
- Firstly, you have to sign into your Gmail account.
- After that, head to the Security section and choose Signing in to Google.
- Next, click on the Password option. (After that, you may have to sign into your account again.)
- Now, you can enter your new password and then choose the Change Password option.
Issue 7. Email Account Hacked
Here are the steps you need to follow if your email account is hacked by some malicious hackers:
Step 1. Log into the Google account.
- First of all, you have to log in to your Google account.
- If you cannot log into your account, go to the account recovery page.
- You can use the recovery account if:
- Someone changed your recovery phone number or password.
- The account has been deleted by someone.
- You are unable to sign in for some reason.
Step 2. Review the device you are using
- Open your Google account on your device.
- And then, choose the Security option in the left panel on the home screen.
- Next, head to the ‘Your devices’ panel and then click on Manage device.
- Now, you have to verify if you do not recognize any device:
- Choose the ‘Don’t recognize a device?’ option If you find a device that you don’t recognize. After that, follow the further steps to secure the account.
- Even if you recognize all the devices but still think that someone else is using your account, then you can determine if the account is hacked or not.
Steps 3. Take appropriate actions for security
- Turn on the two-step verification.
- Remove harmful software from your device.
- Secure your devices and the apps.
- Download and install the more secure browser.
- Enable the password alert to decrease the chances of password threats.
Issue 8. Set Forwarding to Email
If you want to set forwarding to email on your Gmail, then follow the below-mentioned procedure.
- First of all, open the Gmail application on your computer device. After that, enter your account ID and password to the account. Also, the forward messages only work for a single account and not a group.
- Click on the Settings option in the top right corner.
- After that, click on the See all settings option.
- Then open the Forwarding and POP/IMAP tab.
- Now, you need to head to the ‘Forwarding’ section and then choose Add a forwarding address.
- Moreover, you need to enter the email you want to forward the message.
- Choose the Next option and then click on Proceed.
- After that, select the OK option.
- Thereafter, a verification message will be sent to the specified email address. You can be required to open the verification link in the message you received.
- Now, head back to the Gmail account from where you have sent the message and then refresh the app or the browser.
- Then, choose the ‘Forwarding and POP/IMAP’ tab.
- Go to the ‘Forwarding’ section and choose the option Forward a copy of incoming mail to.
- In the further step, you can choose what can happen with the Gmail copy of the email. It is best to keep the Gmail copy in your inbox.
- Finally, go to the bottom of the page and click on the option Save Changes.
Issue 9. Multiple Issues in Emails
Here are some effective fixes you can use if you face multiple issues in Email.
- Close your Gmail app or log out of the account in the browser and then open it again.
- Try to open your Gmail account in any other browser.
- You need to clear the storage of your Google Space.
- Make sure that Gmail is now down.
- Check the internet connection to see if it is working properly.
- Removes other plug-ins from your browser.
- Switch off your computer device and then turn it on.
- Clear the cache of your browser.
Frequently Asked Questions (FAQs)
- Firstly, you can open a Gmail account on any device.
- After that, choose the Settings option in the upper right corner.
- Next, select the See all settings option.
- Then, you are required to choose a setting page on the top, like Inbox, Labels, or Generals.
- Now, you can make changes according to your needs.
- Lastly, you complete each page and then choose the Save Changes option at the bottom.