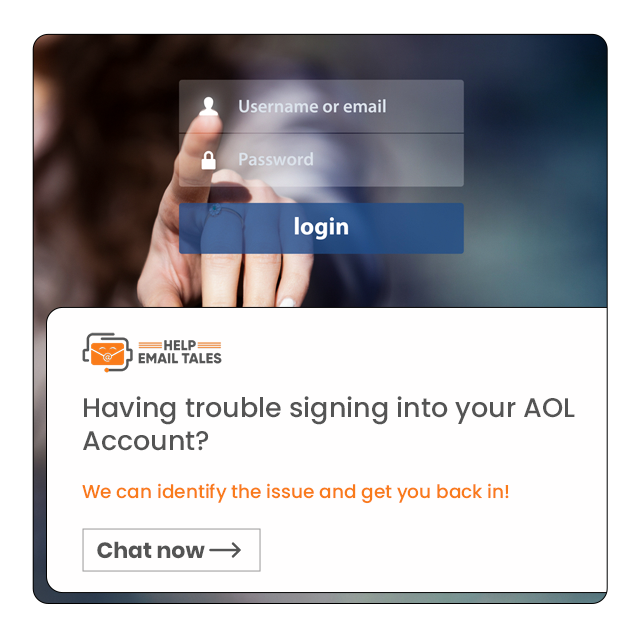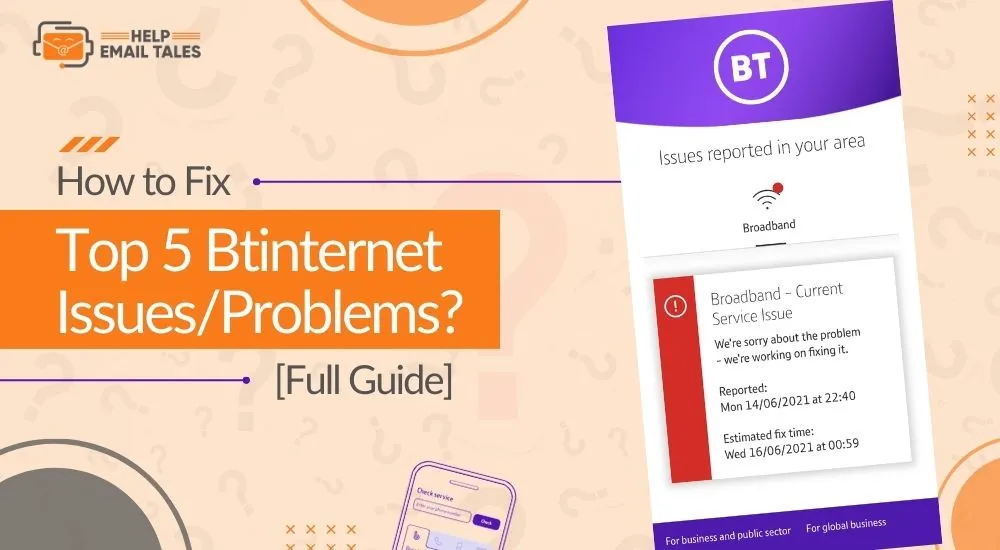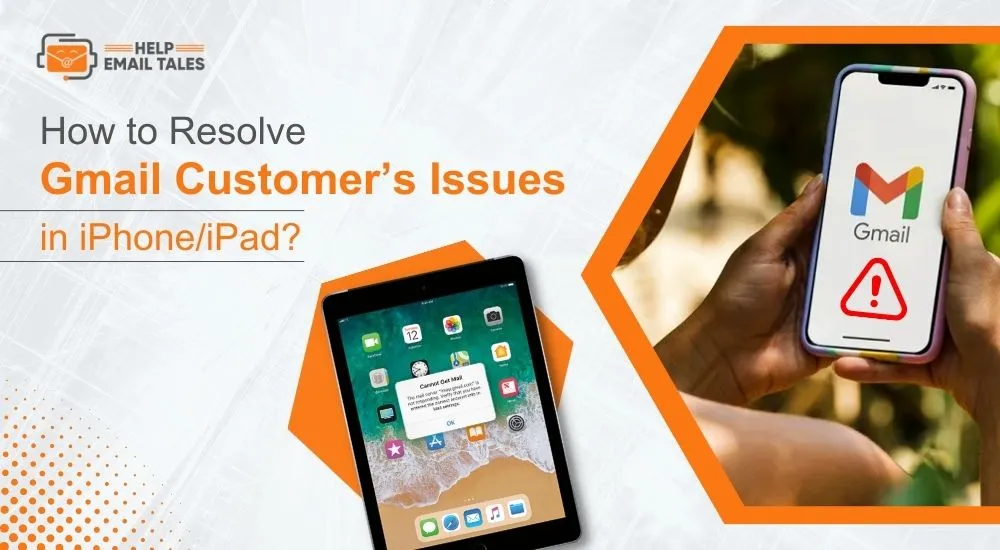How to Resolve AOL Customer's Issues on iPhone/iPad?
- 2
- 1350
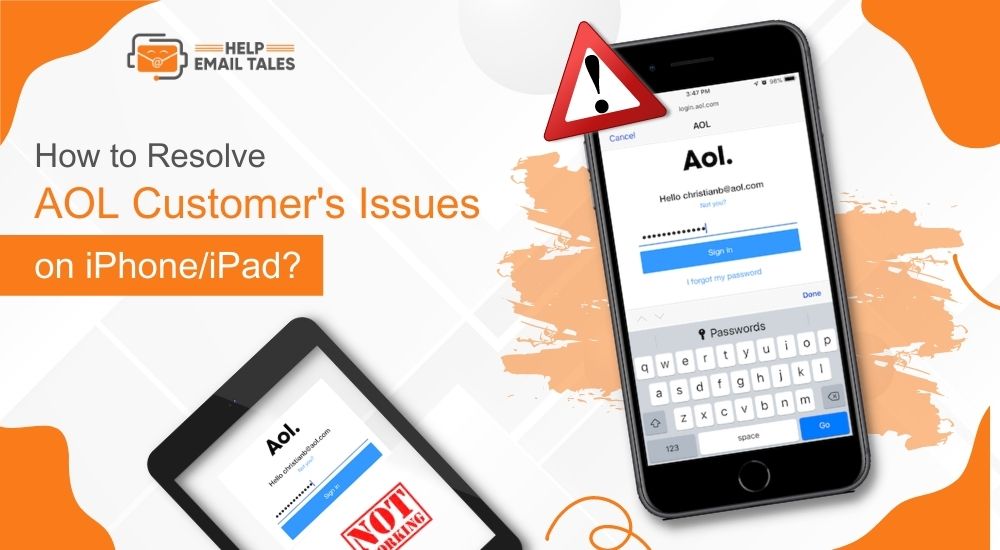
AOL Mail is a popular email service used by millions of people worldwide. However, sometimes AOL customers encounter issues when trying to access their accounts on iPhone or iPad devices. These issues can range from being unable to log in to their accounts to email account hacking. Other common problems include lost/deleted emails, IMAP & POP-related issues, professional email issues, unable to receive an email, and more. In this blog post, we will discuss step-by-step solutions to resolve AOL customers' issues on iPhone/iPad devices. So, if you're an AOL user experiencing any of these problems, read on to learn how to resolve them.
Issue 1: Can't Log in to the Account
If you're having trouble logging in to your AOL account on your iOS (iPhone/iPad) device, you can try the following steps to fix the issue:
-
Check your internet connection: Make sure you're connected to the internet via Wi-Fi or cellular data.
-
Verify your AOL account details: Ensure you enter the correct email address and password.
-
Clear cache and cookies: Open the Settings app on your device, go to Safari, and select Clear History and Website Data.
-
Restart your device: Hold the power button until the Slide to power off slider appears. Slide the slider to turn off your device, wait a few seconds, and then turn it back on by pressing the power button again.
-
Reset your AOL account password: Go to the AOL login page and select Forgot password? link. Follow the steps to reset your password.
-
Update your iOS software: Check if there is an iOS update available and install it if there is.
-
Reinstall the AOL app: Delete the AOL app from your device, restart your device, and then reinstall the app from the App Store.
Issue 2: Lost/Deleted Emails Recovery
Here are the basic steps to solve the "Lost/Deleted Emails Recovery" in your AOL account issue:
-
As your initial step, log in to your AOL mail account.
-
From the left-hand side menu, go to the Trash folder or Recently Deleted folder.
-
Search for the email you want to recover by scrolling down or using the search bar.
-
Then, select the email you want to recover and hit the Move option.
-
After that, choose the folder where you want to move the email.
-
If you can't find the email in any of the folders, create a new folder and move the email there.
-
Check the recently moved folder to see if the email has been recovered.
-
If the email is still not found, check if the email was permanently deleted by navigating to the Trash folder or Recently Deleted folder and looking for Recover Permanently Deleted Emails.
-
If the above steps don't work, contact AOL customer help. They may be able to recover the deleted email from their server backups.
By following the above steps, you can recover any lost or deleted emails in your AOL account.
Issue 3: IMAP & POP Related Issues
If you are experiencing IMAP & POP related issues with your AOL account, follow the steps below to troubleshoot the issue:
-
Verify your AOL account settings:
-
Ensure you have the correct server settings for IMAP or POP in your email client.
-
Verify that your username and password are correct.
-
-
Check the internet connection:
-
Ensure that you are connected to a stable internet connection.
-
Check your device's internet settings and make sure they are configured properly.
-
-
Disable any security software:
-
Disable any antivirus software temporarily and check if the issue persists.
-
-
Check for any email filters:
-
Check if any filters are applied to your account. These filters may be blocking your emails.
-
-
Clear cache and cookies:
-
Clear cache and cookies from your browser to eliminate any potential issues.
-
-
Try using AOL's Basic Mail:
-
Log in to your account and try using Basic Mail to see if the issue is with your email client.
-
Following these steps, you can fix IMAP & POP-related issues with your AOL account.
Issue 4: Professional Email Issues
In order to resolve AOL professional email issues on your iOS device, kindly follow the steps given below:
-
Verify the internet connection: Ensure you have a stable and strong internet connection, which is essential for accessing AOL's email services.
-
Check for server issues: If there's an ongoing outage, you may be unable to access your AOL professional email. Check the AOL official website or social media handles to see if there's an ongoing issue.
-
Clear your browser's cache and cookies: Clearing your browser's cache and cookies can help fix some issues with AOL professional email. Access your browser settings and clear cache and cookies from the beginning of time.
-
Update your browser: Ensure your browser is up-to-date. Outdated browsers can cause issues with accessing AOL professional email.
-
Disable browser extensions: Certain browser extensions or add-ons may conflict with AOL's email services. Try disabling all extensions and check if the issue is resolved.
-
Try accessing AOL professional email on a different device: If the issue persists, try accessing AOL's professional email on a different device. It will help you determine if the issue is with your device or AOL's servers.
By following these steps, you can troubleshoot AOL Professional Email issues effectively.
Issue 5: Unable to Receive Email
If you are unable to receive emails on your iOS device, here are some steps you can take to resolve the issue:

-
Check the internet connection: Ensure that your device is connected to a stable internet connection, as this could be the cause of the issue.
-
Check the email settings: Double-check your AOL email settings to make sure they are correct. Check the Incoming and Outgoing server settings, Port numbers, and SSL settings.
-
Delete and re-add your account: Go to Settings > Accounts & Passwords > AOL and tap Delete Account. After that, re-add your account by selecting Add Account and entering your email and password.
-
Clear space on your device: If your device storage is full, it could prevent new emails from being downloaded. Free up space on your device by deleting unnecessary apps or files.
-
Check the email filters: Make sure your email filters are not automatically set up to delete emails or redirect them to a different folder.
-
Update your device: Make sure your device is running the latest version of iOS. An outdated device can cause email-related issues.
Issue 6: Reset Your Account
If you are experiencing issues with your AOL account on your iPhone or iPad device, resetting your account might help fix the problem. Here are the easy steps to reset your account on your iOS device:
-
First, open the Settings app on your iPad or iPhone device.
-
Next, scroll down and click on Passwords & Accounts.
-
After that, you have to tap your AOL account.
-
At the bottom of the screen, press Delete Account.
-
Confirm that you want to delete the account by clicking Delete.
-
Then, go back to the Passwords & Accounts screen.
-
In the next step, you need to click on Add Account.
-
Now, choose AOL from the list of email providers.
-
After that, enter your email address and password.
-
Press Next and follow the prompts to finish the setup process.
-
Once reset your account, check to see if you can access your emails on your device.
Issue 7: Email Account Hacked
If you suspect that your AOL email account has been hacked, follow these simple steps to secure your account:
-
Change your account password immediately. Use a strong and unique password you have not used for other online accounts.
-
Enable two-factor authentication (2FA) for your account. This adds an extra layer of security to your account and helps prevent unauthorized access.
-
Check the account settings to ensure no changes have been made without your knowledge. Look for any unfamiliar email addresses, forwarding addresses, or filters that may have been set up.
-
Run a full virus scan on all devices you use to access your account. Ensure that your antivirus software is up to date and set to scan your device regularly.
-
Review the inbox and send messages for any suspicious activity. If you find any suspicious messages, delete them and report them to AOL.
After taking these steps, monitor your account for any further suspicious activity. Be cautious about clicking links or downloading attachments from unknown senders.
Issue 8: Set Forwarding to Email
If you're having trouble setting up email forwarding in AOL on your iOS device, here are easy steps you can follow to resolve the issue:
-
First, open the AOL app or go to the AOL website and log in to your account.
-
In the upper right corner of the screen, tap on the gear icon.
-
From the drop-down menu, select Options.
-
Tap on Mail Settings and select Forwarding from the left-hand side menu.
-
Check the box next to "Forward a copy of incoming mail to" and enter the email address to which you want to forward your AOL emails.
-
Select "Keep a copy of forwarded messages in your AOL Mail inbox" if you also want to keep a copy of your forwarded emails in the inbox.
-
Then, press the Save button to save your changes.
If you are still experiencing issues, try logging out of your account and then logging back in. Also, make sure you have a stable internet connection and that your account is not experiencing any service outages or maintenance. If the problem persists, you can contact AOL customer help.
Issue 9: Multiple Issues in Emails
If you are experiencing multiple issues with your AOL emails on your iOS device, you may need to take some troubleshooting steps to fix the problems. Here are some detailed steps you can follow:
-
Check the internet connection: Make sure you have a stable internet connection, as weak connectivity can cause issues in sending and receiving emails.
-
Update your device: Check if there is any iOS update available and update your device to the latest version.
-
Clear cache: Clear your browser's cache and data on your iOS device.
-
Remove and re-add your account: Open Settings > Passwords & Accounts > AOL and click on the account. Next, press Delete Account to remove it. Then, go back to the main screen of Passwords & Accounts and select Add Account. Follow the steps to add your account.
-
Now, adjust Mail Settings: Open Settings > Passwords & Accounts > AOL > Account > Advanced. Ensure the incoming and outgoing mail servers are set to the correct settings.
-
Disable third-party apps: Disable any third-party apps that may interfere with your email.
By following these steps, you can fix any multiple issues you are experiencing with your AOL emails on your iOS device.
Conclusion
AOL users may encounter various issues on their iPhone/iPad devices, such as login issues, deleted emails, IMAP and POP-related issues, business email issues, and more. However, there are several steps to resolve these problems, such as restarting the app, deleting and reinstalling the app, updating the iOS version, and resetting the account. By following these steps, AOL users can quickly and effectively fix their issues and continue using their email accounts hassle-free.