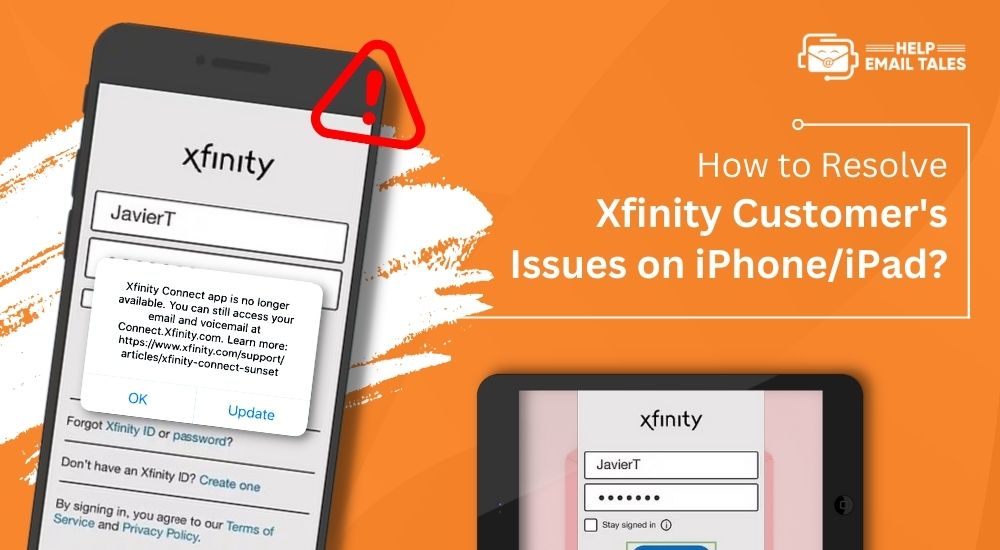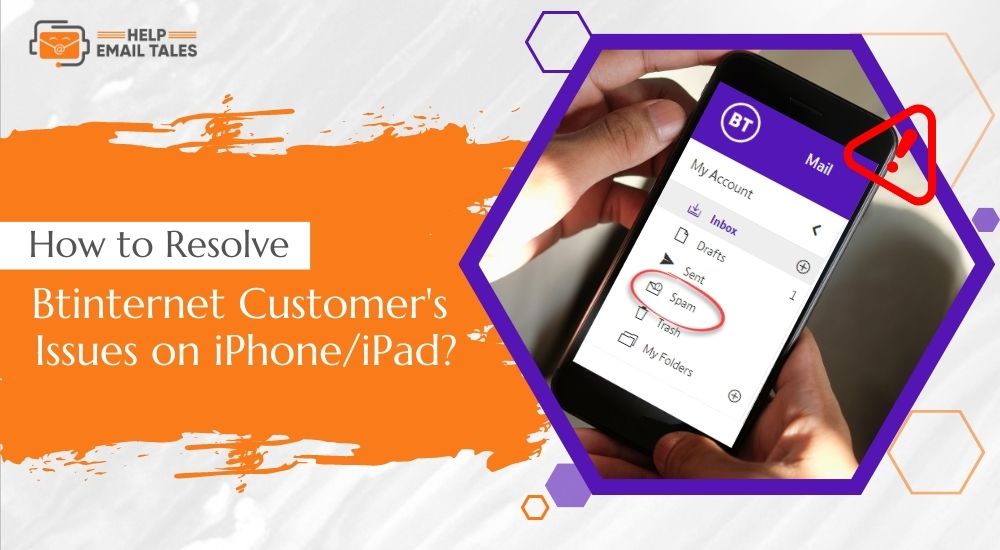How to Resolve Outlook Customer's Issues on iPhone/iPad?
- 1
- 971
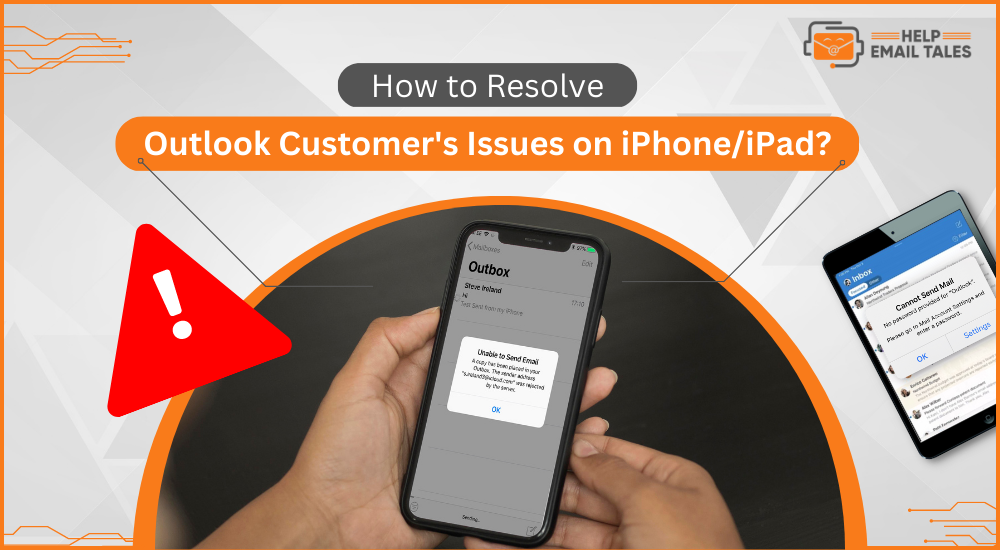
Outlook is one of the prominent applications offered by Microsoft. It is a productivity app that allows users to manage their personal information more professionally. This application is available in the Microsoft 365 software suites and Microsoft Office. The app works smoothly on various devices. However, now and then, it can show some issues due to various reasons. So, if you are using Outlook, keep reading this blog post to the end. Here you are learning about the top 9 issues in Outlook and methods to solve them.
Issue 1. Can't log in to the Account
If you are unable to log in to your Outlook account on your iPhone/iPad, then you need to follow your account.
- First of all, you are required to check the email account and password and then type them again carefully to log into your account.
- You need to check if your Outlook email account is supported. There are various ways to add your accounts, such as using Exchange Server (2007 SP2, 2010, 2013), Microsoft 365, Exchange Online, Gmail, iCloud and Yahoo! Mail, and Outlook.com (including Hotmail, Live, and MSN)
- Note: You can ask the workplace support team If you're unable to know which type of email account you have. You can also ask to Internet service provider (ISP) or email provider.
- If you are unable to access your already added email account, then you have to remove your account first. After that, add it once again. Follow the steps below to add or remove an email account.
- First of all, you need to heat the settings section and choose the account you want to delete.
- After that, click on the option Remove Account.
- In the next step, choose the option from the device (removes the account but keeps the data) or click on From Device & Remote Data (removes the account and all the information related to that account).
- In the last step, add the account once again.
Issue 2. Lost/Deleted Emails Recovery
The procedure to recover the lost/deleted emails of Outlook is as follows.
Solutions 1:
- First of all, you need to log into your Microsoft Outlook account.
- Afterward, go to the email folder list and click the Deleted Items option. (If you can not find the Deleted Items folder but are watching the Trash Folder, you will not be able to get back your files that are not in the Deleted Items folder.
- Now, you have to head to the Home screen and click Recover Deleted Items From Server. (If you do not see the emails in that folder, then your account is not capable of retrieving the deleted files.)
- Next, Microsoft will recover deleted emails from their exchange server and then show them to you.
- Then, you have to choose the items you want to recover.
- Once done with selecting the files, select the option Restore Selected Items and then choose the OK option.
- After recovering the deleted files from the Recoverable Items folder, they move to the Deleted Items folder.
- Finally, you can find it and move it to any other folder or inbox.
Solution 2:
- First of all, you are required to download the email recovery software from the internet.
- Next, you have to open the drive or folder from where the emails went missing.
- After that, you need to click on the Scan option.
- Now, the downloaded software will start the search process.
- Then, wait for a while until the scanning process completes.
- Click on the Others option in the left panel if you quickly locate the email files.
- Then, you need to locate the Outlook files or PTS files in the list.
- Now, click on the files you want to recover and then press on the Recover option.
- Lastly, you have to store the recovery files in another folder instead of the other one.
Issue 3. IMAP & POP Related Issues
If you want to resolve the IMAP & POP-related issues, follow the process below:
Solution 1:
- First and foremost, you need to access your Outlook email account.
- After that, click on the File option.
- Open the drop-down menu option under Account Information and choose the IMAP account with the errors.
- Then, click on the Account Settings option and next select the Server Settings option.
- When you are on the IMAP Account Settings, paste the new App Password in its specific Password box.
- Afterward, click on the Next option.
- In the last step, you have to choose Done.
Solutions 2:
- Firstly, you need to click on the Start option, then look for the Regedit, and open the application.
- Then, follow the follow-up path in the registry: Computer\HKEY_LOCAL_MACHINE\SYSTEM\CurrentControlSet\Control\SecurityProviders\SCHANNEL\Protocols.
- Under Protocols, you need to check if you can see TLS 1.3.
- If TLS 1.3 is available there, then you have to right-click on the Protocol and choose the Protocol option. It will save a registry export of the configuration in case you require it to revert back for some reason.
- You have to delete the TLS 1.3 and its subkeys if you see it under the Protocol.
- Lastly, you need to restart the Outlook application.
Issue 4. Professional Email Issues
If you are having professional email issues in Outlook, follow the steps below:
- First of all, you have to open the Outlook application on your device.
- After that, go to the file option and click on it.
- Then, move to the Account Settings option and click on Account Settings.
- When you are on the email tab, click on your profile.
- Next, select the repair option. (The repair option will not be available in case you use Outlook 2016 for connecting to an Exchange account)
- Now, you are required to follow the wizard instructions.
- Once done, you have to restart your Outlook application.
Issue 5. Unable to Receive Email
Go through the process below if you are unable to receive email on Outlook.
Solution 1:
- First, you need to open the Outlook application on your computer.
- Then, you are required to open the Junk Email folder in the application.
- After that, you have to select or highlight the messages that you want to recover.
- If you see the emails highlighted in the folder list or are open in the Reading Pane, then move to the Home tab. However, you need to go to the Message tab If the emails are open in another window.
- Now, click on the Junk option in the Delete group.
- In the next step, click on the Not Junk option. (Also, you can press the Ctrl+Alt+J)
- You can add the sender to the safe sender's list. So, when they send emails to you, they will not be stored in a spam folder. Also, from the checkbox, choose Always trust email.
- In the end, you need to click on the OK option.
Solution 2:
- First of all, you have to log into your Outlook account.
- After that, click on the Settings option.
- Next, you need to choose the View All Outlook Settings option.
- Now, go to the Mail option and click the Sync Mail option.
- When the pop-up appears on the screen, then choose Yes.
- And then, choose Let apps and devices delete messages from Outlook. I will help you avoid using Outlook.com to remove the emails permanently from your device.
- Lastly, select the Save option and then exit the settings window.
Issue 6. Reset your Account
In order to reset your Outlook account, follow the steps in the section below:

- Firstly, you need to exit the Outlook application and ensure it is not running in the background while following the steps below.
- Then, go to the search section in the taskbar and search for the Control Panel.
- After that, you have to click on the Mail option.
- In the next step, choose the Show Profiles option.
- Now, you will see that the Outlook profile is highlighted. If it is not, then select it by clicking on it.
- Afterward, you need to click on the Remove option.
- When you see the prompt, click the Yes option to remove your profile.
- After that, click on the Apply option and then OK.
- Then, open Outlook. A prompt will appear to ask you to enter a new profile name.
- Next, enter your name and click on the OK option.
- Now, you must verify the information, such as a new name/email address, and then click on the Next option.
- Choose the OK option to start Outlook.
- And then, you have to click on the Finish option.
- When you launch the application, a new name will appear on the profile.
Issue 7. Email Account Hacked
Below is the complete procedure if you want to recover your Outlook hacked account.
Step 1: Remove the viruses from your device
- First of all, click on the Start menu option.
- In the search box, type Windows Defender and then select it.
- Now, follow the basic instructions on the screen.
Step 2: Change your Outlook password
- First, head to the Microsoft account security and click on the Password security option.
- You need to enter the security code if you see the prompt to verify security measures.
- Then, choose how to receive the security code by phone or email. Then you need to enter the email or mobile number and choose the Send Code option.
- After receiving the code, type it in its specific field and click the Submit option.
- Now, you have to enter your current password in the field, create a new one, and choose the Save option.
Issue 8. Set Forwarding to Email
Here are the easy and simple steps to set forwarding to email to Outlook.
Method 1:
- First of all, you need to access the Outlook on your device.
- Then, go to the upper side of the page and click on the Settings option.
- After that, click on the View all Outlook settings option.
- Next, click on the Mail option and then click on Forwarding.
- Now, choose the option Enable forwarding, then the type of forwarding email address, and then click on the Save option. (Choose the option of Keep a copy of forwarded messages if you want to keep the copy of the original message to remain in the mailbox)
Method 2:
- On the Outlook window, click on Settings and choose the Mail option.
- When you are on the Options menu, click on the Mail option and then choose Accounts.
- After that, you have to click on Forwarding.
- In the next step, choose any of the follow-up steps.
- Choose the Start Forwarding option if you want to turn ON forwarding.
- Then, enter the forwarding email address and click on Save.
- You can also turn off the email forwarding by choosing the Stop forwarding option and then Save.
Issue 9. Multiple Issues in Emails
The procedure to fix the multiple issues of Outlook emails is as follows:
- First of all, you are required to save any work and then close the Outlook application.
- Next, press the Windows and R buttons simultaneously on the keyboard.
- When the Run dialogue box opens on the screen, enter %localappdata%\Microsoft\Outlook and choose the Enter option.
- To open the cache files, you must click on the RoamCache folder. (You can save to cache files to another folder or store them on any other external drive for use in the future if something goes wrong.)
- Select all cache files while pressing the Shift key if you want to delete them permanently.
- After selecting all the files, press the Delete button or right-click on the selected files and choose the Delete option.
- If you see a prompt to confirm the decision click on Yes.
Note: If you are still facing issues on your device, then you can create a new profile, check the internet connection, check the offline settings, and others.
Frequently Asked Questions (FAQs)
- Firstly, open Outlook and click on the File option.
- After that, click on the Add Account option.
- Then, in the following field, enter all the details into the specific field.
- Next, you have to enter the password and then choose the OK option.
- Finally, click on the Finish button to start using the new email.
- Firstly, launch the Outlook app on your Android smartphone.
- Then, type the Microsoft 365 email address and password.
- After that, click on the Sign in option to complete the entries.
- Next, the Add Another Account screen will open.
- Confirm the Maybe prompt later, and then the Outlook App inbox opens.
- The damaged file is in the Outlook application.
- Issues in the navigation pane.
- The profile is not complete.
- Problematic extensions or add-ins.
- There is some technical issue with your device.