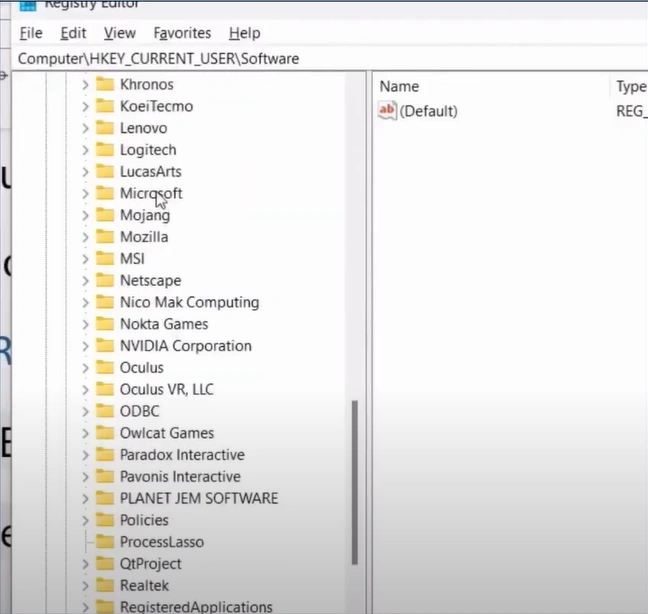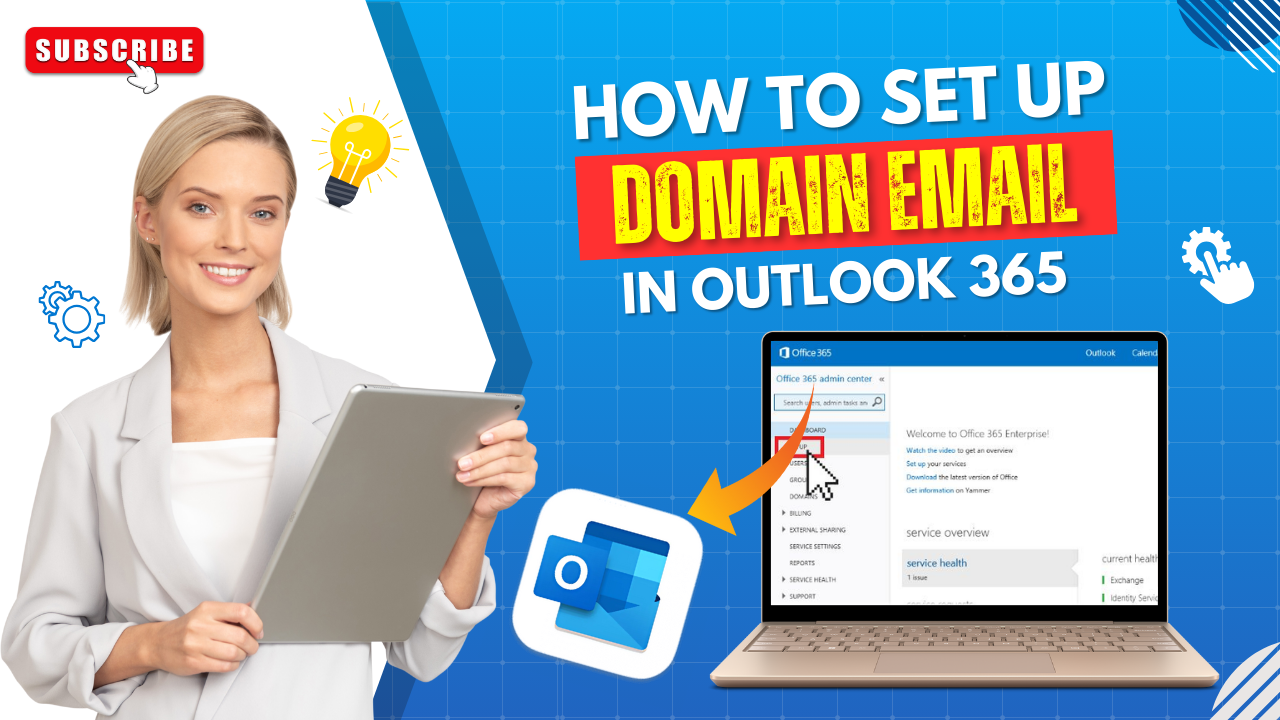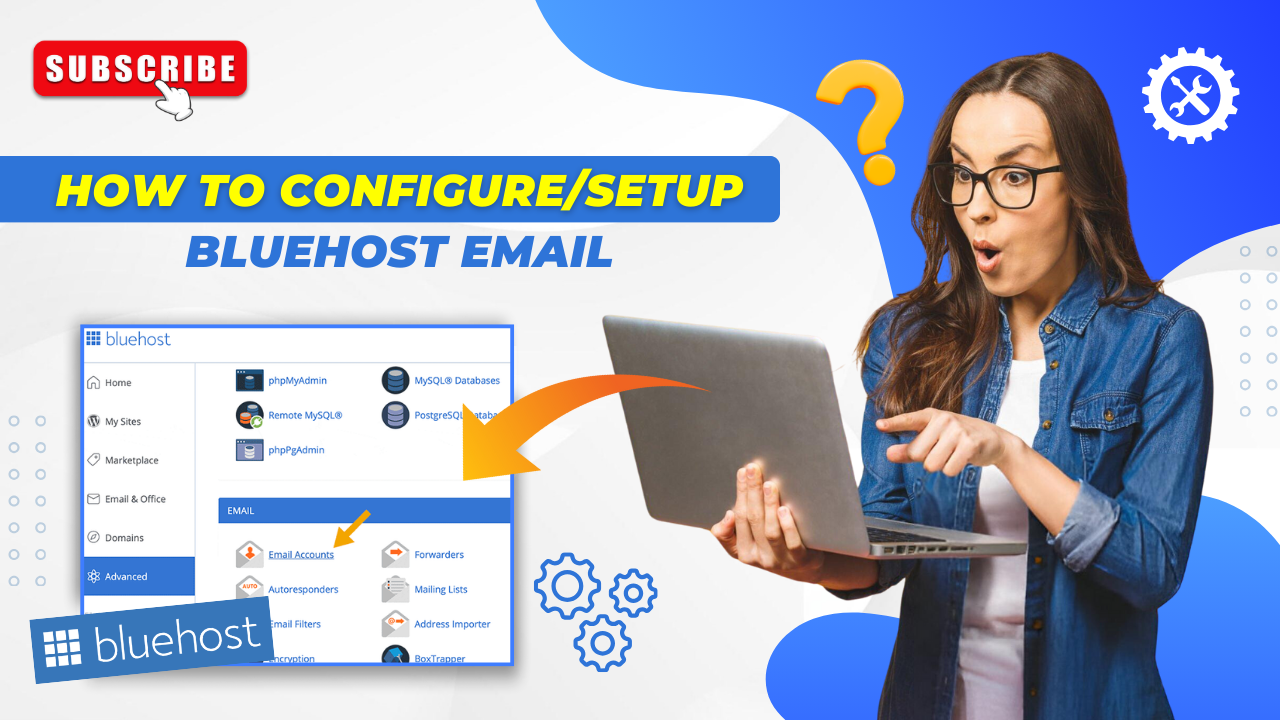How to Fix Outlook File Won't Open Issue?
- 0
- 107
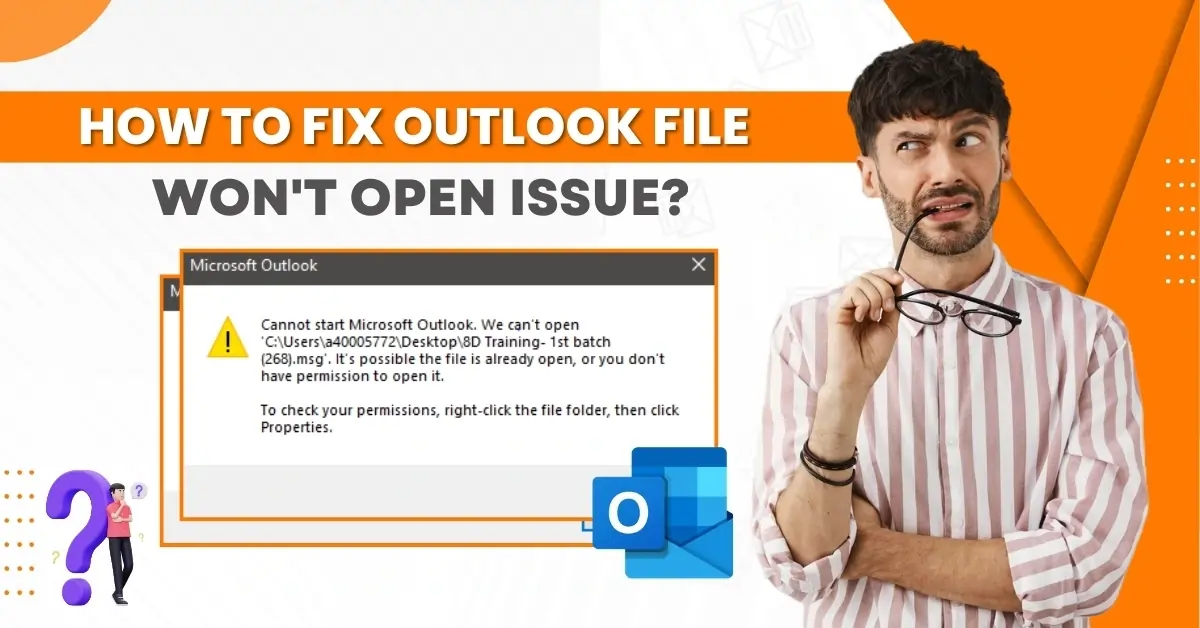
Is your Outlook file, PST, or OST having trouble opening? Possible causes include software bugs, unexpected shutdowns, hardware failures, or user errors. Conflicts with other programs or add-ins can also be the reason for the “Outlook file won't open” issue.
When your Outlook file is not opening, you won’t be able to access important messages, attachments, or calendar events. This may interrupt your communication and overall workflow. Also, there is a possibility of permanent data loss, especially if no backups are available.
So, what should you do when an Outlook file doesn't open? Let's learn about a solution to fix this issue.
Potential Issues When Resolving Outlook File Won't Open
When troubleshooting the Outlook file won't open issue, you may face certain potential problems, such as:
-
Add-in conflicts
-
Profile corruption
-
Incomplete repair
-
Software compatibility issues
-
OST file sync issues
Troubleshooting the Outlook File Won't Open Issue
Here are all the troubleshooting steps you must know to resolve the Outlook file won't open issue:
Step 1: Go to the search box, type in Registry Editor, and then open it.
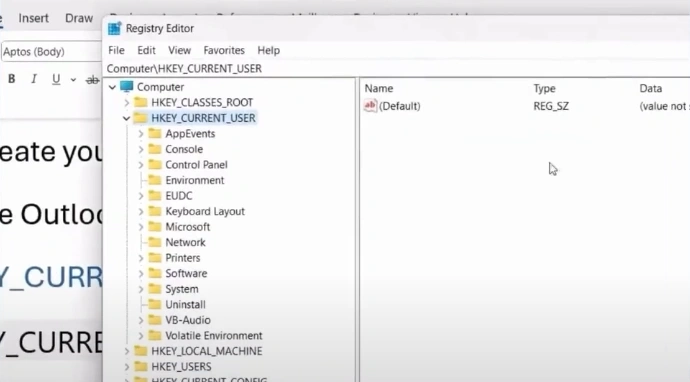
Step 2: Now, click on the HKEY_CURRENT_USER folder, then create a backup of your registry editor. Click File at the top left, then select Export.
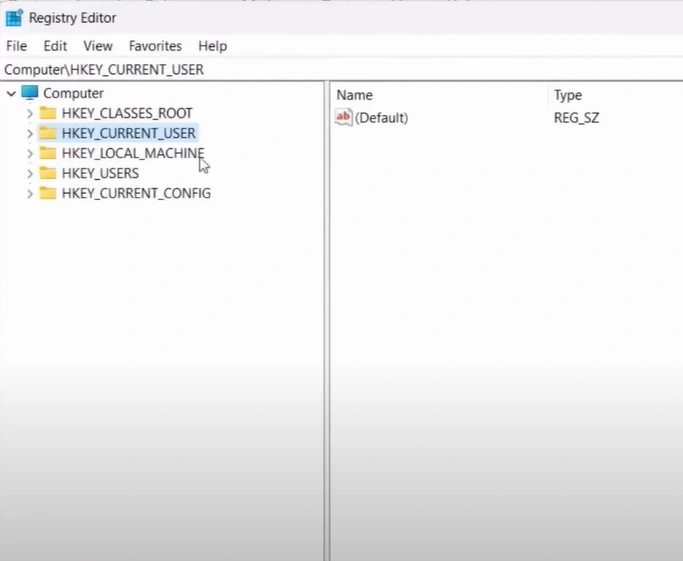
Step 3: Name the file, go to the Export range section below, and select the "Select All" option.
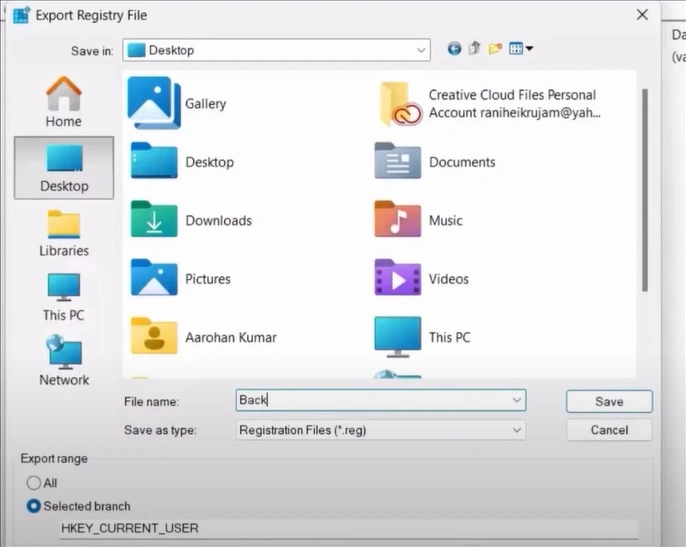
Step 4: Click on the Save button.
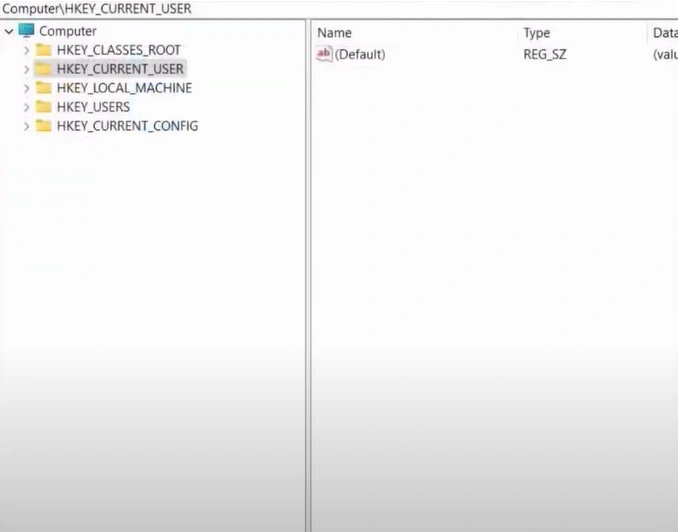
Step 5: Expand the HKEY_CURRENT_USER folder.
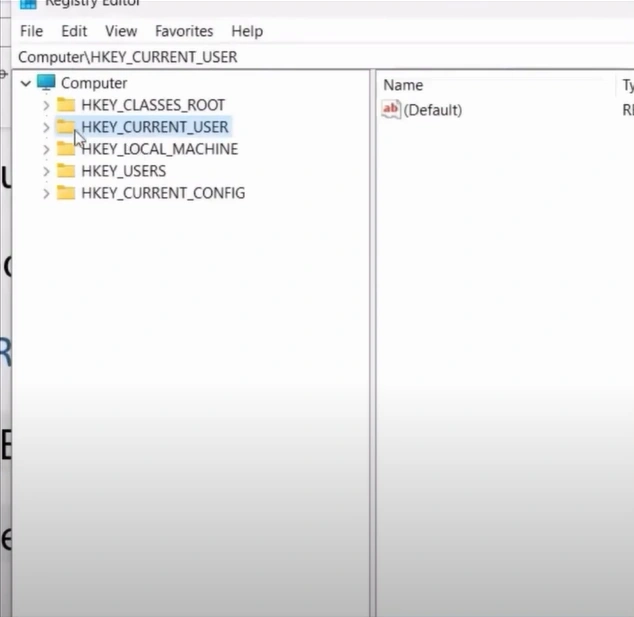
Also Read:- How to Send Encrypted Email Outlook?
Step 6: Expand the Software folder.
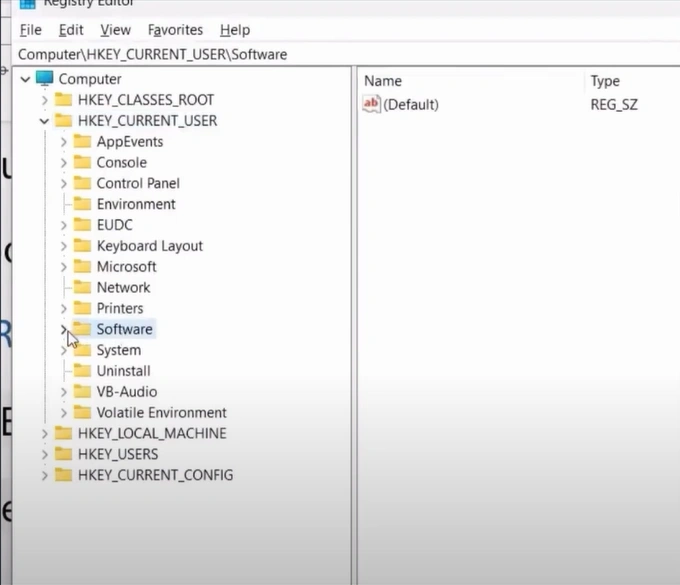
Step 7: Scroll down until you find Microsoft, then click the Expand button.
Step 8: Scroll down and expand the Office folder.
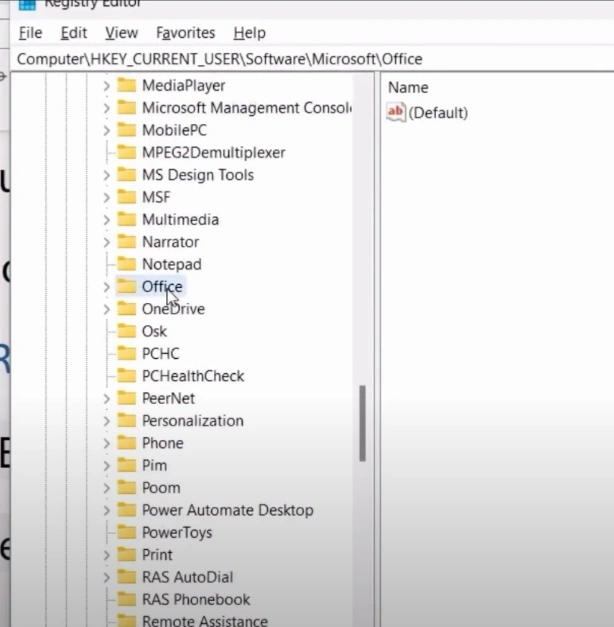
Step 9: Expand the 16.0 folder, then expand the Outlook folder.
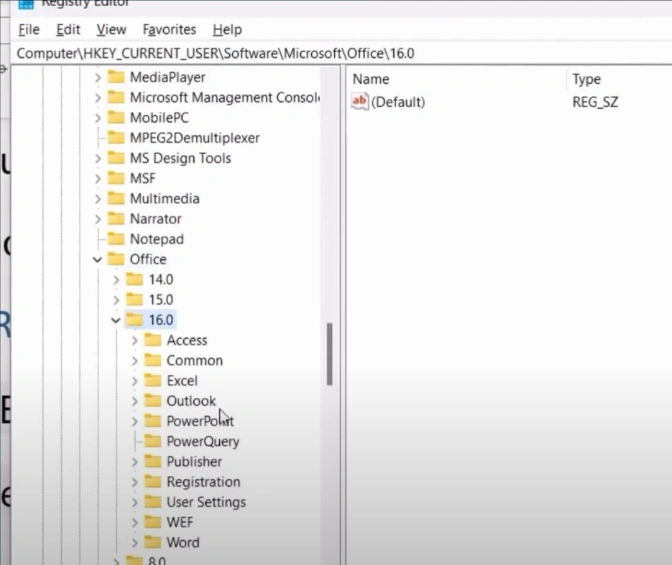
Step 10: Expand the Profiles folder, then expand the folder under it with the name Outlook, 2019, or 2016.
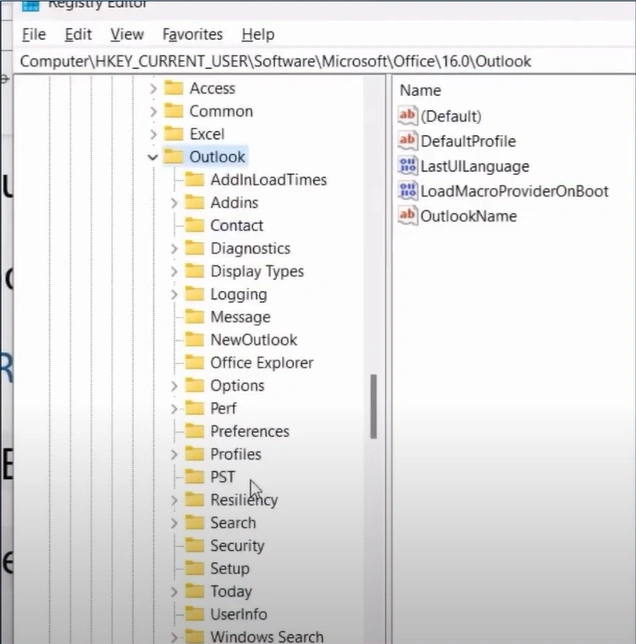
Step 11: Now, one by one, delete all the folders under the last folder you expanded.
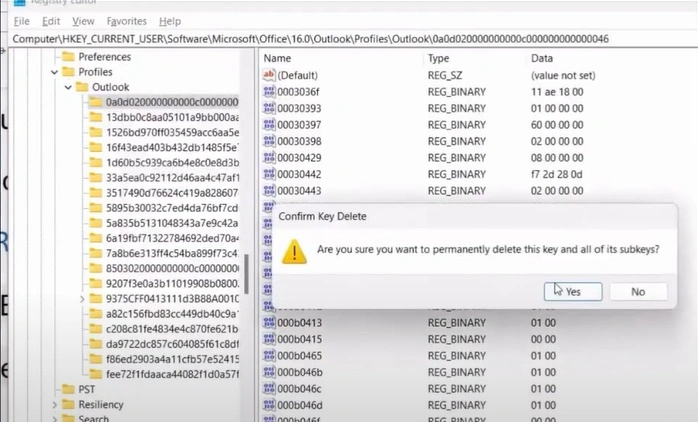
Step 12: Go to Windows and restart your computer after deleting all the folders.
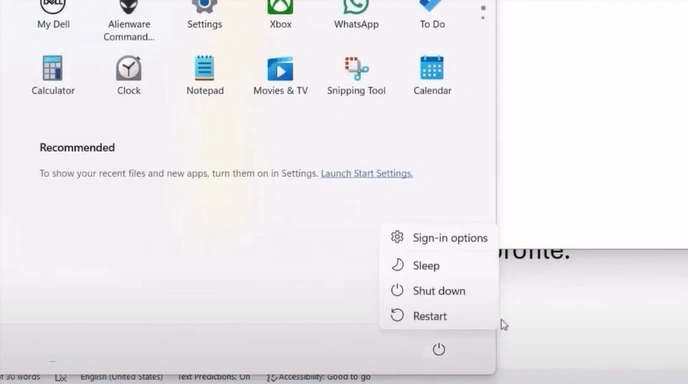
Step 13: After the system restarts, launch Outlook.
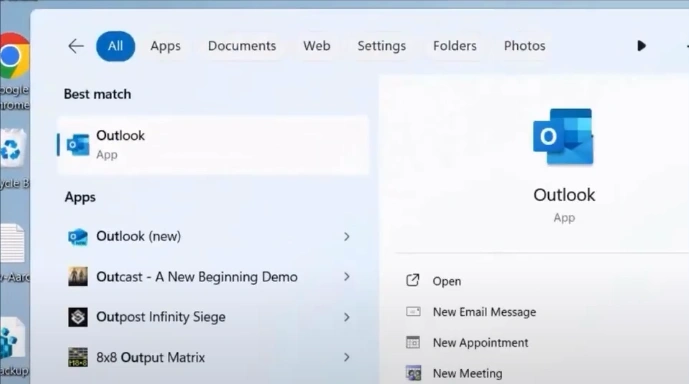
Step 14: Provide a new profile name, then click OK.
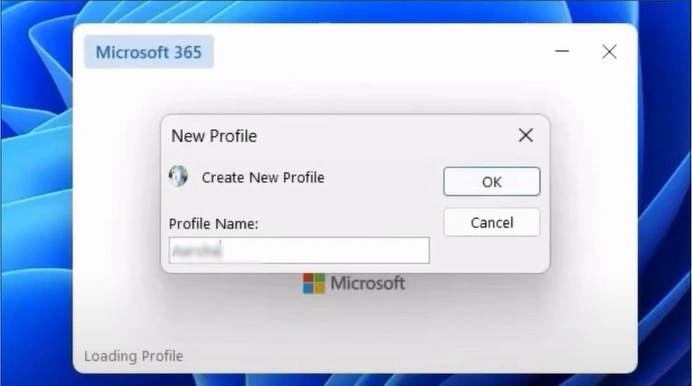
Step 15: Now, let Outlook search for accounts.
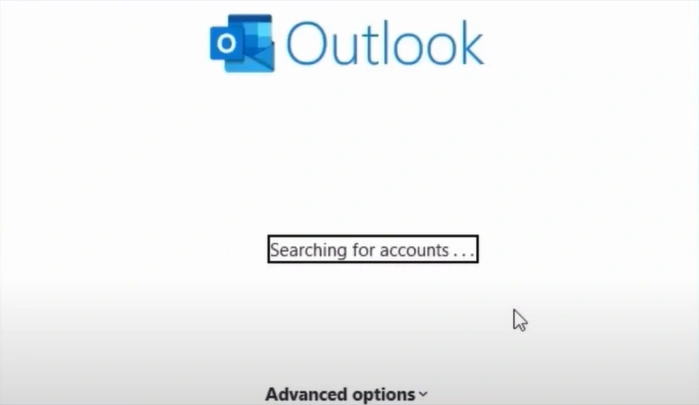
Step 16: Click the dropdown, select your account, and click the Connect button.
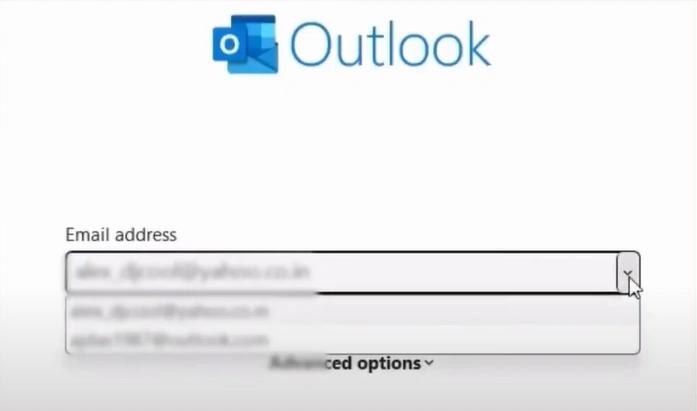
Step 17: Now wait for the account to connect successfully, then click Done.
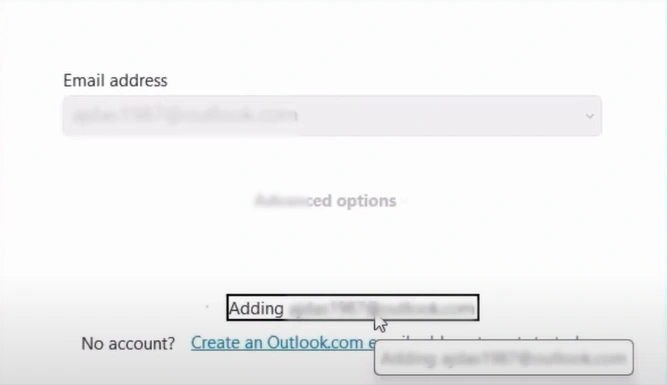
Wrapping Up
Here, we conclude the troubleshooting process for the Outlook file won't open issue. Follow all the steps we have discussed and deal with any potential issues that may occur.