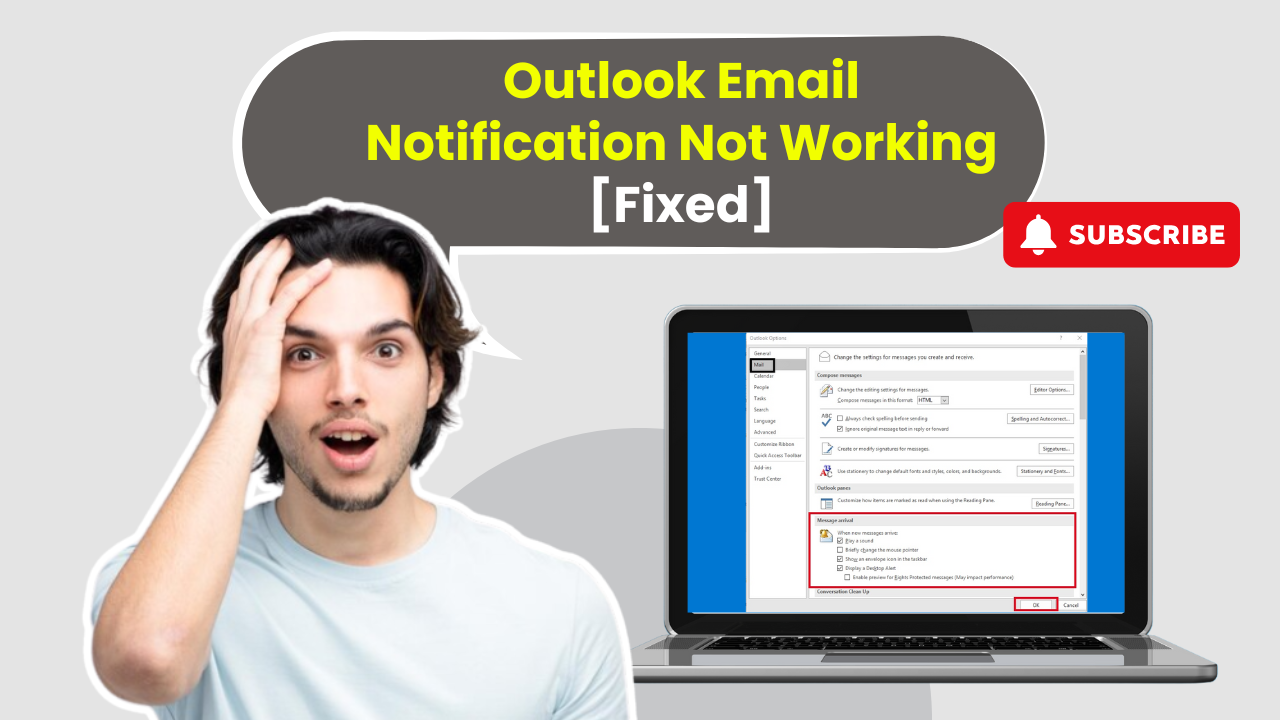How to Forward AOL Emails to Another Email?
- 0
- 67
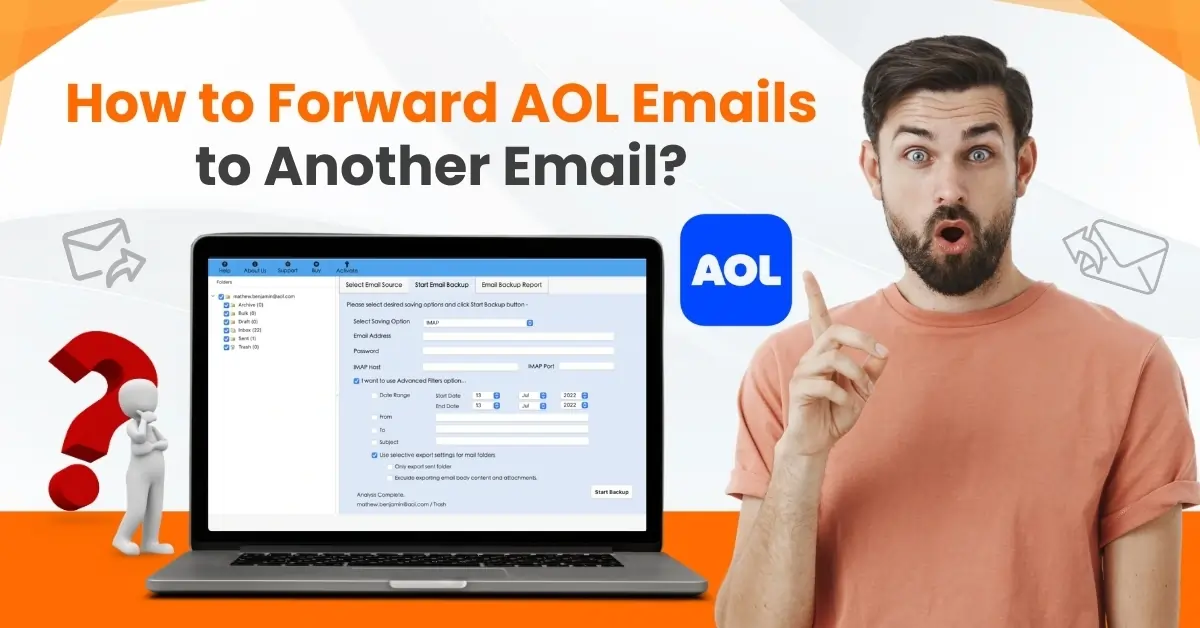
If you want to streamline and optimize your AOL communications, forwarding AOL emails to another email account is a practical and efficient solution. By forwarding AOL emails, you can centralize messages from various accounts into a single inbox, empowering you to manage and respond to emails more effectively.
Forwarding AOL emails is a reassuring solution, especially if you are switching from AOL and don’t want to miss any important messages. It ensures that you won't miss any crucial communication.
AOL does not have an in-built automatic email forwarding feature, but don't worry—it is still achievable. We’ve outlined certain methods that enable you to forward AOL email to another account. Let’s check them out.
Common Issues When Forwarding AOL Emails to Another Account
While you attempt to forward AOL mail to another account, you are likely to encounter certain issues. These can be:
-
Spam or filter rules interference
-
Recipient email blocking AOL
-
Attachments or format issues
-
Forwarding not enabled
-
Forwarding limitations
Solutions to Forward AOL Emails to Another Email Account
AOL does not offer an in-built automatic forwarding feature, but you can use workarounds such as linking with Gmail to forward emails. Let’s take a look at them:
On PC
Step 1: Open your browser, visit the AOL account website, and sign in.
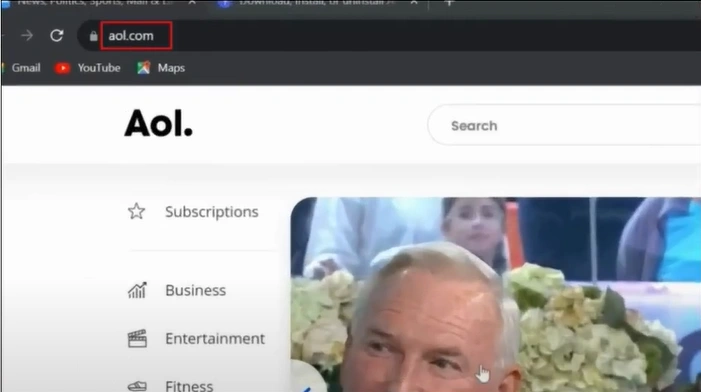
Step 2: Click on Mail at the top right of the page.
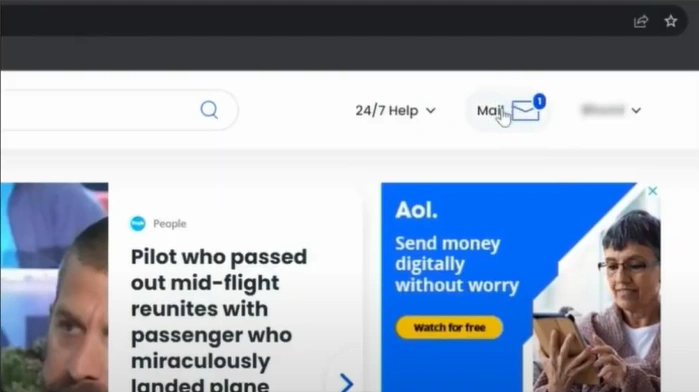
Step 3: Go to Inbox and open the mail you want to forward.
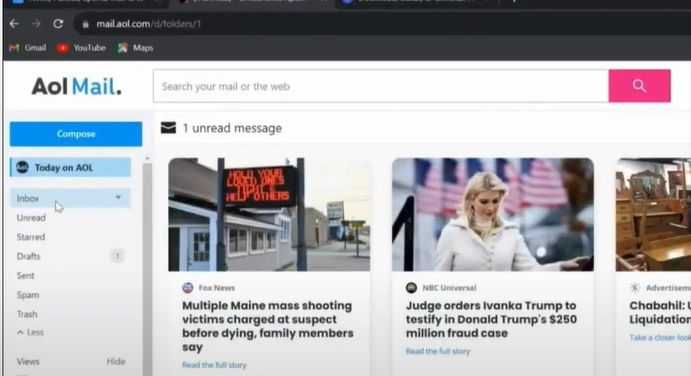
Step 4: Click on the Forward button.

Step 5: Enter the email address in the To section and click Send.
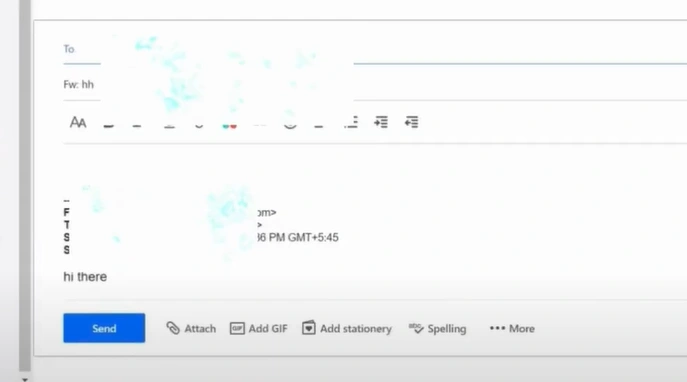
On Phone
Step 1: On your phone, launch your AOL application.
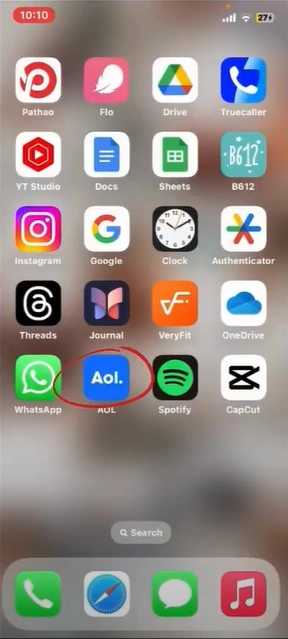
Step 2: Tap on Inbox from the bottom bar, then open the mail you want to forward.
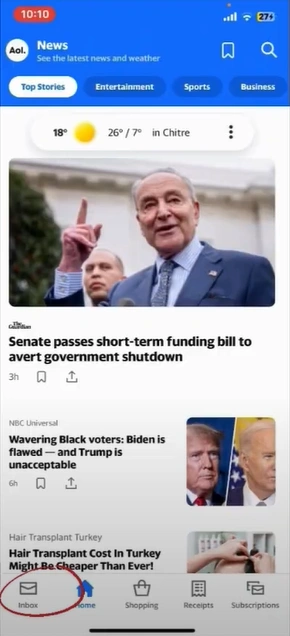
Step 3: Tap on the three-dot menu in the bottom right corner and click the Forward option.

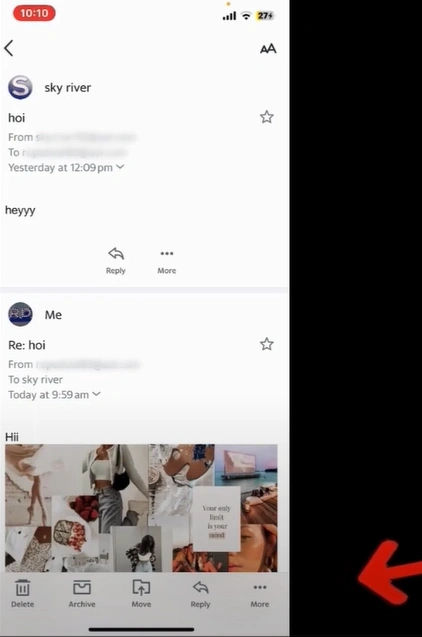
Step 4: Enter the email address in the To section to forward the email.
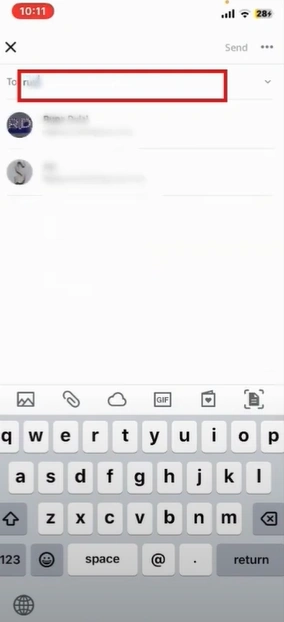
Step 5: Finally, click on Send in the top-right corner.
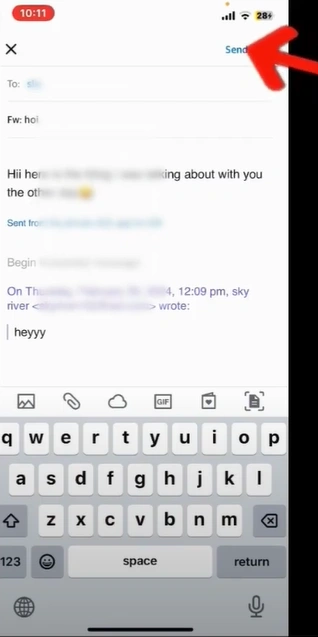
Forward All Emails to Gmail
Step 1: Open your Gmail account.
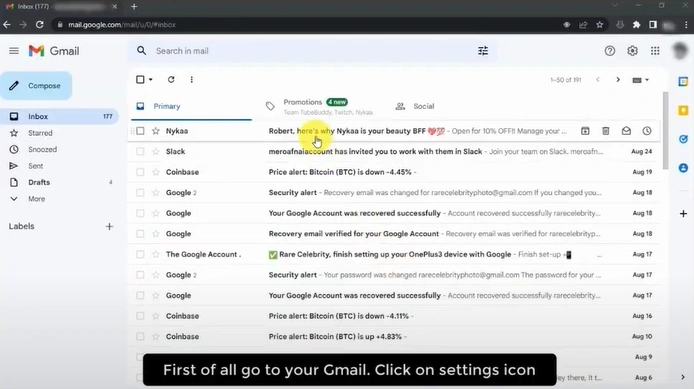
Step 2: Click See all settings, then open the Accounts and Import section.
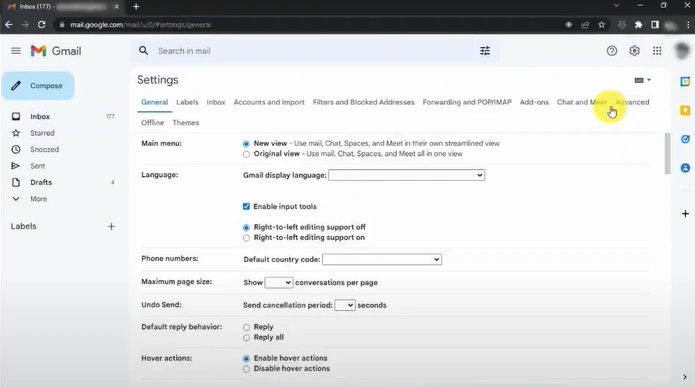
Step 3: Scroll to Check mail from other accounts section, and click on Add a mail account.
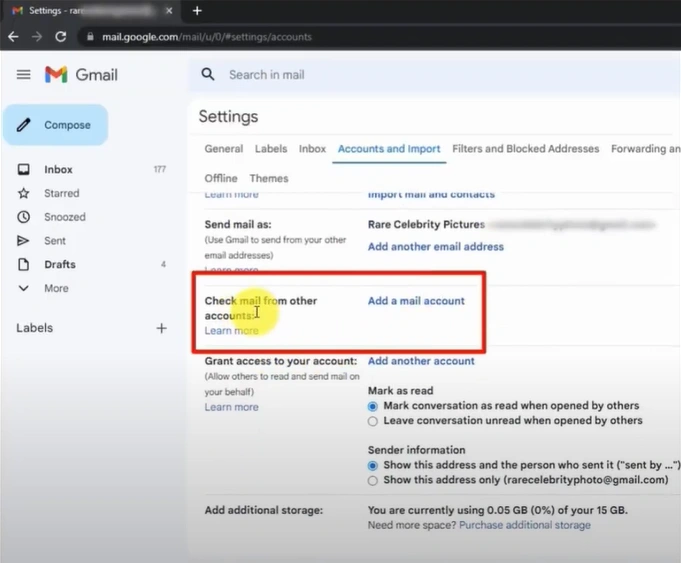
Step 4: Enter the AOL email address in the Add a mail account window and click the Next button.
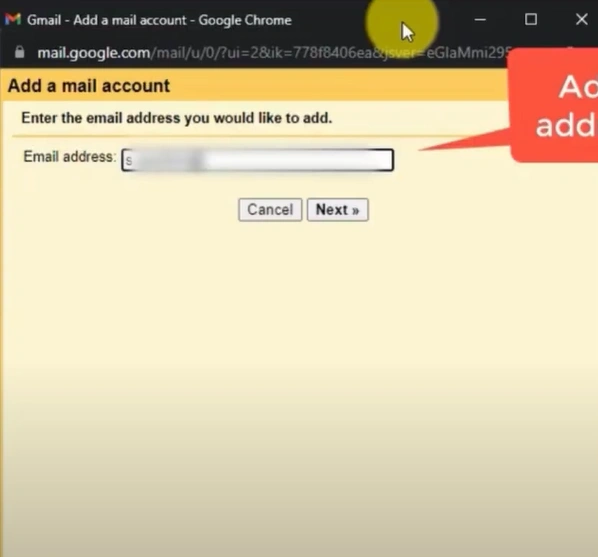
Step 5: Select the Link account with Gmailify, then click Next.
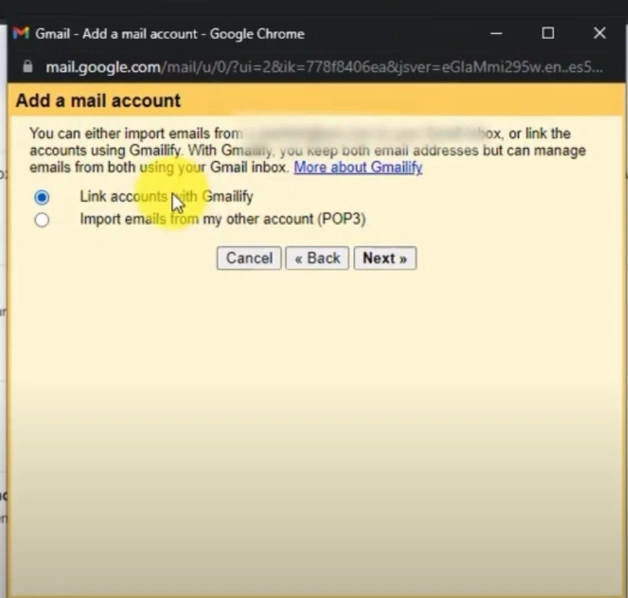
Step 6: After the AOL window opens, enter your AOL email address and click on Next.
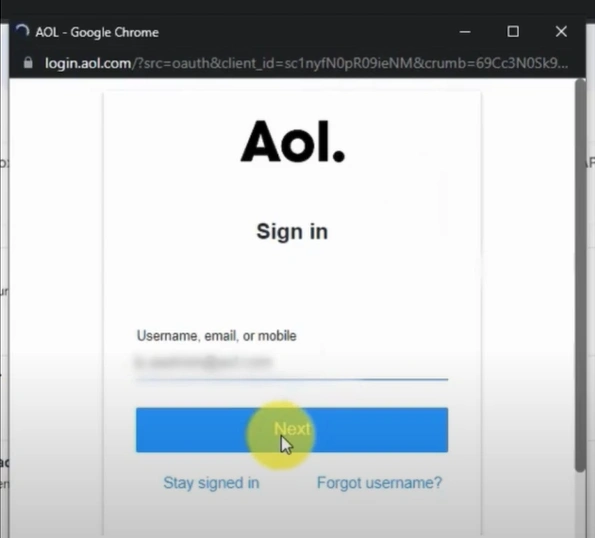
Step 7: Enter the password and click on Next.
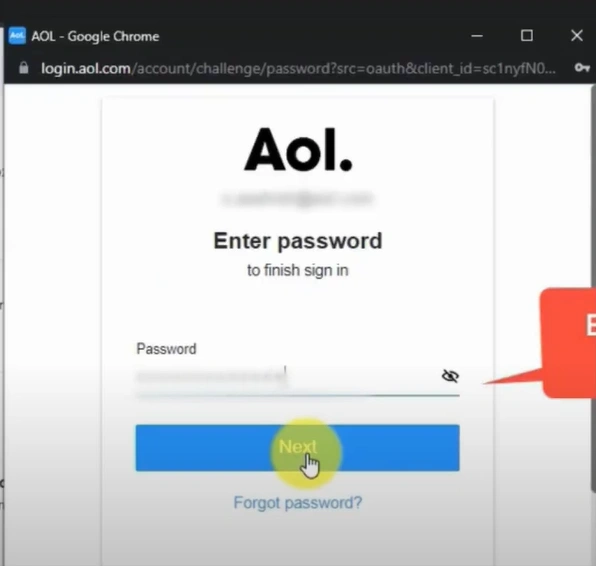
Step 8: Click the Agree button to allow Gmail to access the AOL emails.
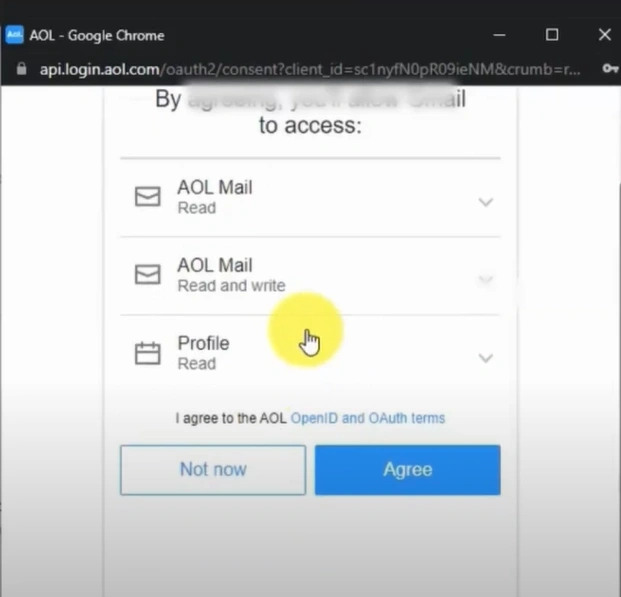
Step 9: Finally, click Close, and your AOL emails will be forwarded to Gmail.
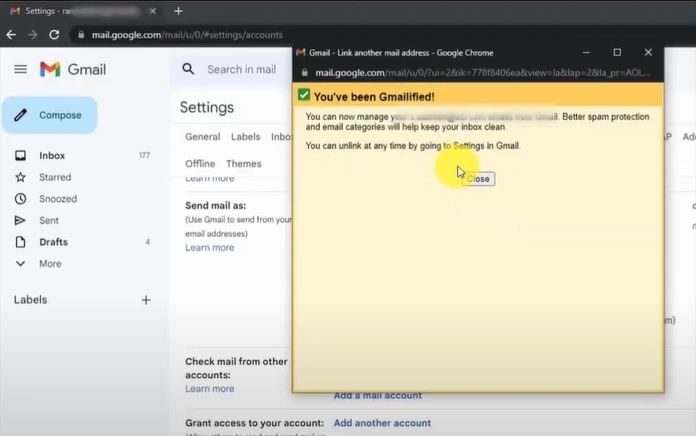
Wrapping Up
Are you transitioning from AOL to a new provider and worried about missing important emails? Forwarding AOL emails to another email can help with this. It also creates an extra copy of your messages, ensuring you always have a backup. You can also benefit from other providers' advanced security tools to better protect your data and filter out junk emails.