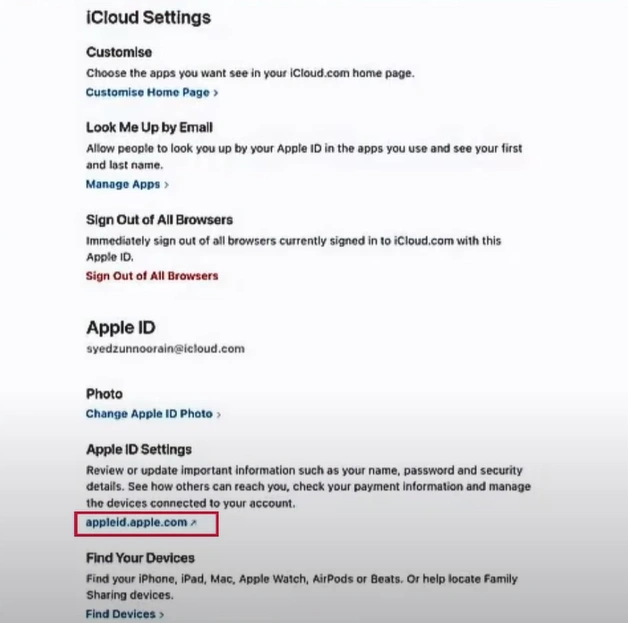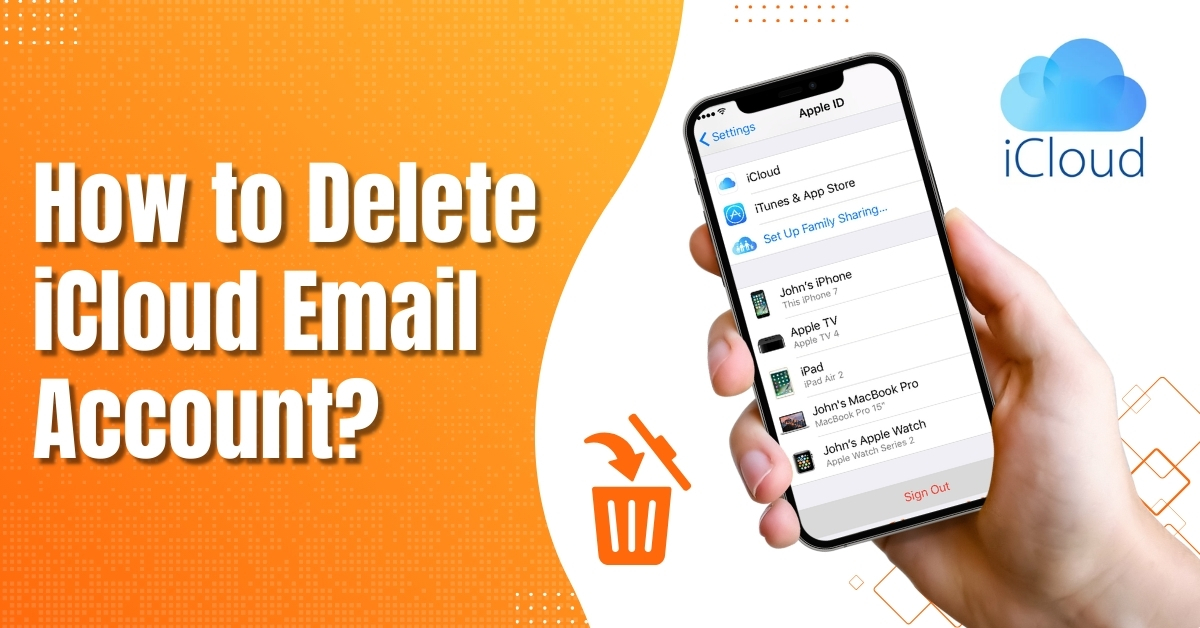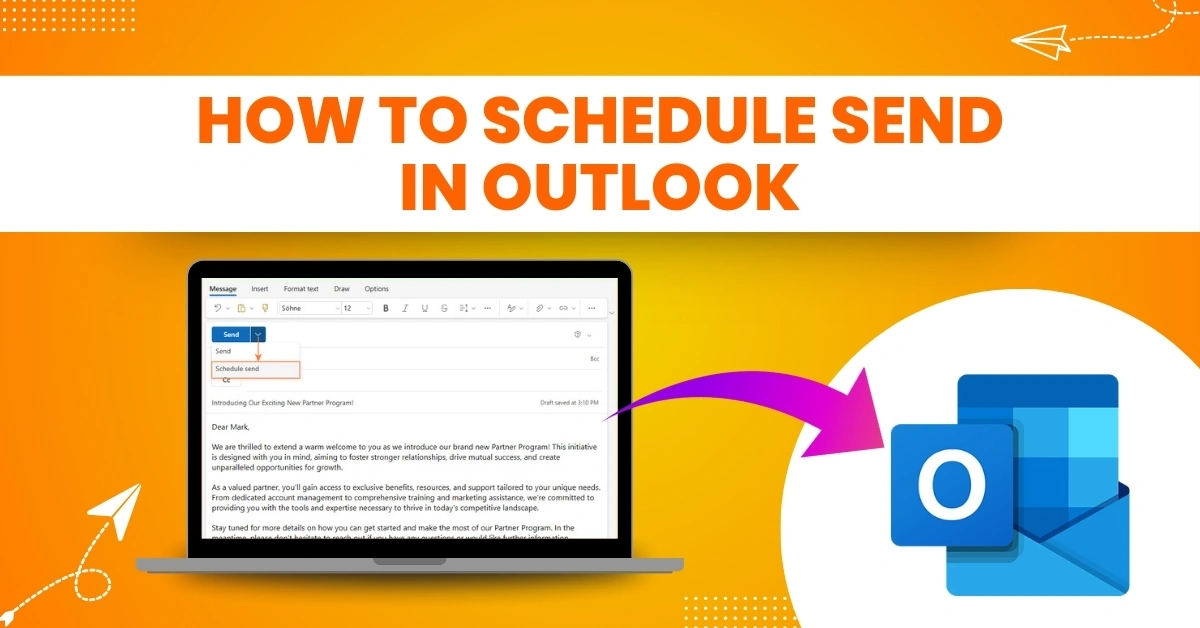How to Add iCloud Email to Gmail?
- 0
- 314
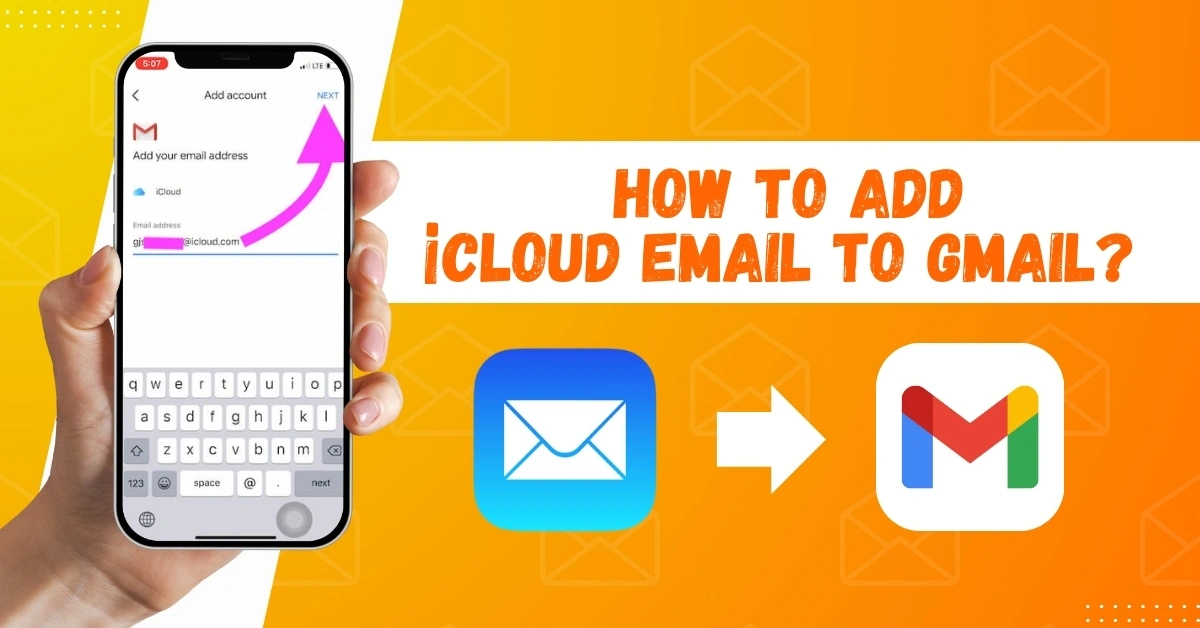
iCloud Email and Gmail are two prominent email services, both of which have unique features and user bases. With iCloud Email added to your Gmail, you can access all your Emails from a single place. As you have all your Emails in a unified inbox, you can ease your Email management. In addition, this integration allows for seamless forwarding. You can set up forwarding rules in iCloud to redirect Emails from your iCloud account to Gmail.
Since iCloud Email supports IMAP (Internet Message Access Protocol), you can access your Emails from various devices and apps, including Gmail. Gmail is compatible with multiple operating systems like iOS, Android, Windows, Mac, and more. So, integrating iCloud Email to Gmail lets you access Emails from non-apple devices, as well. No ads are displayed on iCloud Email; thus, you can ensure a clutter-free and distraction-free Email experience.
To add an iCloud Email account to Gmail, you need to generate an app-specific password, which gives extra security when accessing the iCloud account. It is quite simple to add iCloud Email to Gmail. Here is a guide that outlines the instructions for this integration. Let’s proceed.
Potential Issues to Arise When Adding iCloud Email to Gmail
The user may encounter several potential issues when integrating iCloud Email with Gmail. These may include:
-
IMAP Enablement
-
App-Specific Password Requirement
-
Error Messages
-
Google App Limitations
The Ideal Method to Integrate iCloud Email to Gmail
Keeping in mind the right instructions can ease the process of adding iCloud Email to Gmail. Just adhere to the following steps:
Step 1: Open the web browser on your Android device and access the official iCloud mail website.
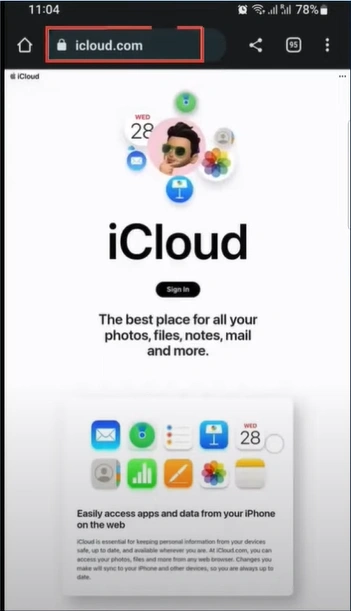
Step 2: Once you land on the iCloud Mail page, tap Sign In.
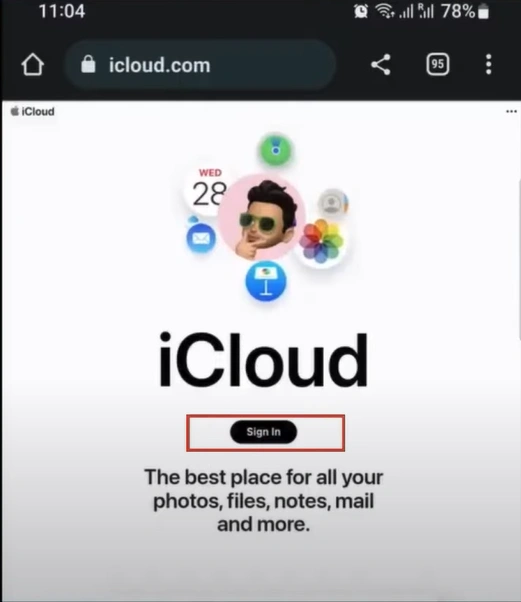
Step 3: When you get the Sign In with Apple ID screen, type in your Apple ID.
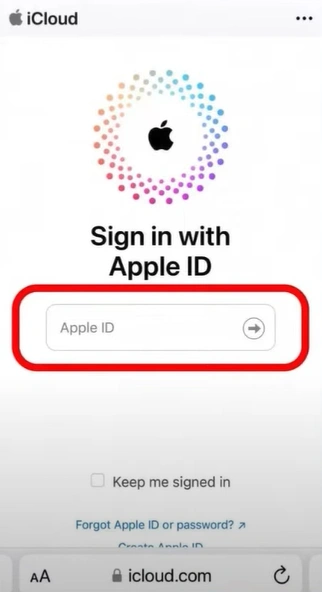
Step 4: Enter the password and tap the arrow button.
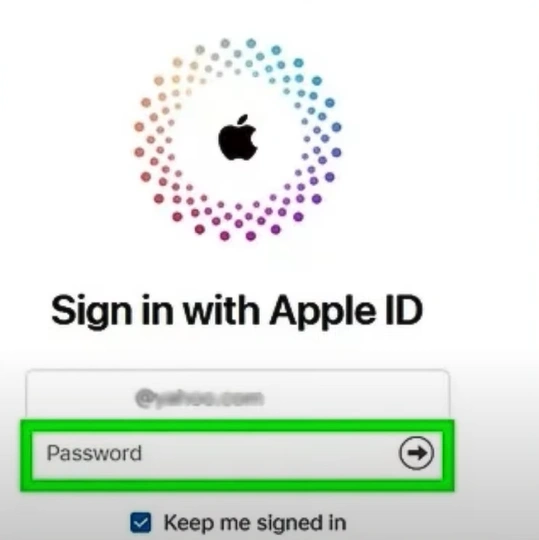
Step 5: Enter the received verification code when it asks for Two-Factor Authentication.
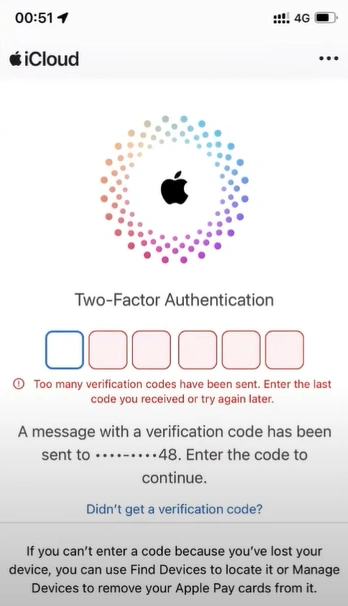
Step 6: If it asks you whether you trust the browser, tap Yes to proceed.
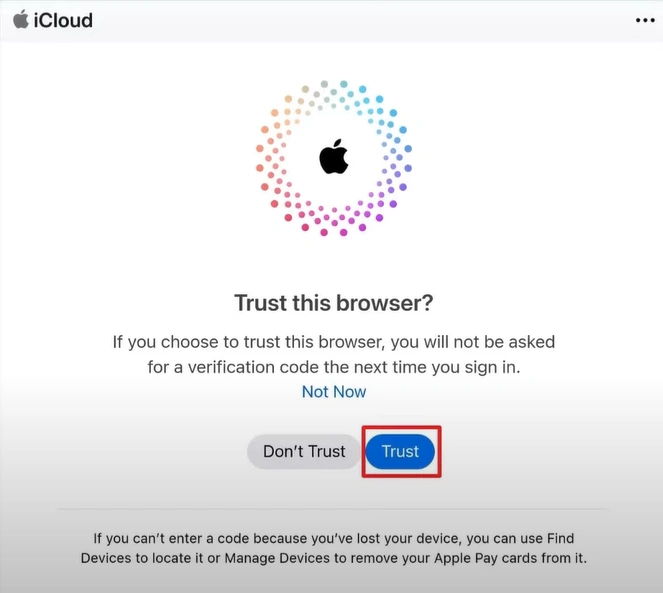
Step 7: After signing in, tap on your profile and select iCloud Settings.
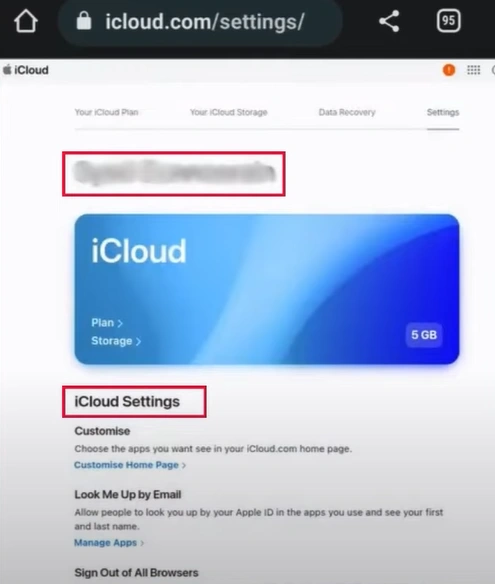
Step 8: In the Apple ID Settings section, tap on the appleid.apple.com link, and it will redirect you to a new site.
Step 9: In the new Apple ID site, scroll down and tap App-Specific Passwords.
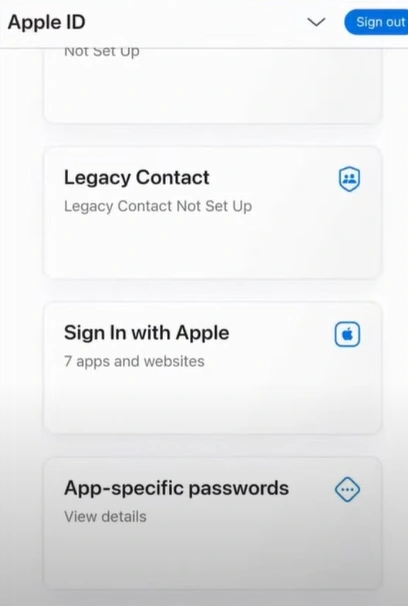
Step 10: In the Generate App-Specific Password pop-up, enter Gmail in the field and tap Create.
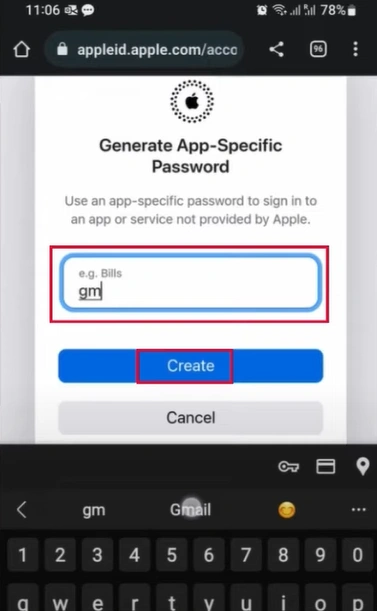
Step 11: When it displays the app-specific password, copy it and close the screen.
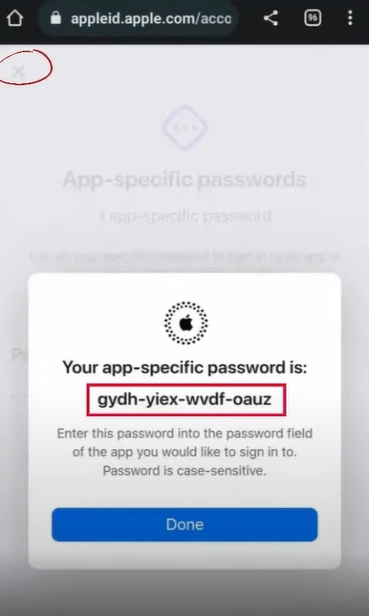
Step 12: Now, open Gmail and tap on your profile on the top right side of the screen.
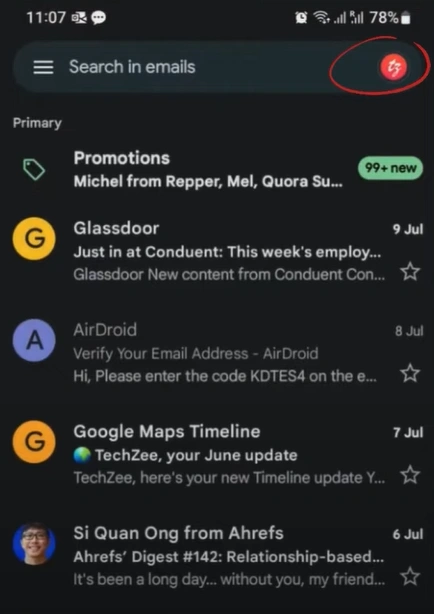
Step 13: In the Set Up Email screen, tap Other, then type your iCloud Email address and tap Next.
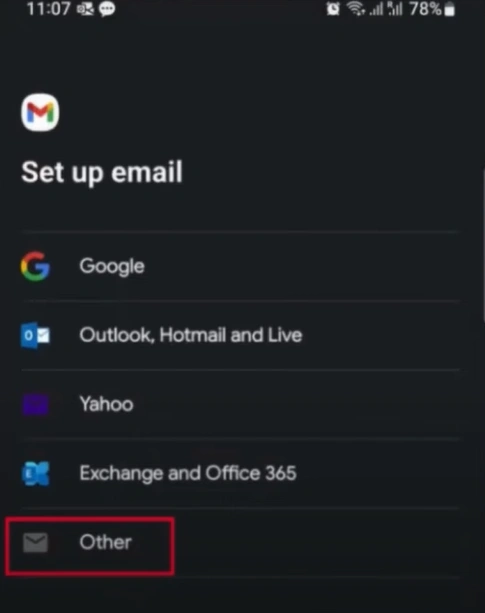
Step 14: Enter the App-generated password in the field and tap Next.
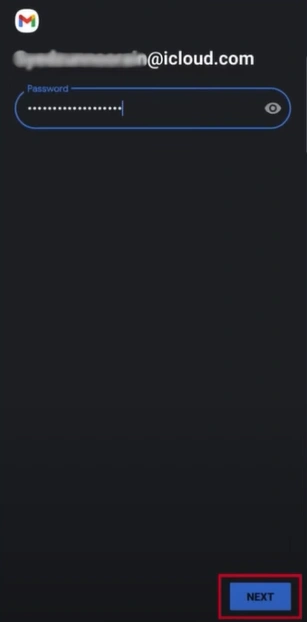
Step 15: Set the Account Options settings and tap Next.
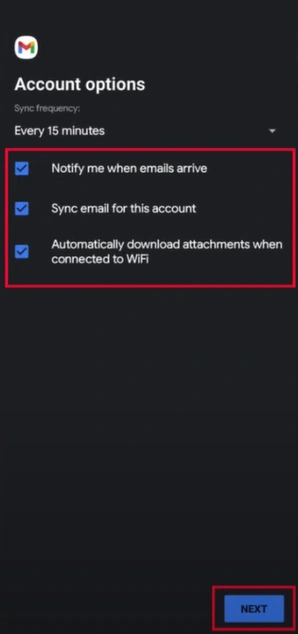
Step 16: Once the account is set up, fill in your name and tap Next.
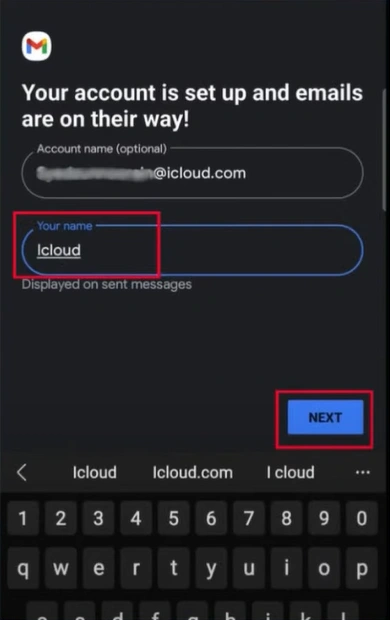
Step 17: Now, you can access your iCloud mail from Gmail.
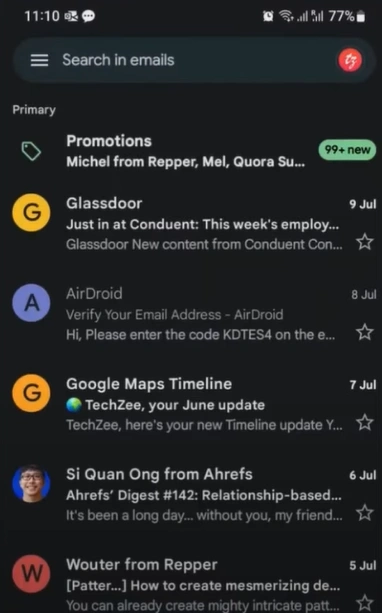
By following the above steps, you can seamlessly integrate iCloud Email with Gmail. Remember, during this integration process, it is important to be aware of potential issues like IMAP enablement, Google app limitations, or error messages. This can help you navigate these challenges with ease.
If you are still unable to add iCloud Email to your Gmail account, you can contact an expert for assistance.