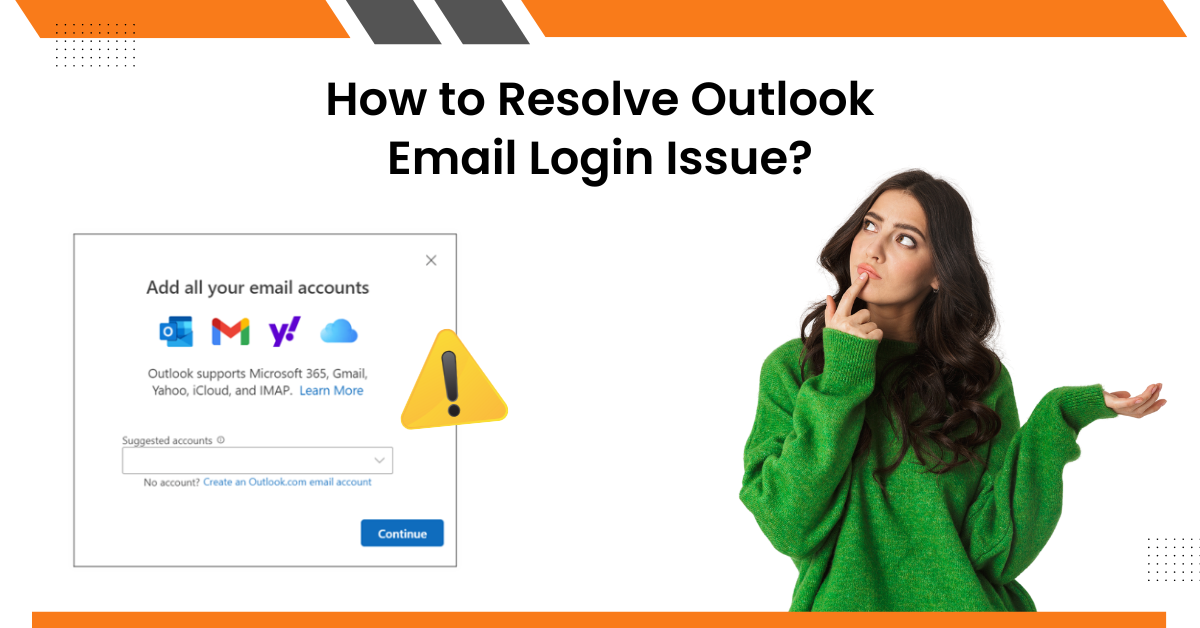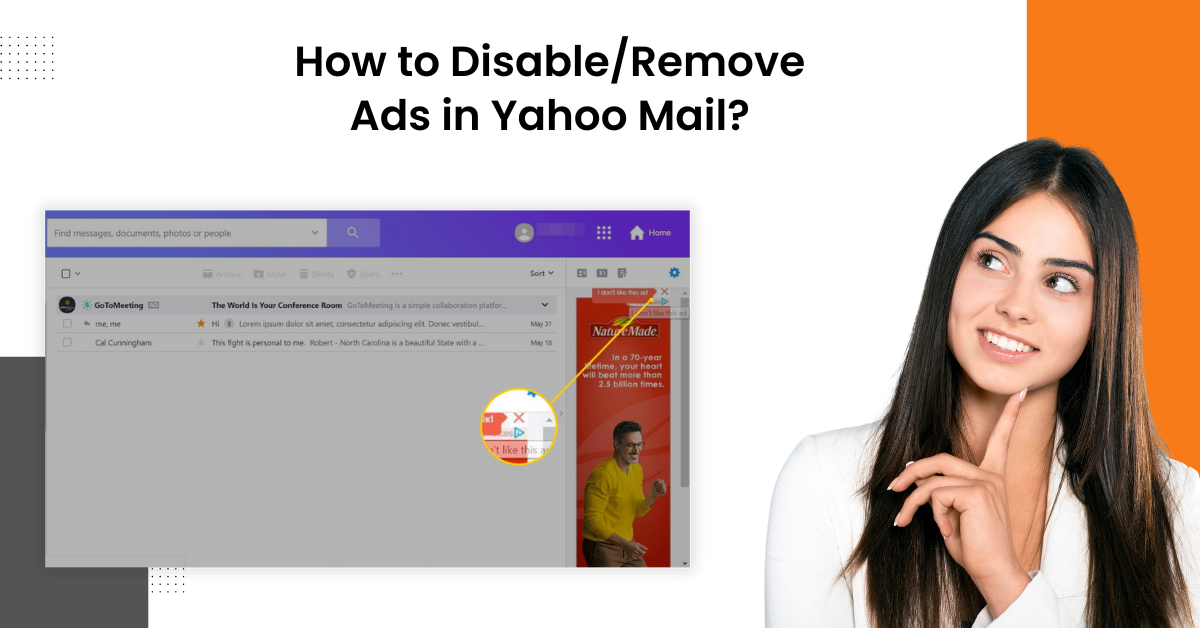How to Fix AOL IMAP/POP Not Responding Issue?
- 0
- 471
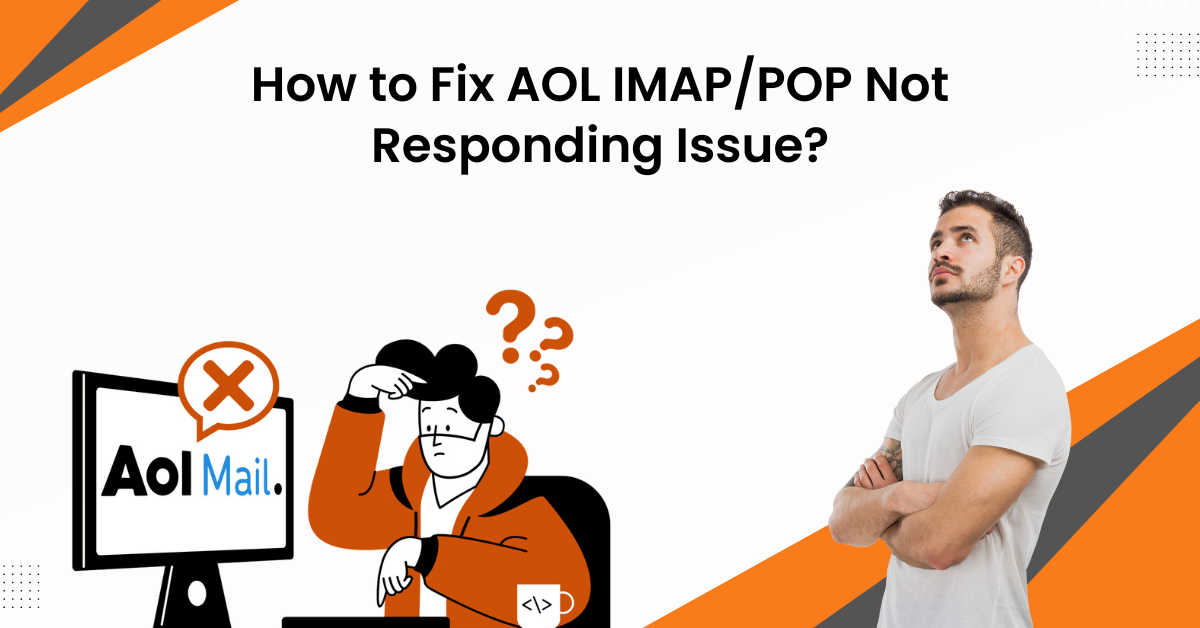
AOL is a popular web-based email service provider that offers impressive emailing services. It works smoothly, but it is inevitable to face some common errors. Due to various issues on your computer/mobile device, or AOL email, you can face the IMAP/POP not responding issue. The major reasons for this issue could be wrong server settings, network stability issues, system firewall protection, problems with the web browser, wrong login credentials, or several others. Plus, to tackle this problem, various solutions are also available that you can use. So, in the following content, we share the 4 best solutions to get your AOL email working smoothly again.
Method 1: Check the Server Details
When the AOL server settings are not correct on your device, then it is likely to see IMAP/POP-related issues. These are the steps that may help you fix the problem.
-
For the first step, open Outlook, navigate to the Account Information page, and click the Add Account option.
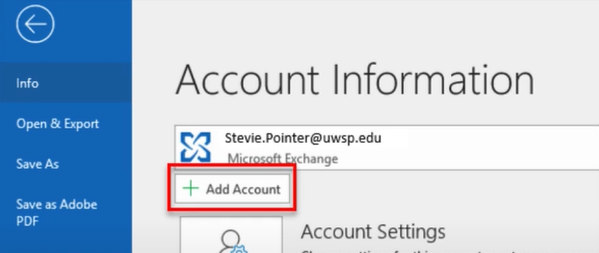
-
After that, enter your AOL email address and choose the Connect option.
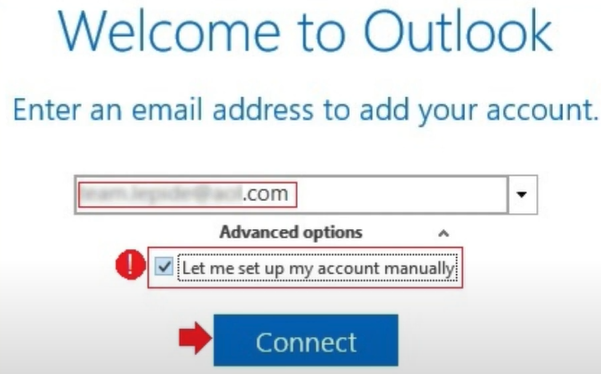
-
In the open window, you need to select the POP or IMAP option, depending on which one you use.
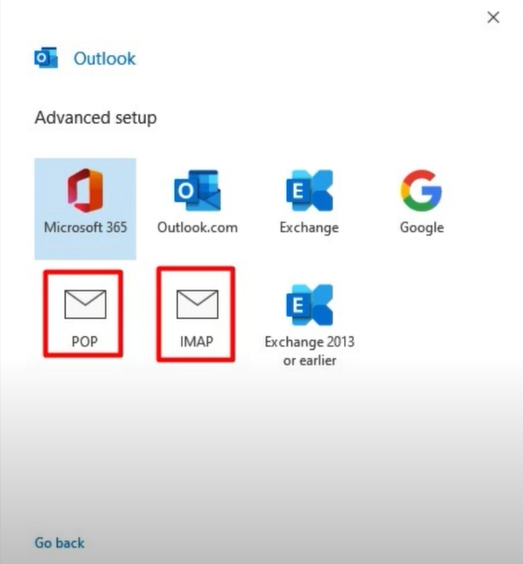
-
Now, in the Account Settings window, enter pop.aol.com or imap.aol.com in the Server field.
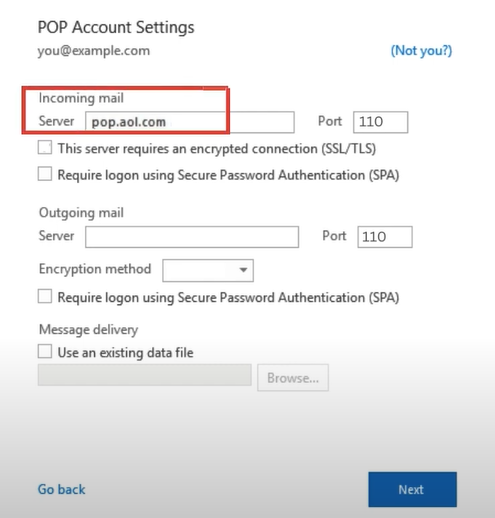
-
In the next step, you need to ensure that the Incoming Mail Port is 993 and the Outgoing Mail Port is 465.
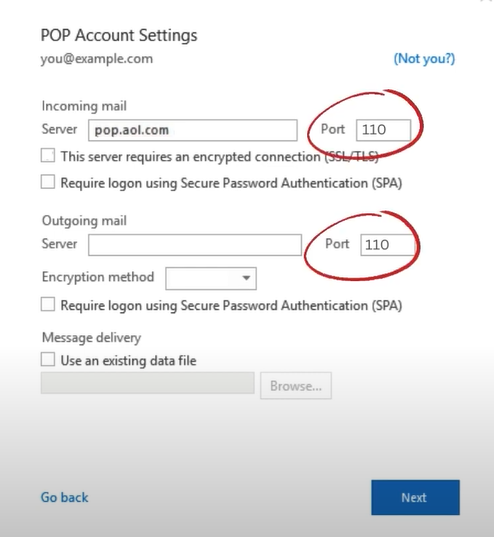
-
If you find the port numbers incorrect, then change them.
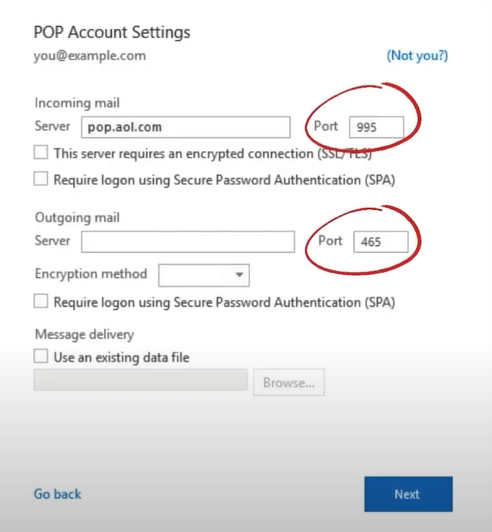
-
In addition, you are required to click on the checkbox ‘This server requires an encrypted connection (SSL//TLS).’
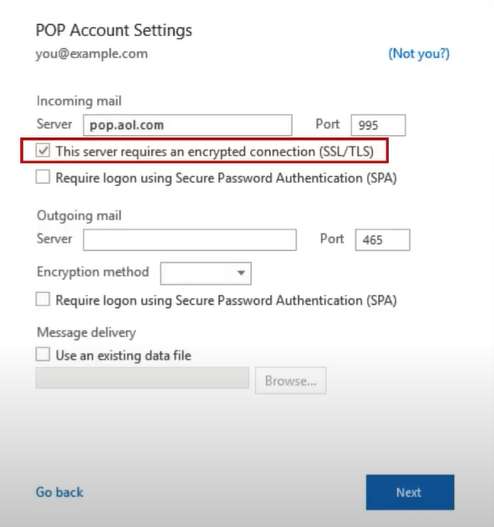
-
Furthermore, for outgoing mail, you need to type smtp.aol.com and change the port number to 465.
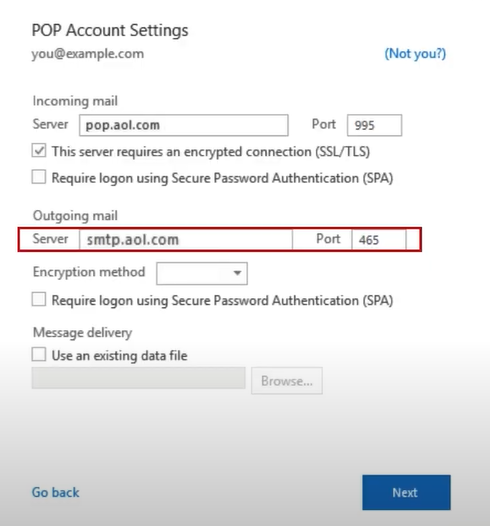
-
In addition, for the encryption method, choose SSL/TLS and click Next.
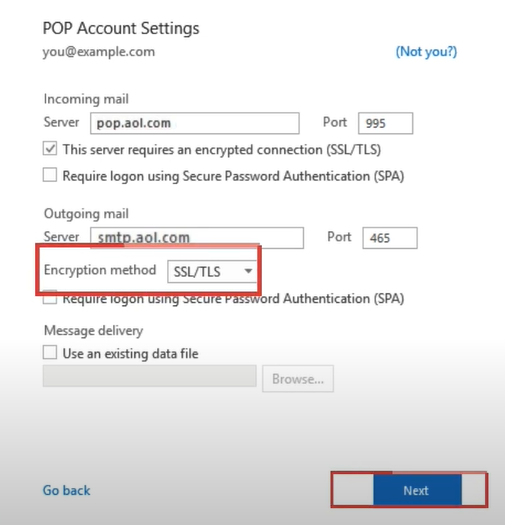
-
Now, enter the password on the open page and click on Connect.
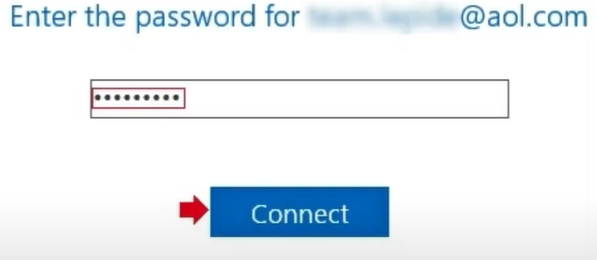
-
Finally, check if the AOL IMAP/POP not responding issue is still showing on your device.
Solution 2: Change Your AOL Email Password
There could be some issue with your AOL email password, which can lead to IMAP/POP-related issues. These are the steps you can follow to quickly resolve the issue.
-
Firstly, open any web browser and visit the official AOL website.
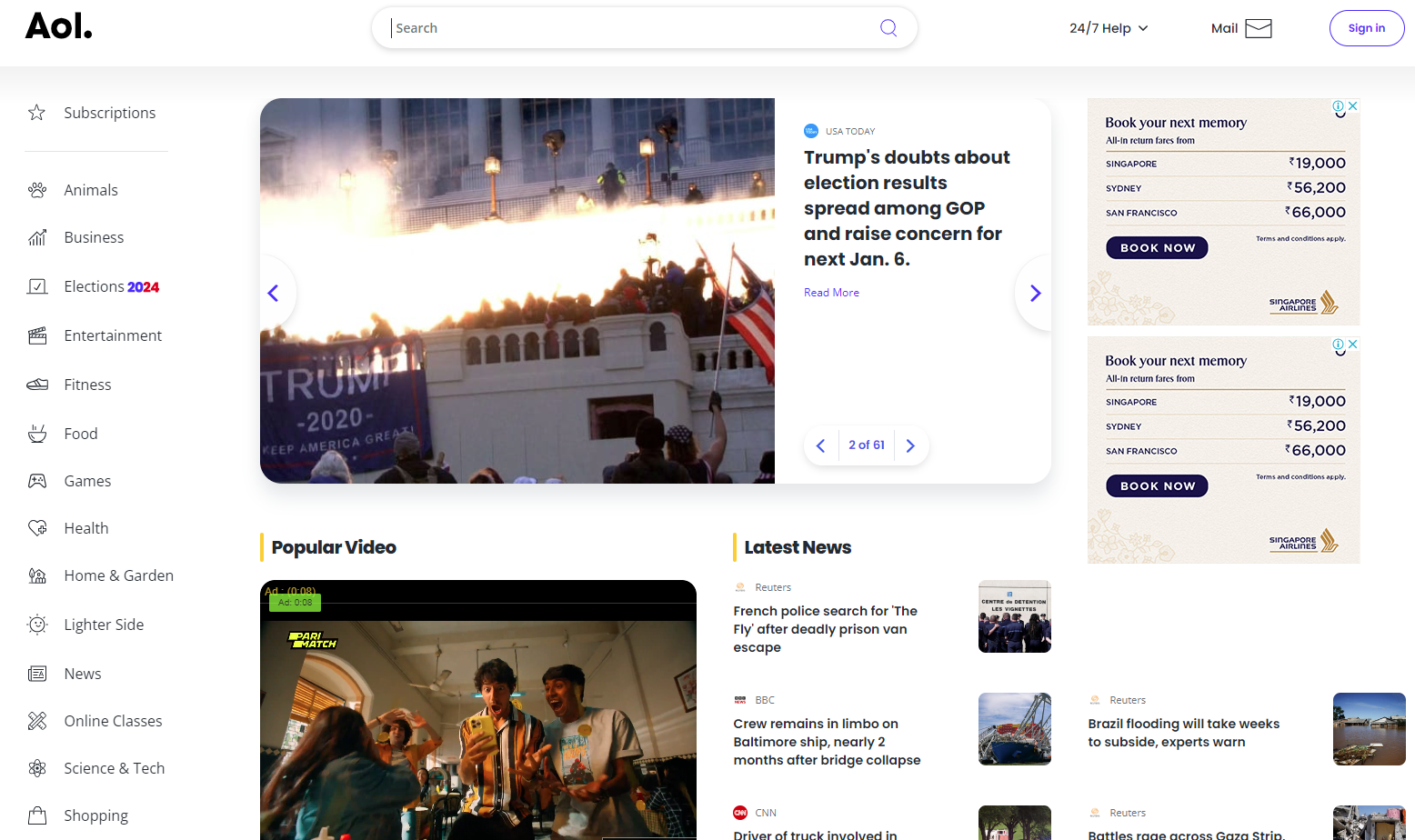
-
After that, complete the sign-in procedure for your account.
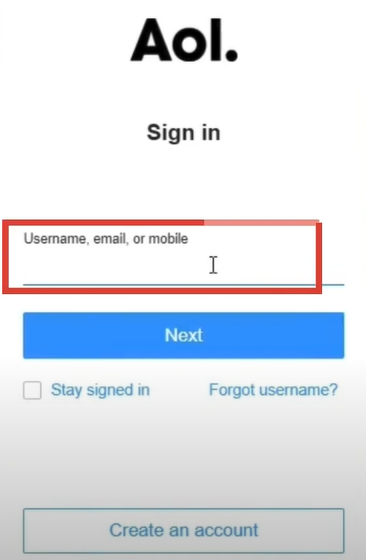
-
From the left menu, you need to select the Mail option.
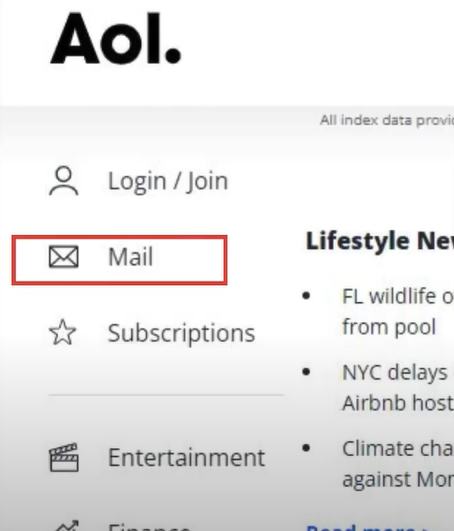
-
Now, go over to the top right side of the window and click on the options next to your account name.
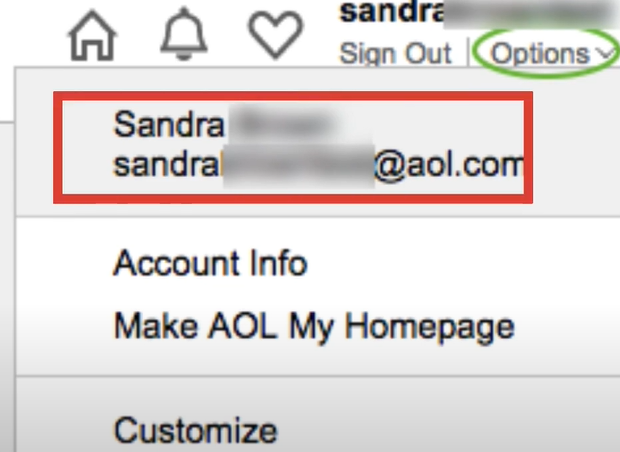
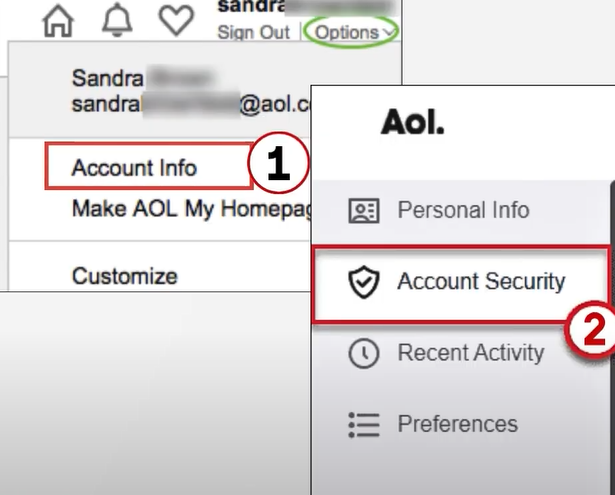
-
Next, under Account Security, click on the Change Password option right beside How You Sign in.
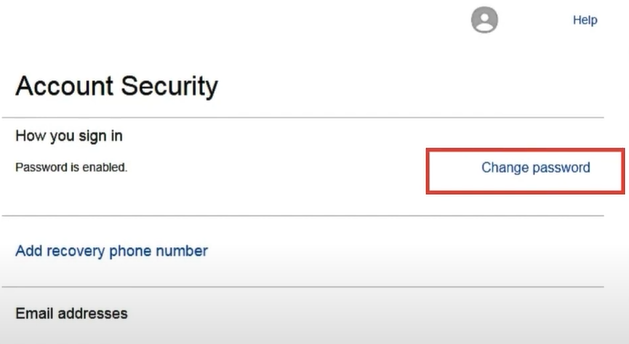
-
Afterward, create a new password for your AOL account and select the Continue option.
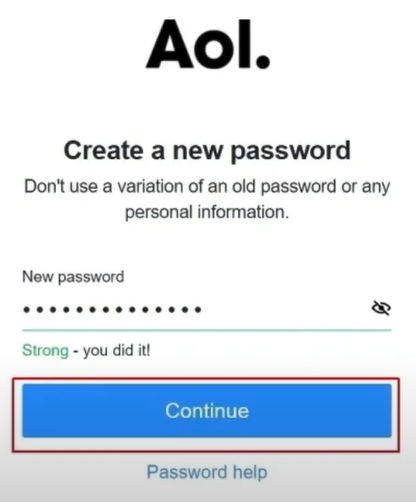
-
Once you have successfully created the password, choose Continue.
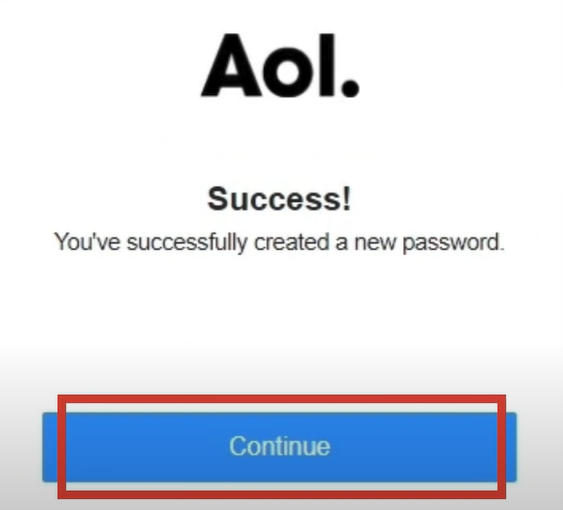
Solution 3: Temporarily Disable the Security Program
If any security program is running on your device, then it can cause an IMAP/POP-related issue in your AOL mail. So, temporarily turn off your security program using the steps mentioned in the following procedure.
-
For the first step, right-click on the Windows Start menu and choose the Settings option.
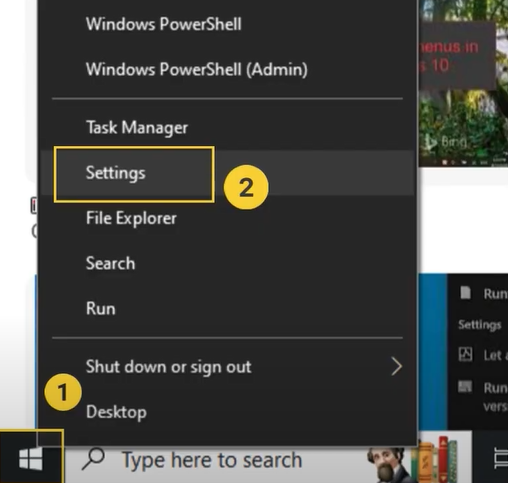
-
On the open page, click on Update & Security, and then click on Windows Security.
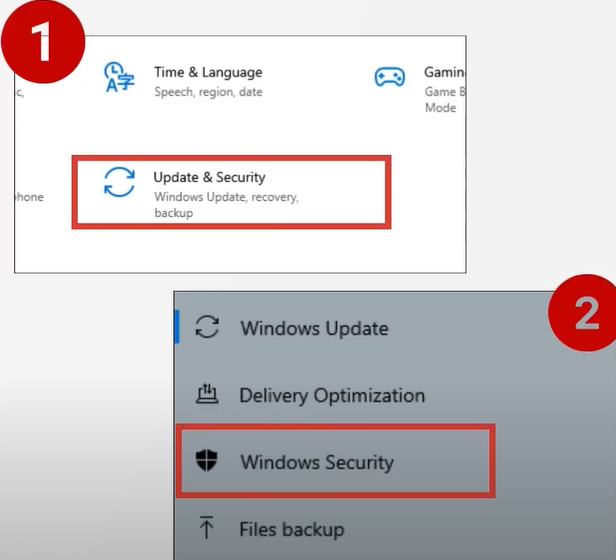
-
After that, select Virus & Threat Protection, scroll down, and click Manage Settings under Virus and Threat Protection Settings.
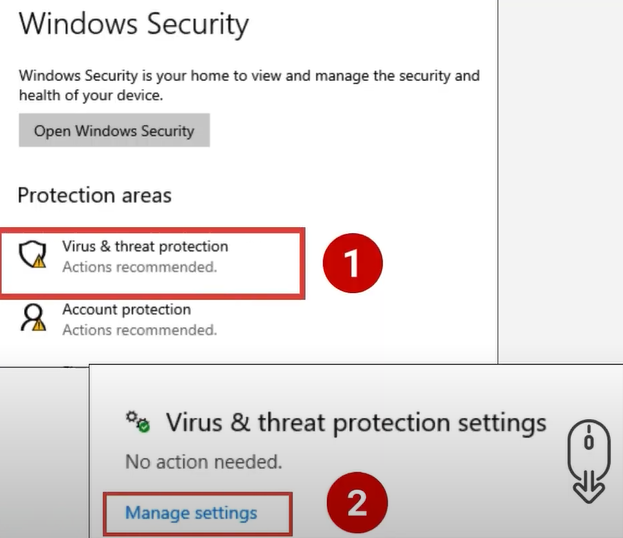
-
Now, turn off Real-Time Protection and close the open window.
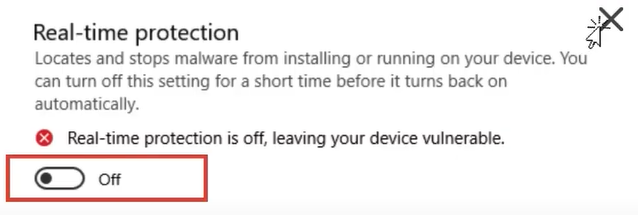
-
Finally, check if you are still getting the AOL IMAP/POP Not Responding Issue.
Solution 4: Clear Browser Cache and Cookies
Due to too much clutter and cache on your device you can face the problem with your AOL product. With the help of the following steps, you can easily clear the cache and cookies on the browser.
-
Begin by launching the web browser on your device and then clicking on the three vertical dots.
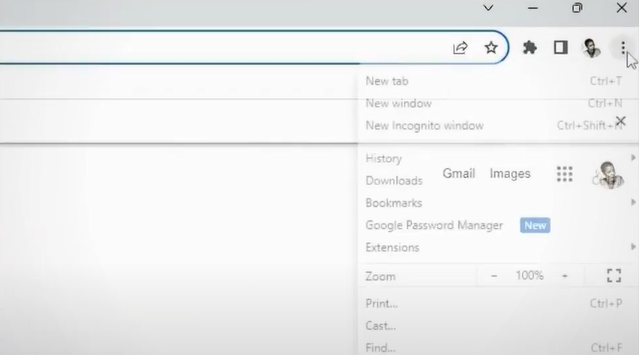
-
Next, click on Settings and then move to Privacy and Settings.
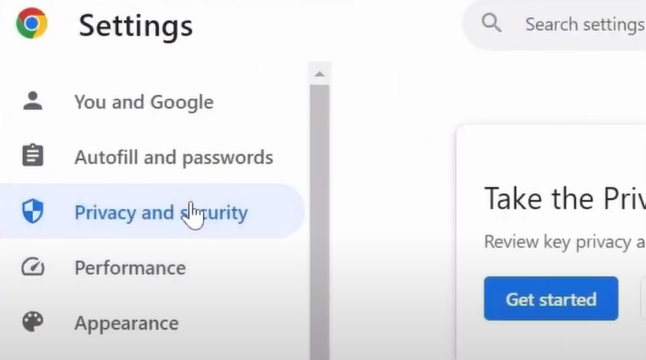
-
Now, in the Privacy and Settings section, click on the Clear Browsing Data option.
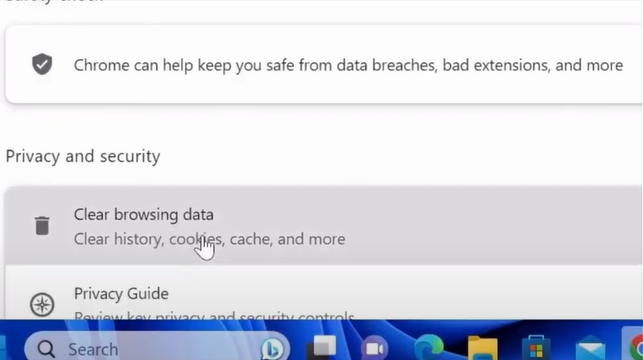
-
When the clear browsing data window appears on the screen, select the browsing history, cookies & other site data, and cache images & files checkboxes.
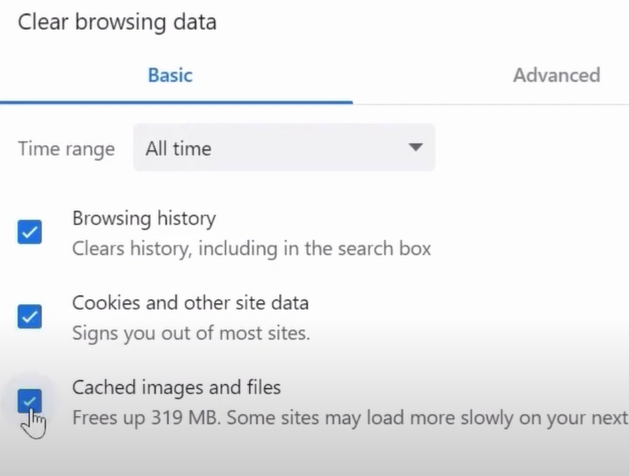
-
After setting a time range, click on the Clear Data button.
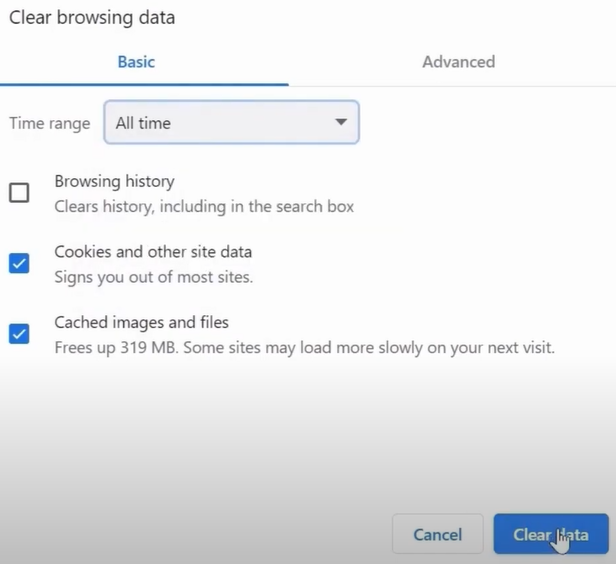
-
Check whether the IMAP/POP-related issue on AOL still exists or not.
Conclusion
As you learned here, various minor/major errors can put your AOL mail IMAP/POP-related problems. Also, you acquired the step-by-step guide of four troubleshooting methods to fix the issue. If you use these methods and follow all the procedures correctly, then we are sure you will be able to resolve the problem efficiently. But, you may not be able to get rid of the issue if the problem is more complex. In this situation, you must look for additional guidance and resources to resolve your AOL mail problem thoroughly.