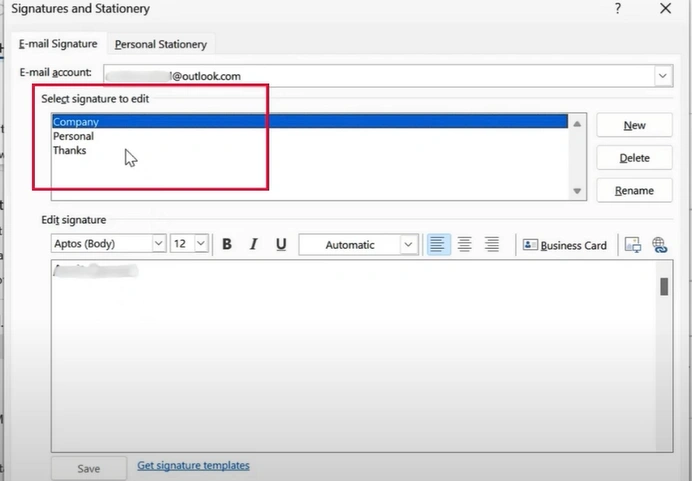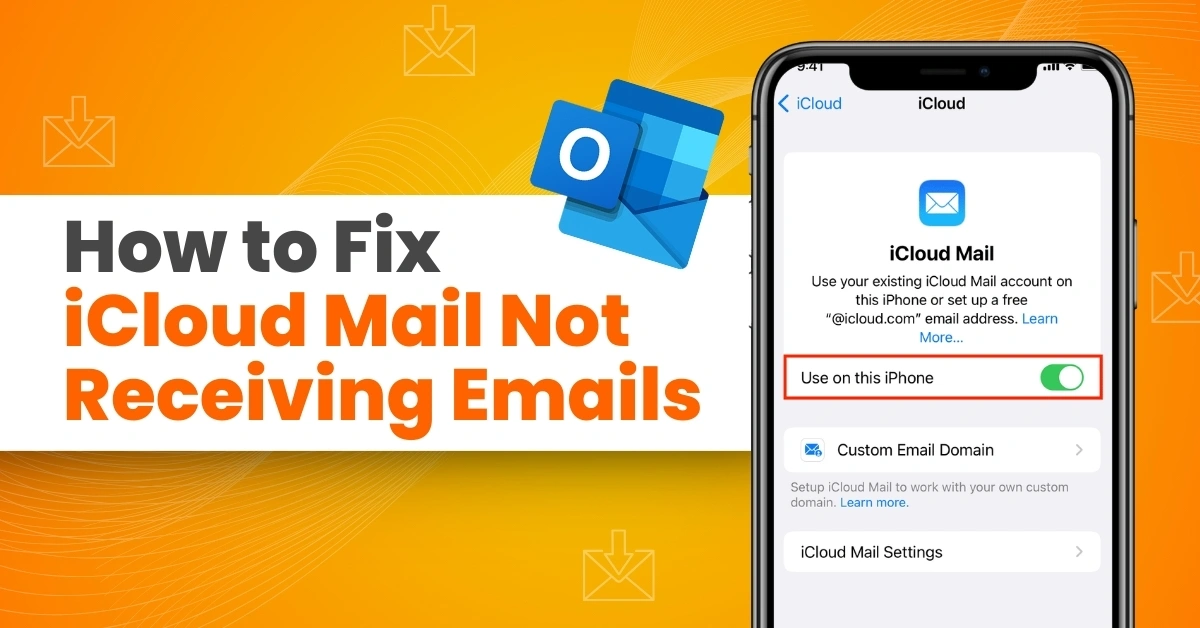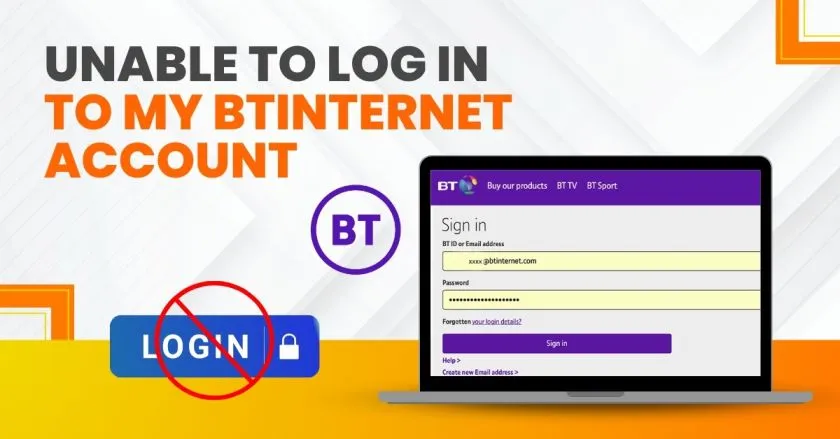How to Change Email Signature in Outlook?
- 0
- 240
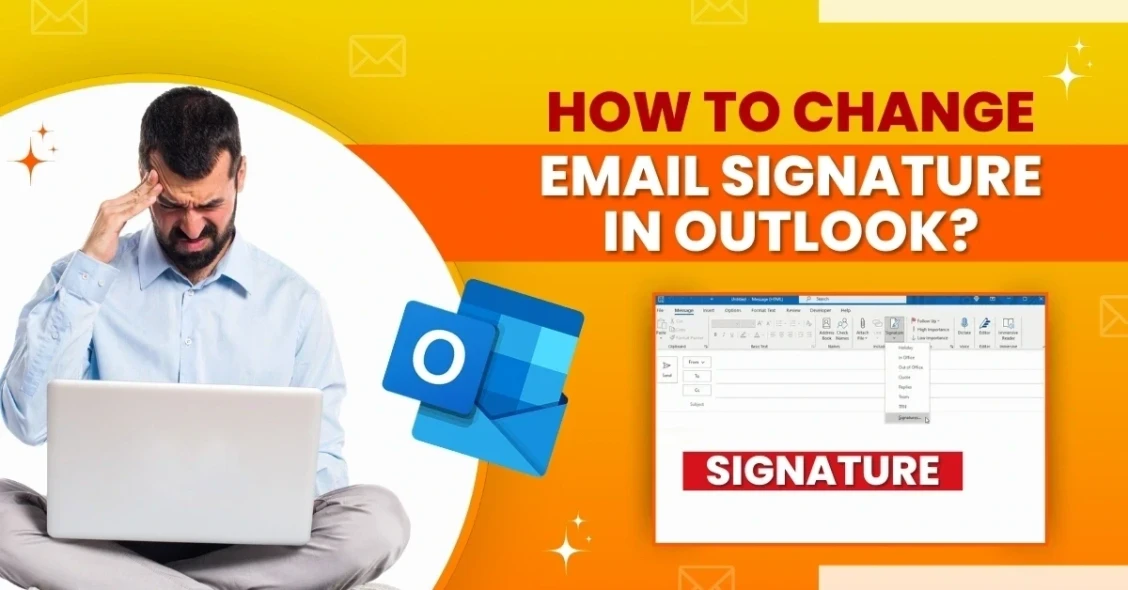
Outlook users often modify their Email signature to reflect changes in their job title, phone number, or other contact information. This assures accuracy and professionalism in their emails. For modifying their signature, they use their name, title, company, and contact information. They may even add logos, images, or electronic business cards. The key is to enhance their signature’s visual appeal.
In addition, users may create multiple signatures for different email accounts. This lets them switch between them easily when needed. This modification can also assure consistency in their email closings and signatures across all emails.
How can we change our Email Signature in Outlook? Here is a comprehensive guide to doing so. Let's go through the solutions to change your Email signature.
Potential Issues to Arise When Changing Email Signature
When changing Email Signature in Outlook, there are lots of potential issues that may show up, such as:
-
Incorrect setup
-
Image issues
-
Account-Specific signatures
-
Outlook version and update issues
Solutions to Change Email Signature in Outlook
If you need to change your Email Signature in Outlook, follow the steps mentioned below:
On Outlook Application
Step 1: Go to the File tab towards the top left side of the screen.
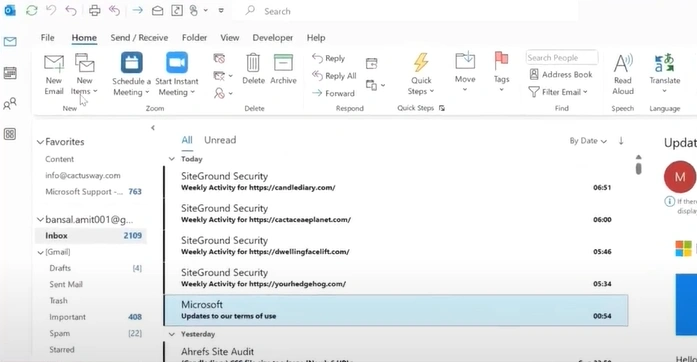
Step 2: Click Options on the bottom left side of the screen.
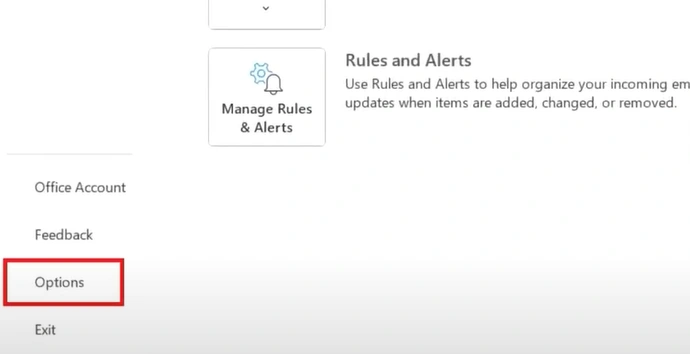
Step 3: Click Mail on the left panel.
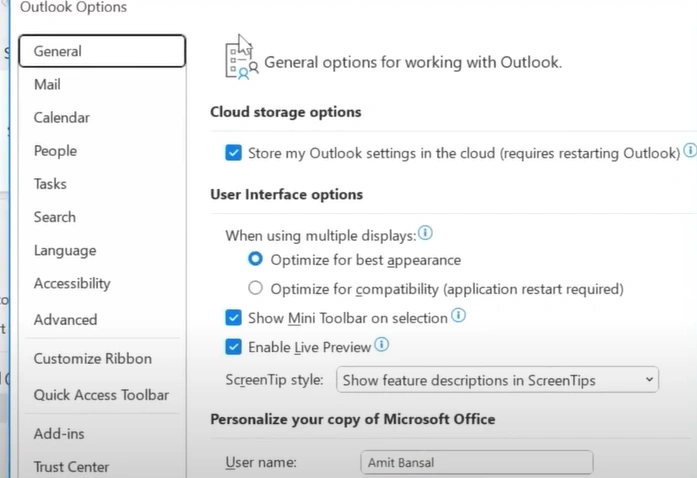
Step 4: Locate Create or Modify Signatures for Messages section and click Signatures.
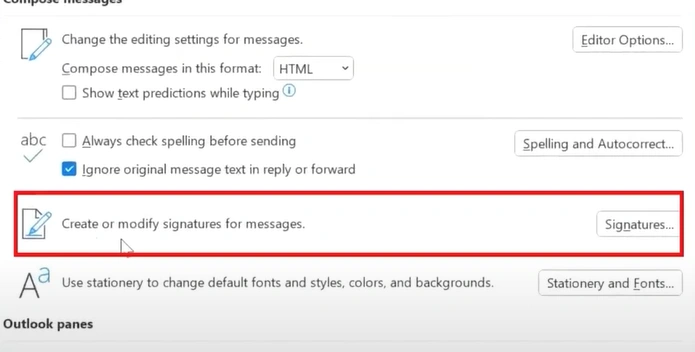
Step 5: When the Signatures and Stationery window pops open, make sure that you’ve selected the right email account.
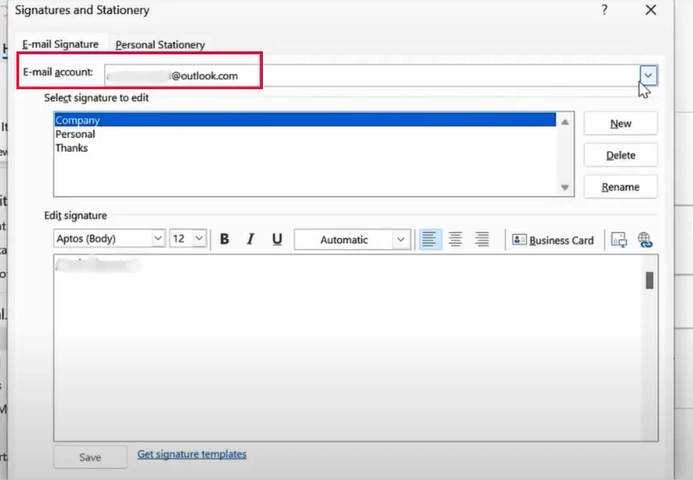
Also Read:- How to Set Up AOL Email In Outlook?
Step 6: If you’ve set up multiple signatures, select the signature you want to edit.
Step 7: Edit the signature as required and click Save.
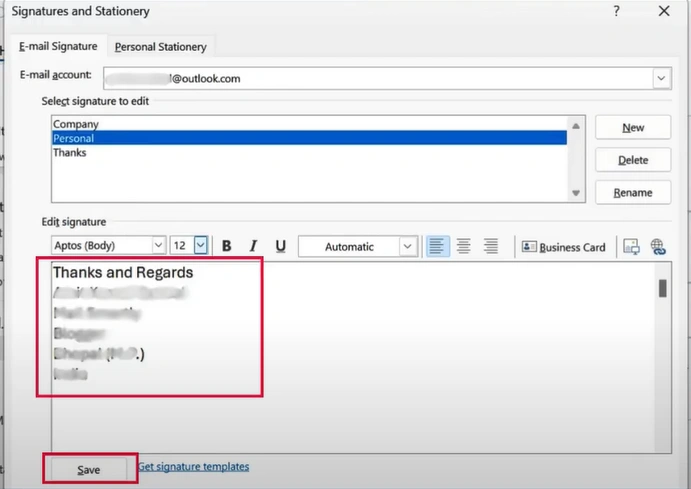
On Outlook Web
Step 1: Sign into your Outlook email account from the web browser.
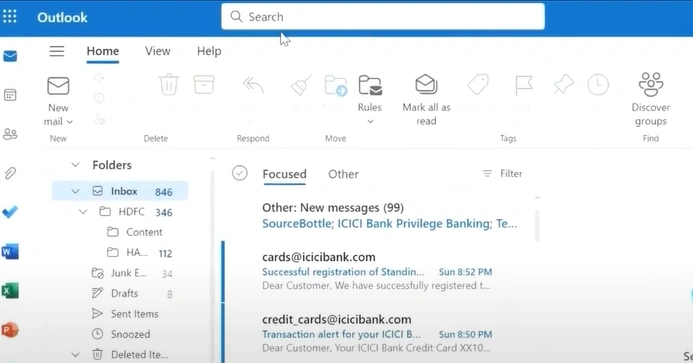
Step 2: Click the Settings icon on the top right side of the screen.
![]()
Step 3: Make sure that Mail is selected, then select Compose and Reply.
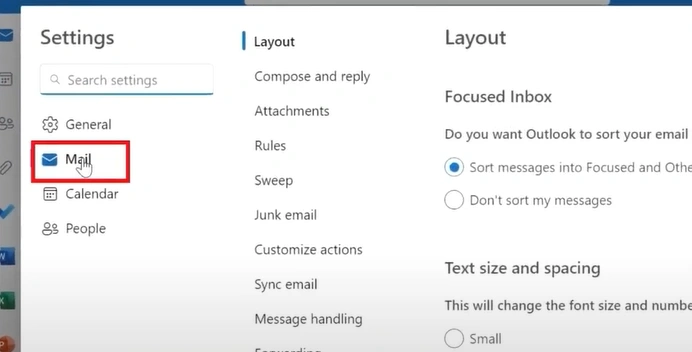
Step 4: Your email signature dialog box will appear.
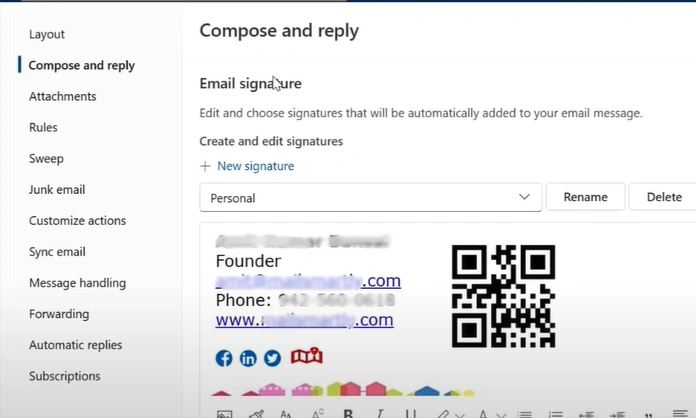
Step 5: Go ahead and make changes to the signature as required.
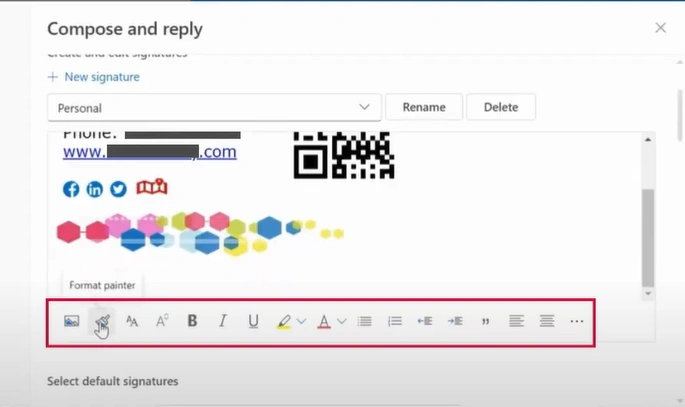
Step 6: Once done, click Save and close the Settings window.
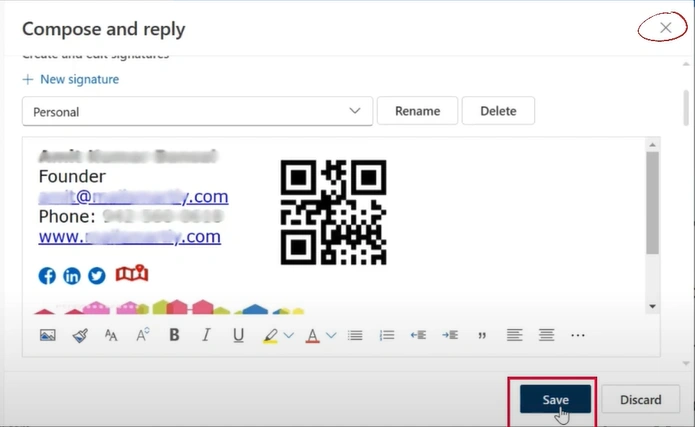
Wrap Up
The above solutions to changing the Email Signature in Outlook can make the process straightforward. Customize the signature according to your professional or personal needs. Don’t forget to save changes when you are done editing it. Be wary of potential issues that are likely to occur during the process.
If you are still unable to update your Email Signature in Outlook, you can contact an expert