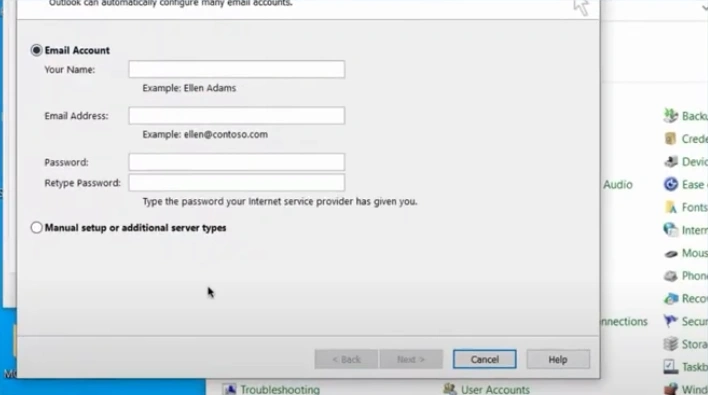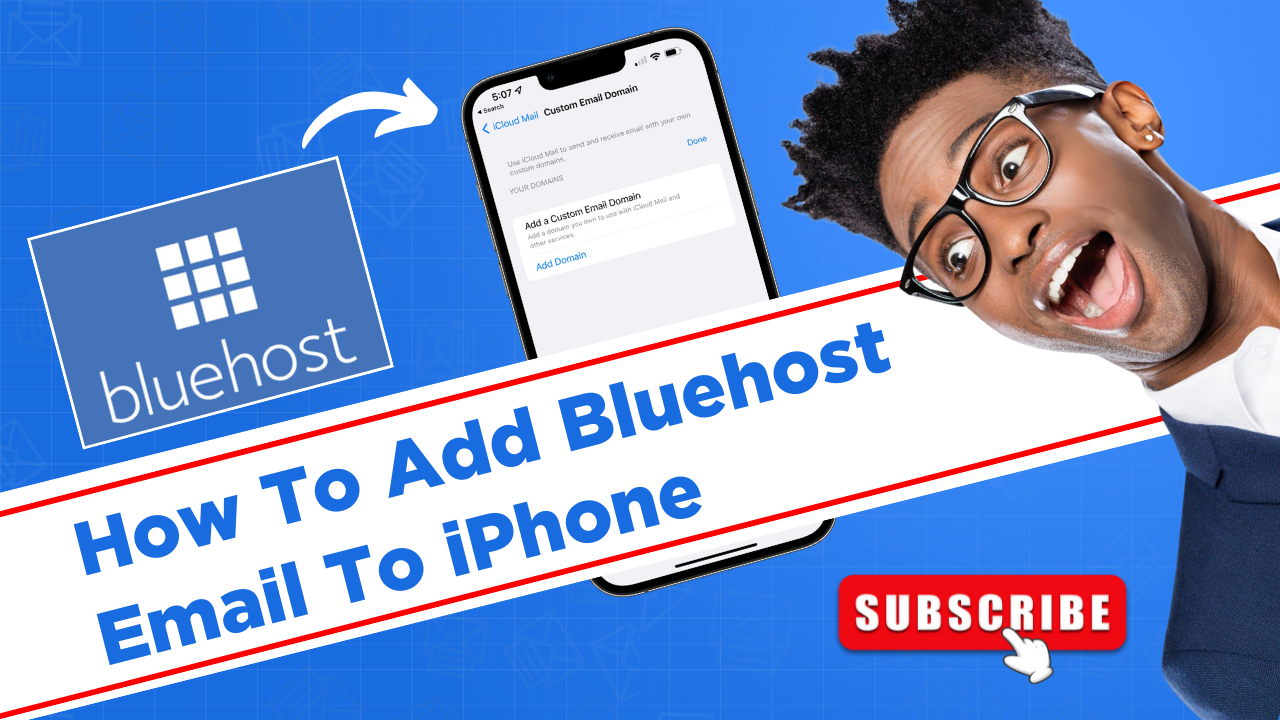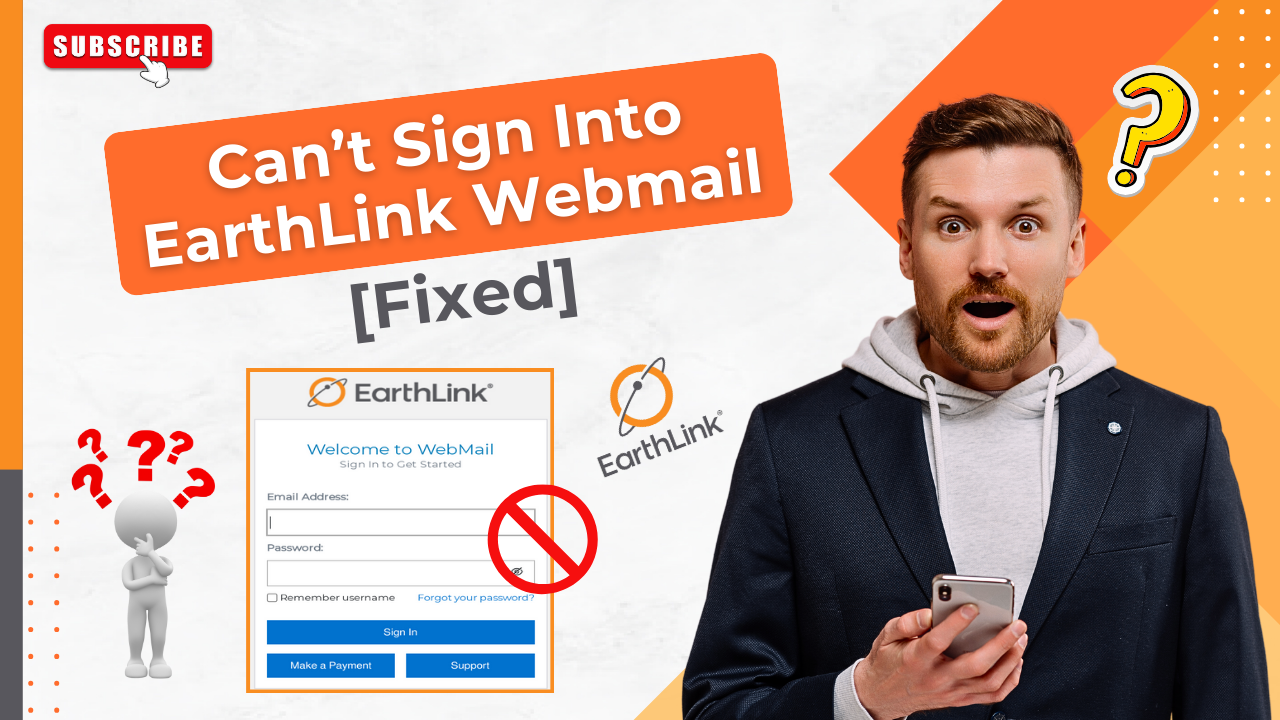How to Fix 'Outlook Data File Cannot be Accessed' Error?
- 0
- 99
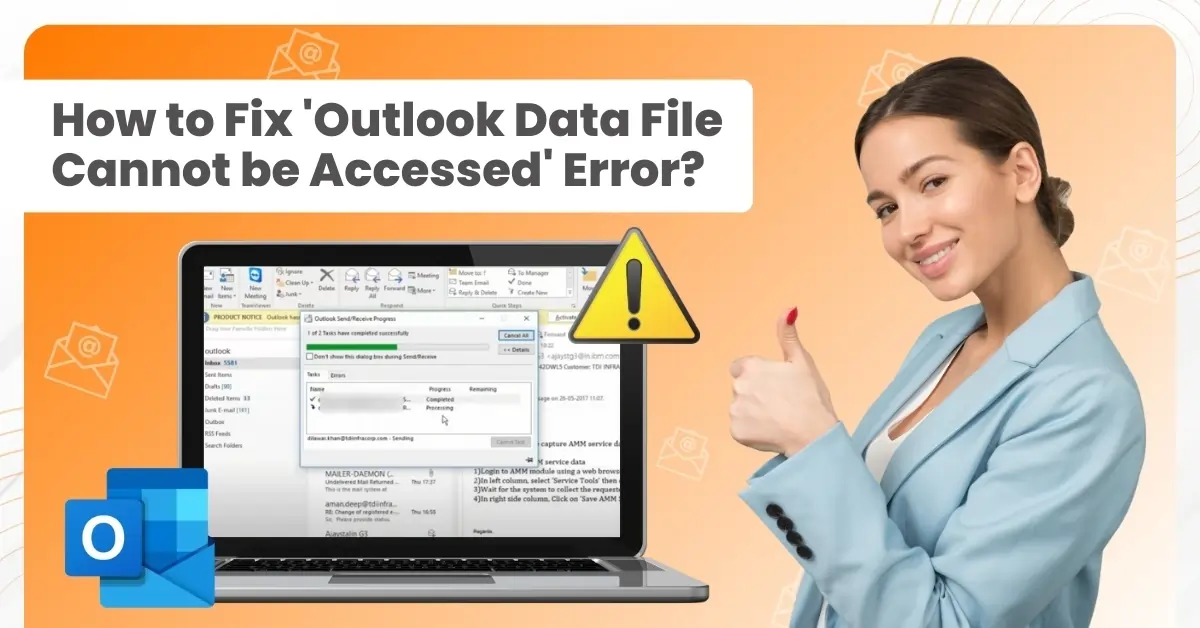
Outlook users may encounter several errors when using the software. One of the most common errors is the 'Outlook data file cannot be accessed' error. It may occur for several reasons, including issues with the Outlook profile or data file integrity. Network connectivity issues can also cause the same error if the data file is stored on a network drive.
Accessibility problems may also arise due to security applications, like antivirus software or Windows Firewall. These applications may lock the Outlook data file during scanning, leading to inaccessibility.
As an Outlook user, if you are facing the same issue, you can explore the troubleshooting solutions below.
Challenges to Fix 'Outlook Data File Cannot Be Accessed' Error
You may encounter certain issues when trying to fix the 'Outlook data file cannot be accessed' error. These can be:
-
Corrupted Outlook profile
-
Conflicting Add-ins
-
Antivirus interference
Solutions to Fix 'Outlook Data File Cannot Be Accessed' Error
Here are the two solutions that can help you fix the 'Outlook data file cannot be accessed' error:
Solution 1: Create a New Outlook Profile
Step 1: Open your control panel, click on View by, then choose Small icons.
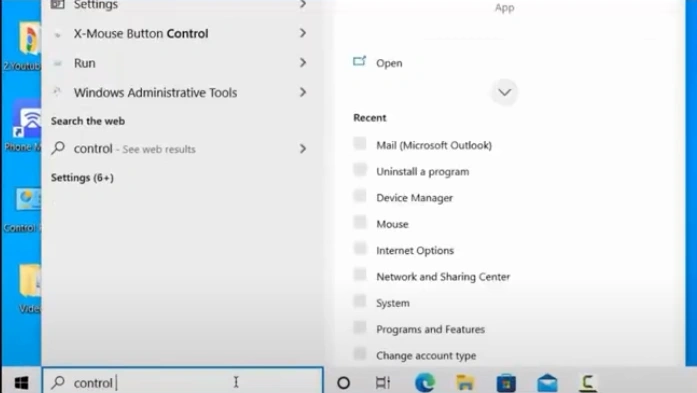
Step 2: Click on Mail (Microsoft Outlook).
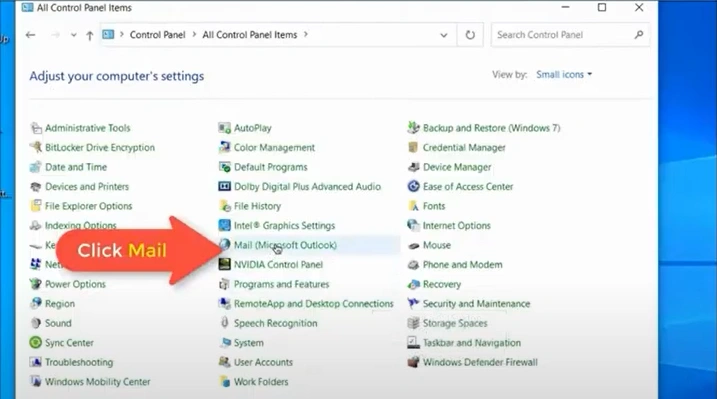
Step 3: Click on Show Profiles.
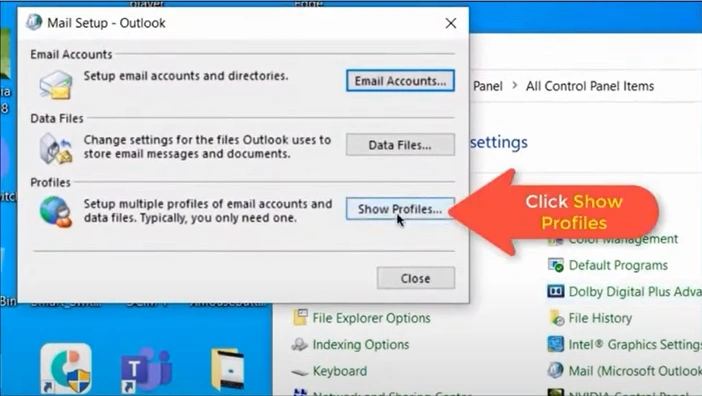
Step 4: Click on the Properties button.
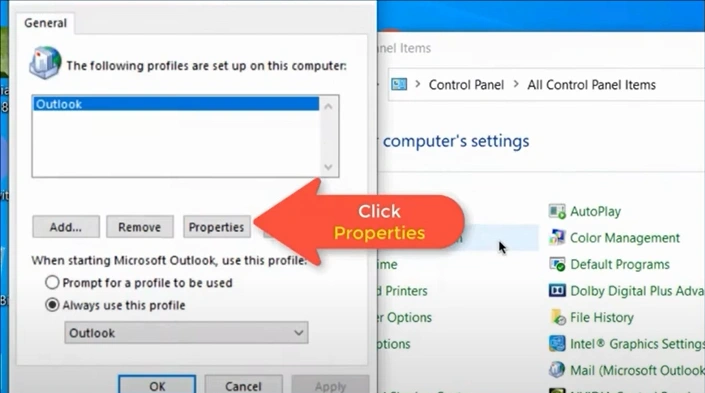
Step 5: Click on the Data Files button.
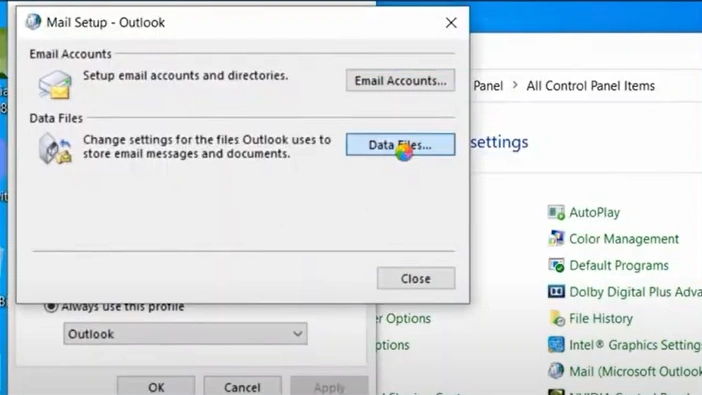
Step 6: Save the location of the Outlook data file.
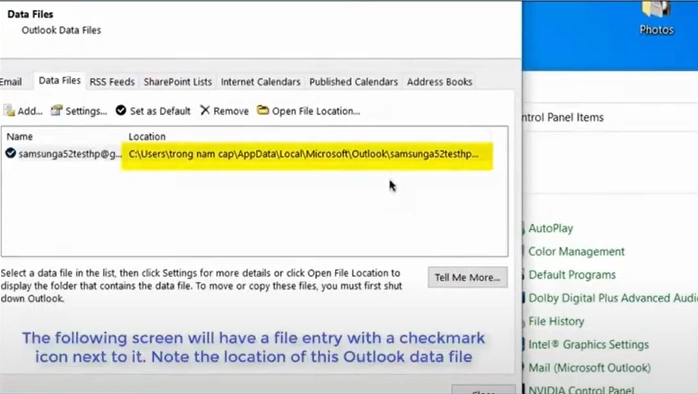
Step 7: Return to the control panel and click on Mail.
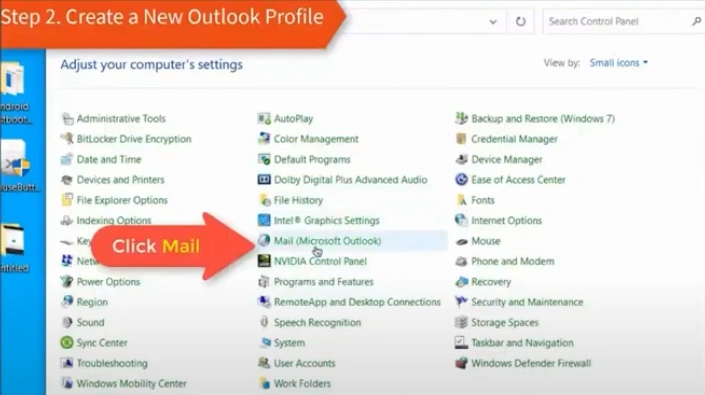
Step 8: Click on Show Profiles.
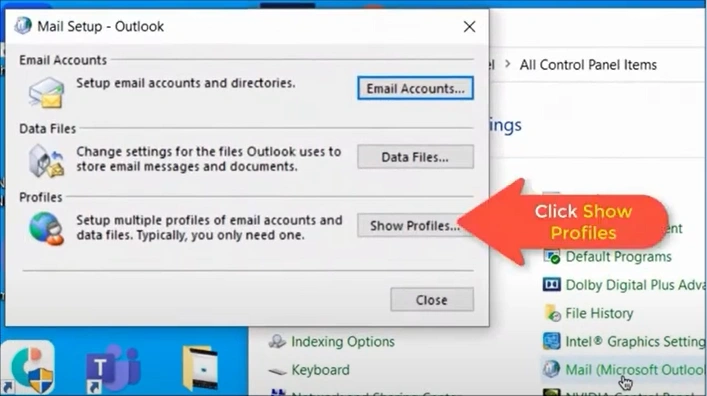
Step 9: Click on the Add button.
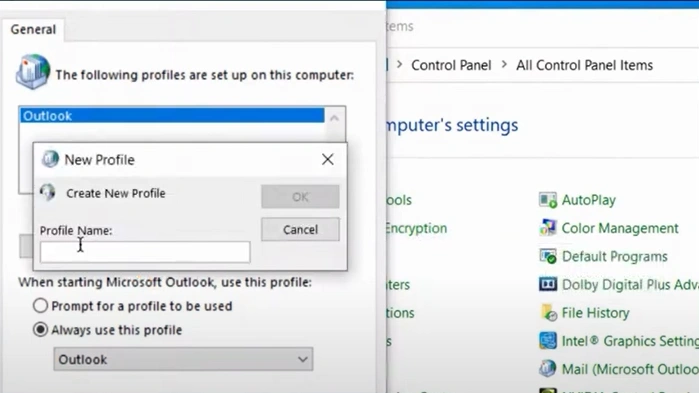
Step 10: Provide a profile name to create a new profile, then click OK.
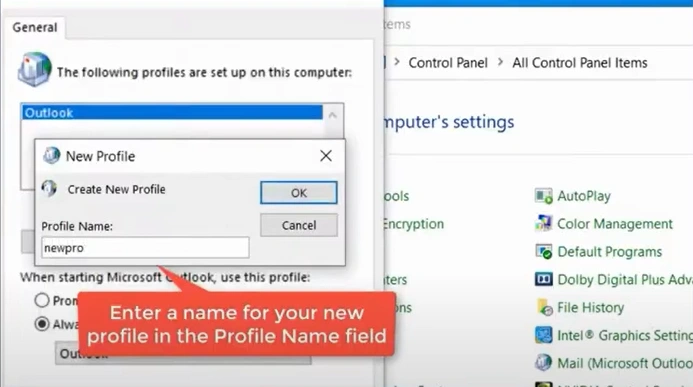
Step 11: Select the Manual setup or additional server types option and click Next.
Step 12: Choose your account type and click on Next.
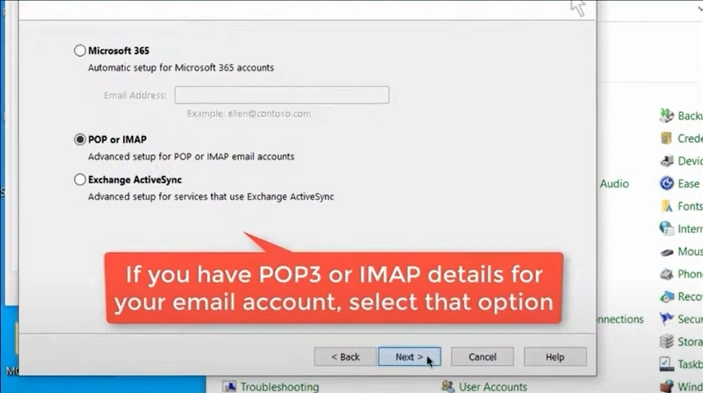
Also Read:- How to Change Email Signature in Outlook?
Step 13: Fill in your E-mail account info.
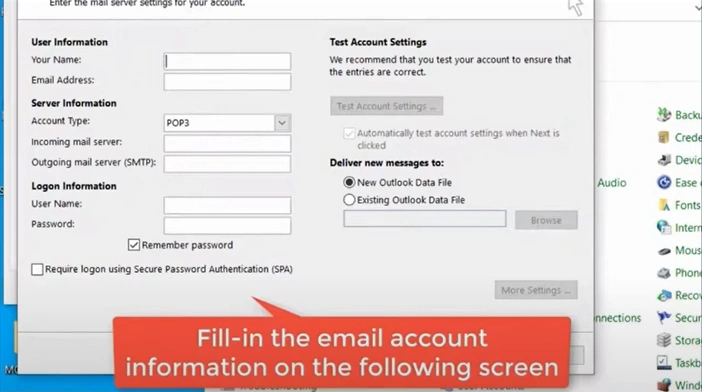
Step 14: In the Deliver new messages to section, select Existing Outlook Data File and click on the Browse button.

Step 15: Find the location of the Outlook data file you saved earlier, then click OK.
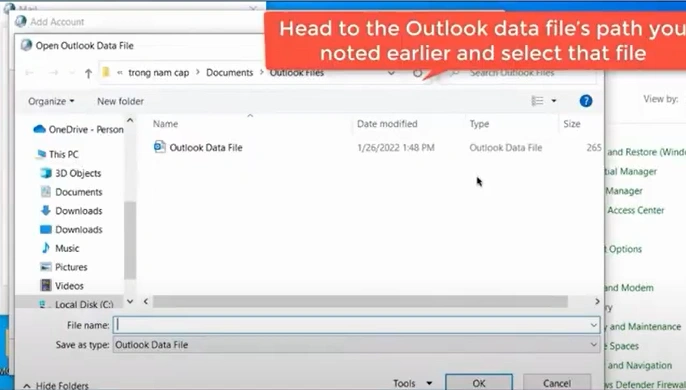
Step 16: Click on Next.
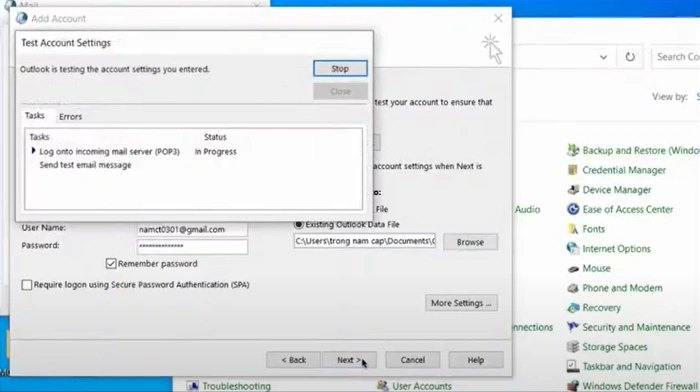
Step 17: Wait for Outlook to test your entered accounting settings.
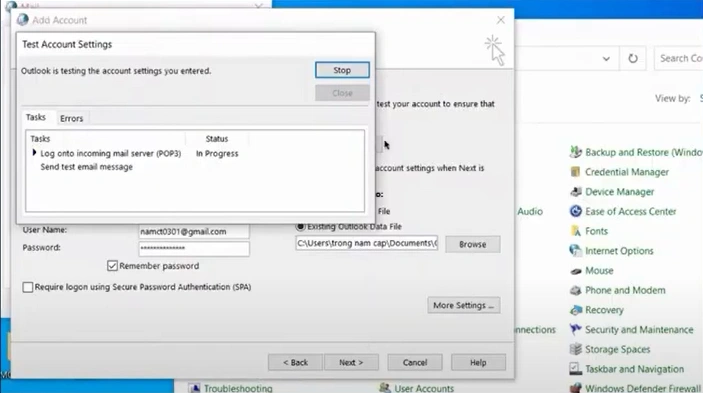
Solution 2: Repair Office Programs and Features
Step 1: Press the Windows button and open Settings.
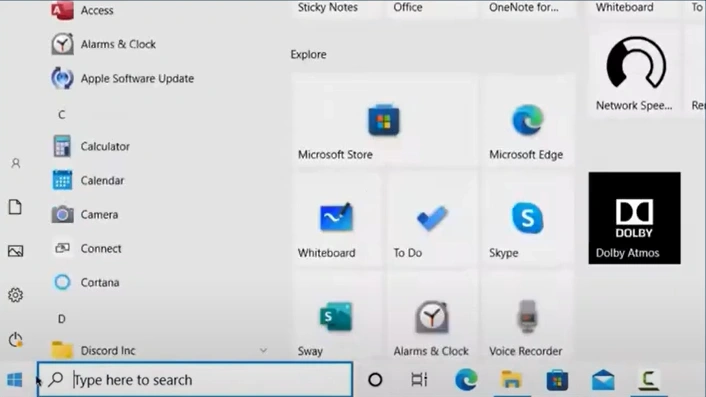
Step 2: Click on Apps.
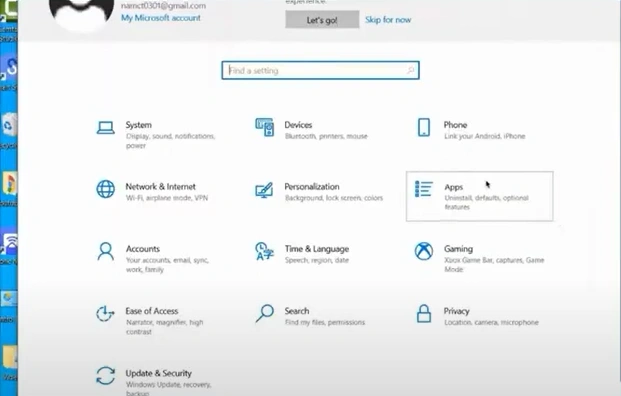
Step 3: Click on Apps & features on the left-hand side.
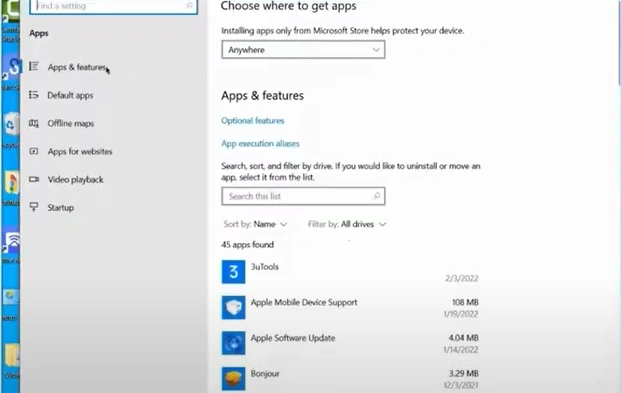
Step 4: Scroll through the list of installed apps, find Microsoft 365 or Microsoft Office, and click on it.
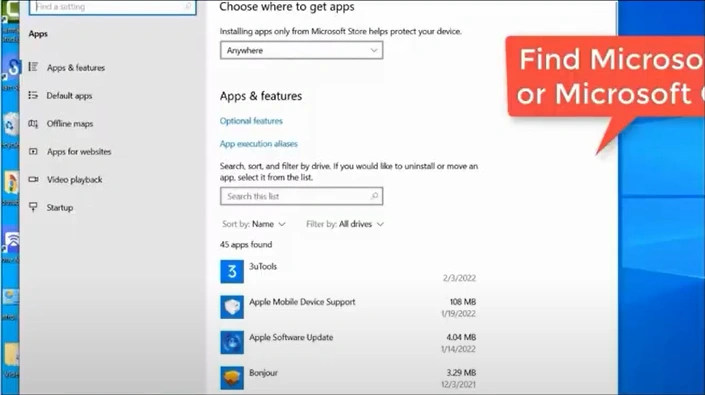
Step 5: Click on the Modify option.
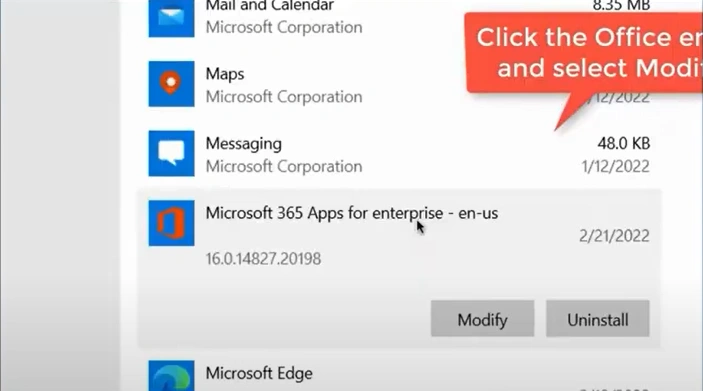
Step 6: A window will pop up asking for Repair, so select Quick Repair and click the Repair button.
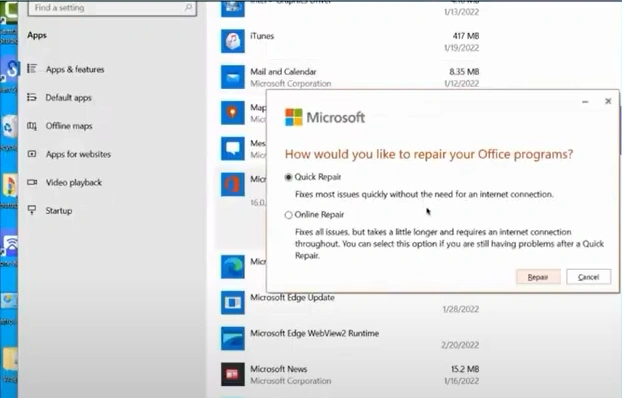
Step 7: Click on Repair again in the next appearing window.
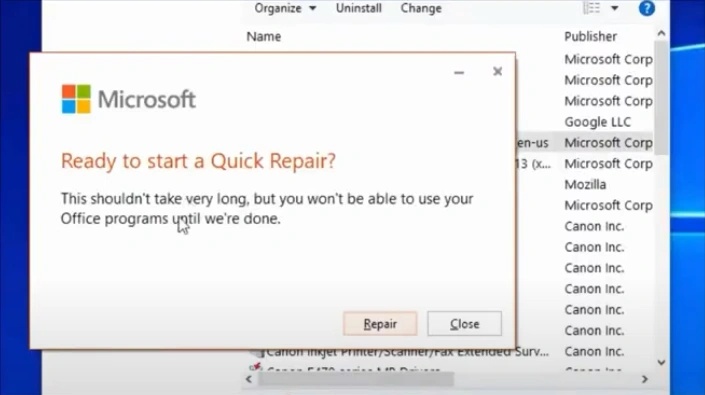
Step 8: Wait for the system to repair your office programs and features.
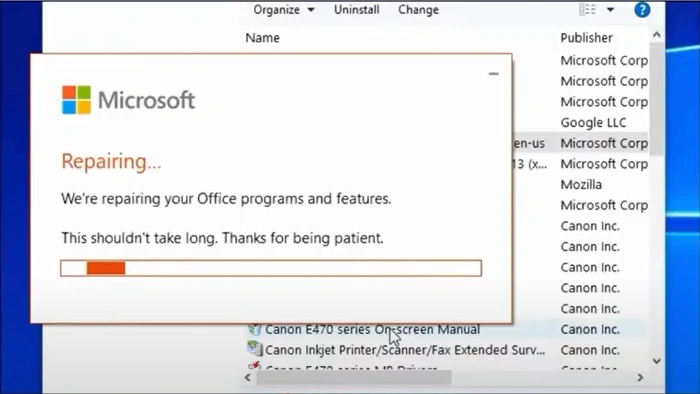
To Sum Up
Create a new profile or repair Office programs and features to fix the 'Outlook data file cannot be accessed' error. Before you try any of these solutions, check your internet connection and firewall settings.
Resolve the issue to ensure seamless task management without interruptions from error messages. If the problem still persists, then you need to consider seeking help from an expert.