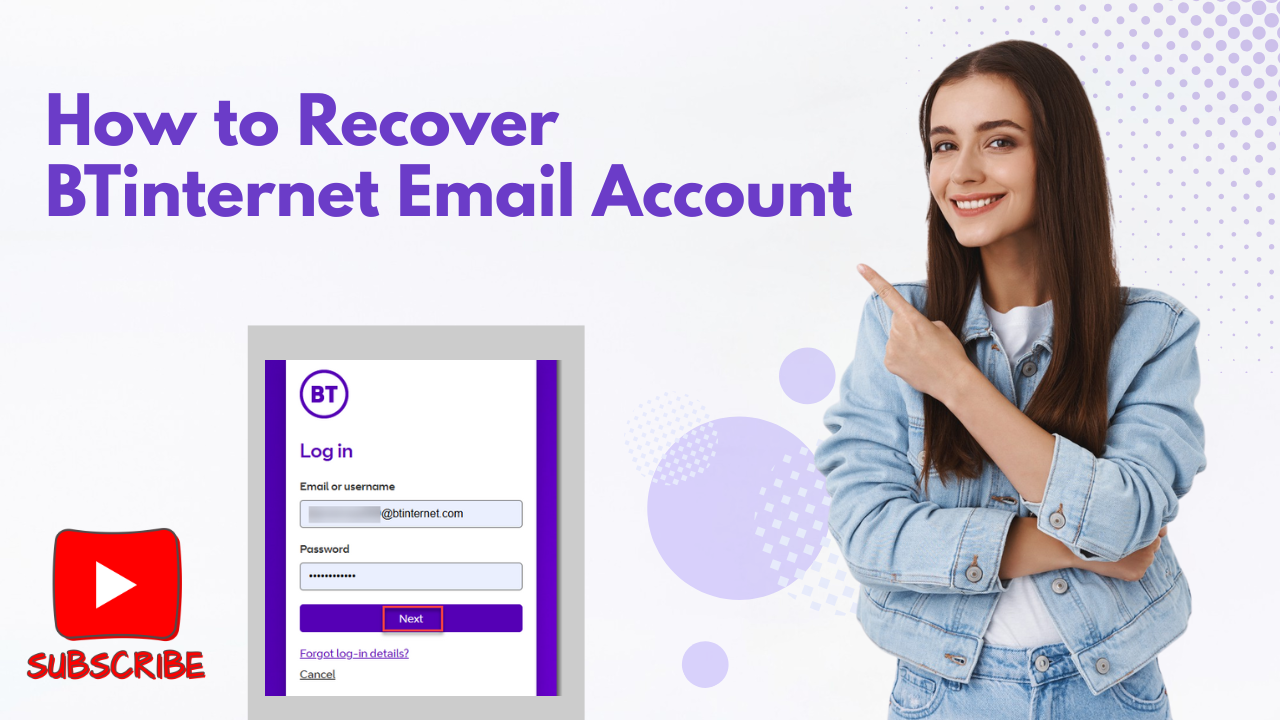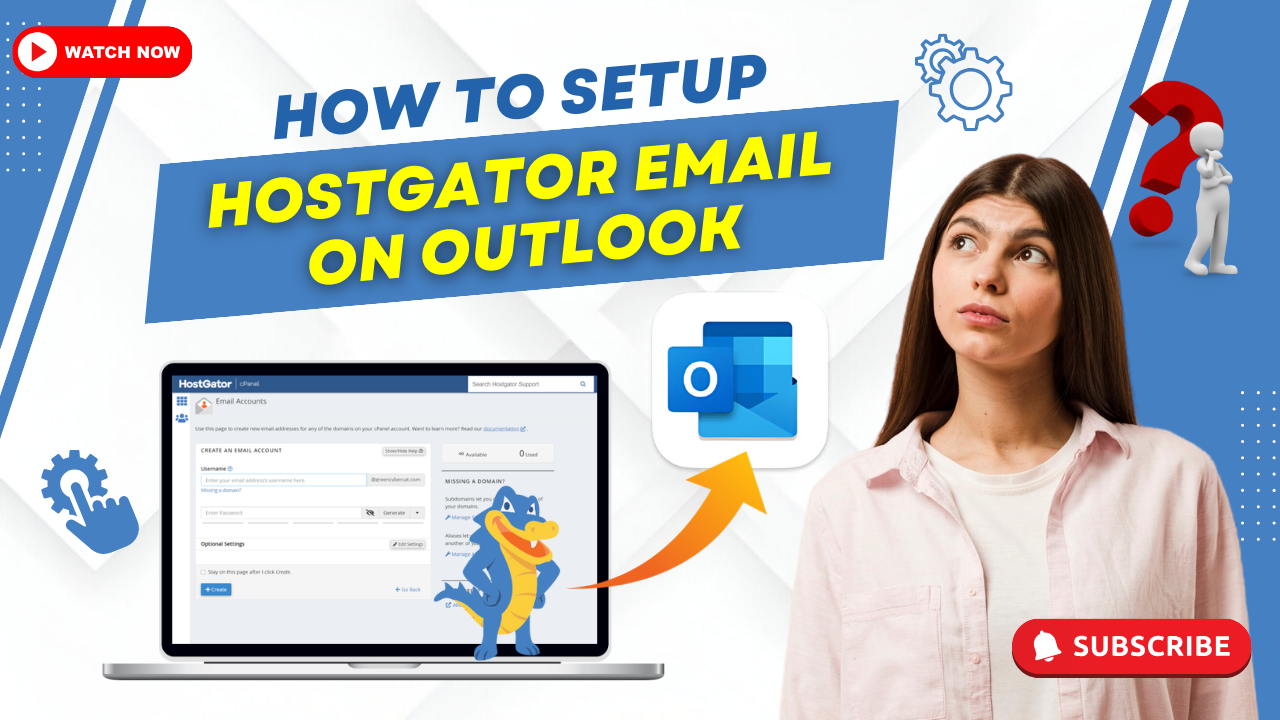How to Fix Outlook Search Not Working?
- 1
- 129
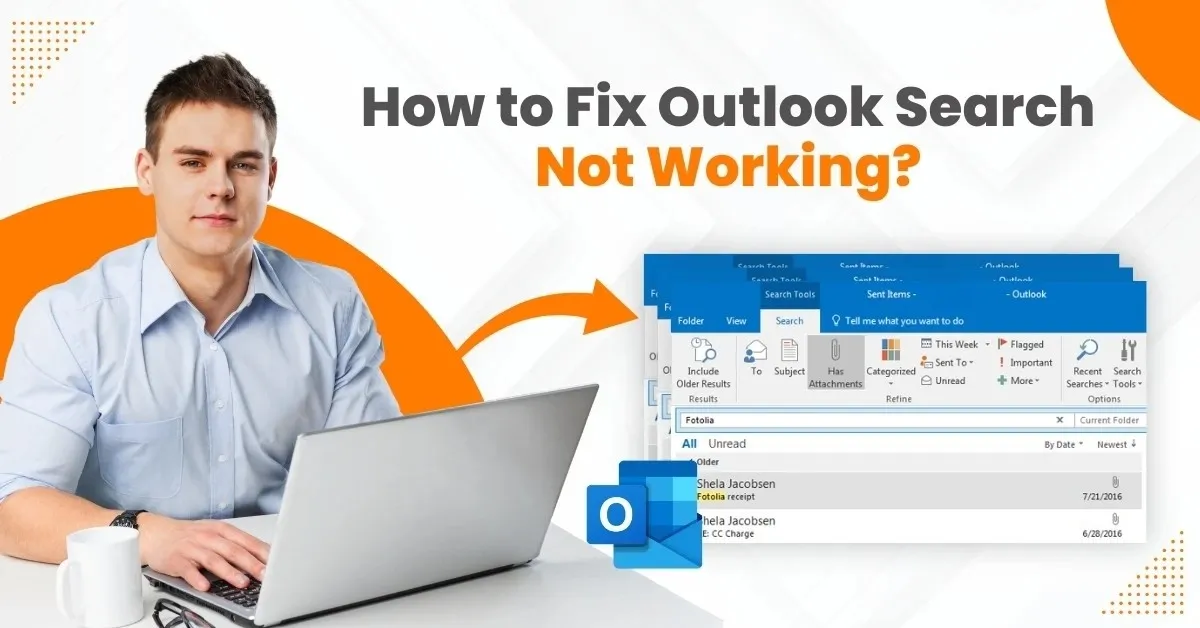
Using an outdated version of Outlook can lead to various issues over time. One of the most common issues is that "Outlook search does not work.” Outdated versions of Outlook may have bugs that can impact the program's search functionality.
Another reason for the Outlook search issue is a corrupted or incomplete Windows search index. The Outlook application may not be indexing emails and other data files correctly.
When Outlook search fails, it may slow down your productivity. This can make it difficult to find important emails or respond quickly to messages. So, how do we fix the “Outlook search not working” issue? Let's explore the solutions.
Common Issues When Fixing Outlook Search Not Working
When you attempt to troubleshoot the “search does not work in Outlook” issue, you may encounter these problems:
- Outdated software
- Add-ins interfering with the search
- Windows search settings
- Network connectivity problems
Top 3 Solutions to Resolve Outlook Search Issues
Take a look at these three quick solutions to resolve the issue of “Outlook search doesn’t work.”
Solution 1: Modify and Troubleshoot
Step 1: Open your Outlook and click the "File” option.
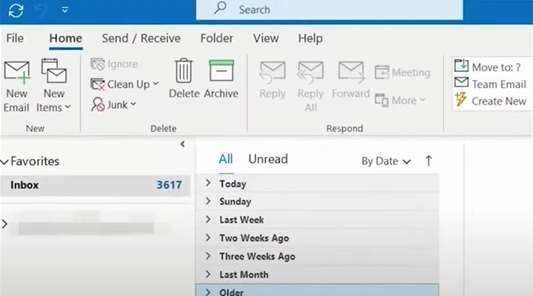
Step 2: Click on Options at the bottom left.
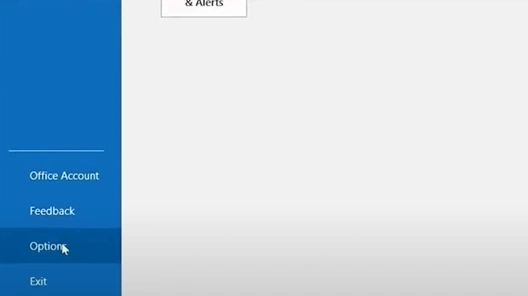
Step 3: Click on the Search option.
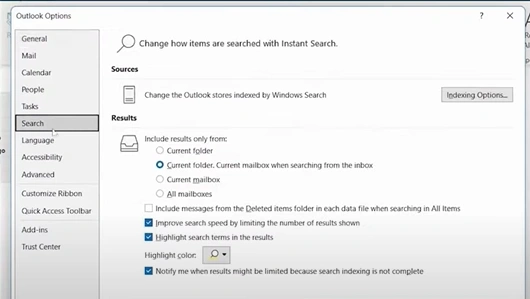
Step 4: In the Results section, select the All Mailboxes option.
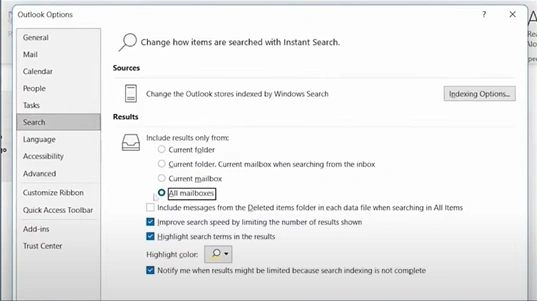
Step 5: Click on the Indexing Options above.
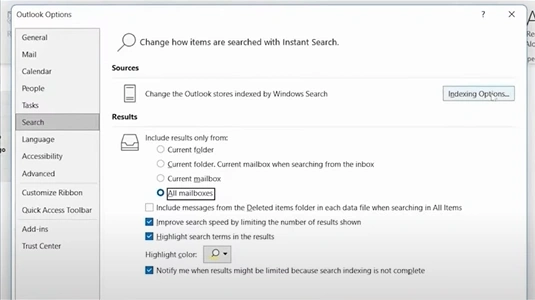
Step 6: In the new window, click on Modify.
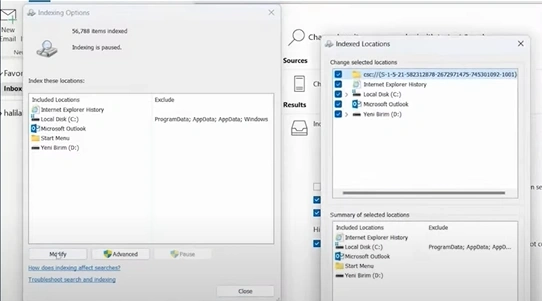
Step 7: In the Indexed Locations section, tick all the boxes, then click OK.
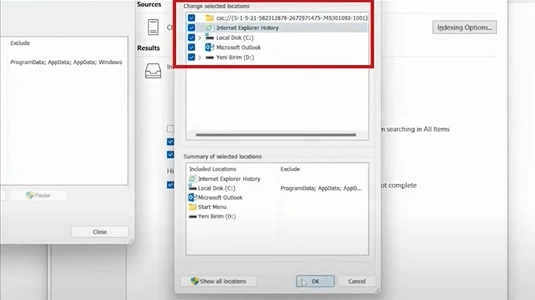
Step 8: Click the Advanced button next to Modify.
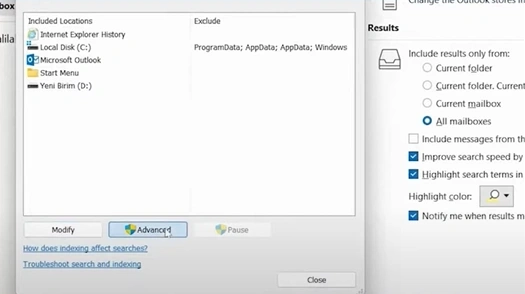
Step 9: Click on the Rebuild button, then click OK.
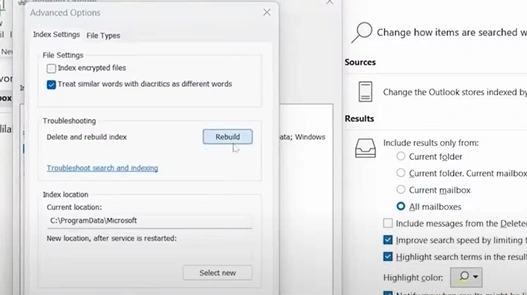
Step 10: In the search bar of the desktop, search and open Settings.
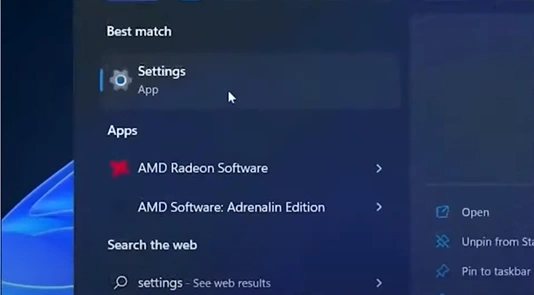
Step 11: Scroll down, navigate to Troubleshoot, and click on it.
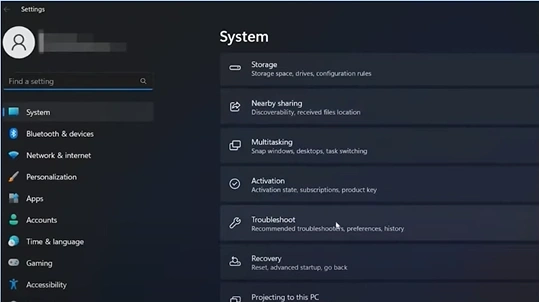
Step 12: Click on Other troubleshooters.
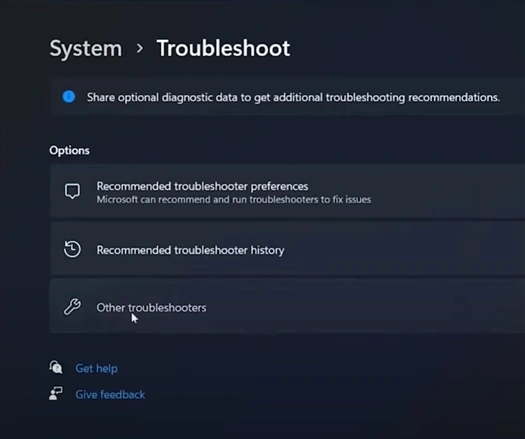
Step 13: Scroll down to find Search and Indexing, then run it.
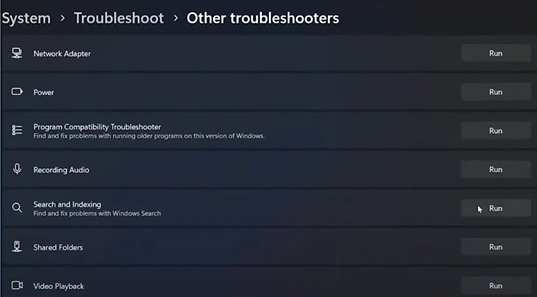
Step 14: Tick the Outlook search doesn’t return results option, then click Next.
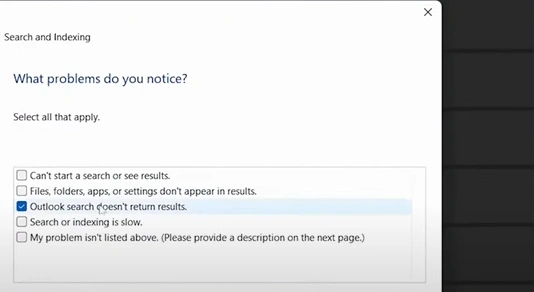
Step 15: The system will ask for permission to troubleshoot, so click on "Try troubleshooting as an administrator."
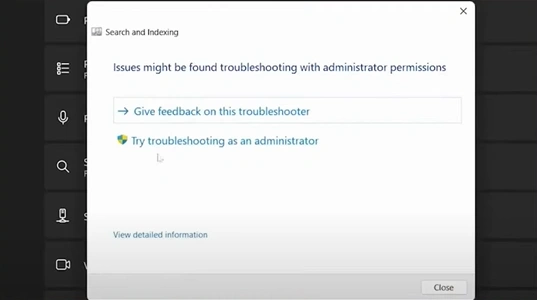
Step 16: Again, tick the Outlook search doesn’t return results option, then click Next.
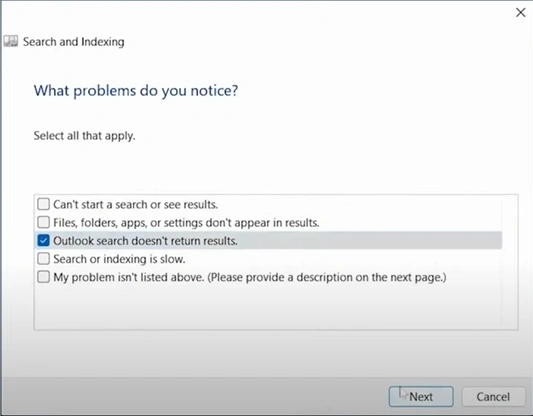
Step 17: Wait for the system to detect and solve problems.
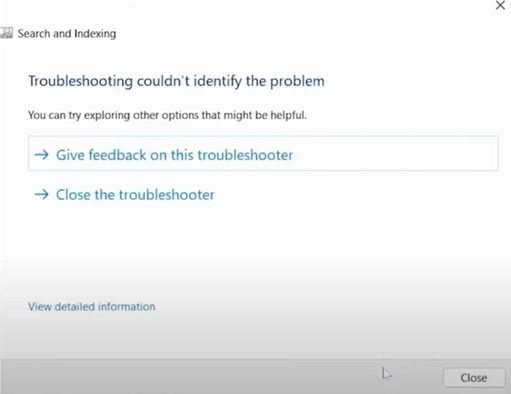
Read More: How to Fix 'Outlook Data File Cannot be Accessed' Error
Solution 2: Repair Your Program
Step 1: Open your control panel.
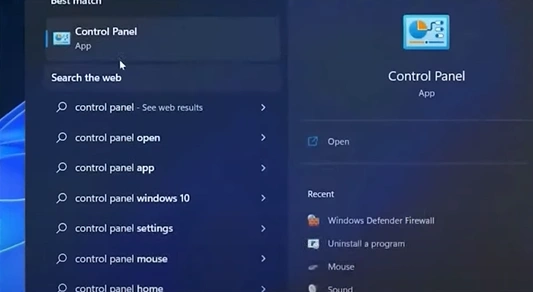
Step 2: Click on Uninstall a program.
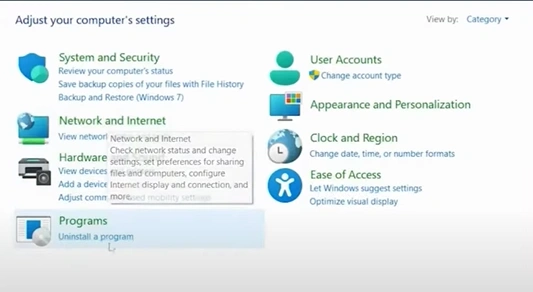
Step 3: Scroll down and find the Microsoft Project Professional 2021 - en- us program. Note: Find the program that you’re using.
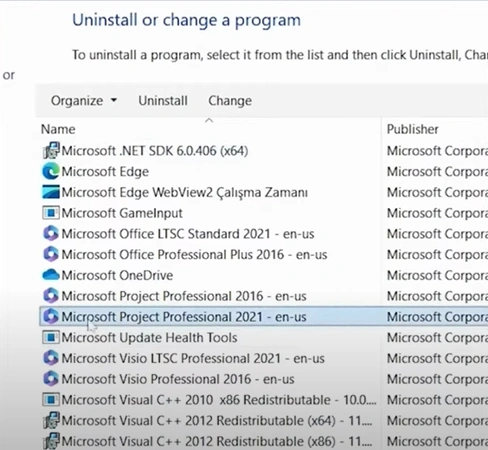
Step 4: Right-click on the program, then click on Change.
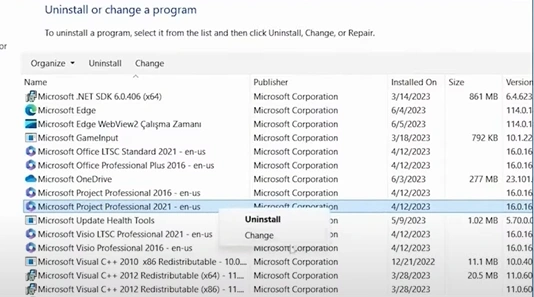
Step 5: Choose the Quick Repair option and click the Repair button.
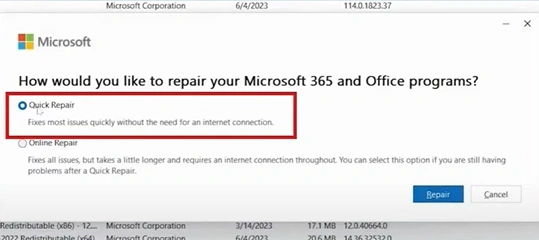
Step 6: Click the Repair button one more time.
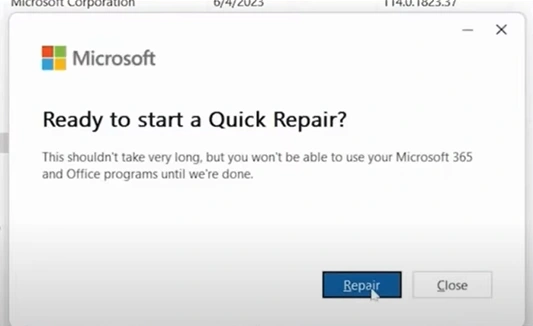
Step 7: Wait for the Office programs and features to be repaired.
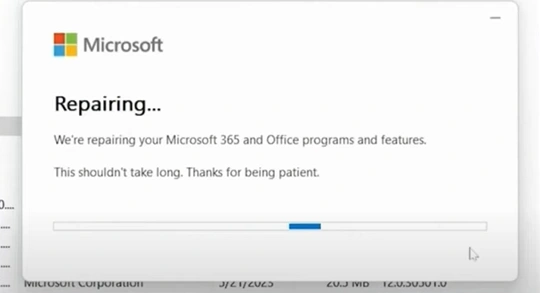
Step 8: After the repair ends, click the Close button on the window.
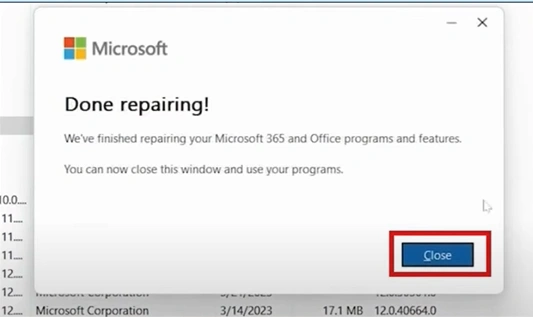
Solution 3: Check Indexing Options and Rebuild
Step 1: Launch your Outlook and click on File in the top left corner.
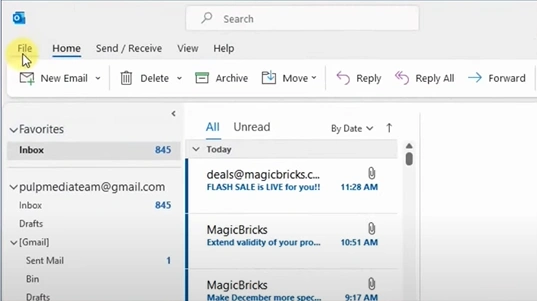
Step 2: Navigate to Options at the bottom left of the screen.
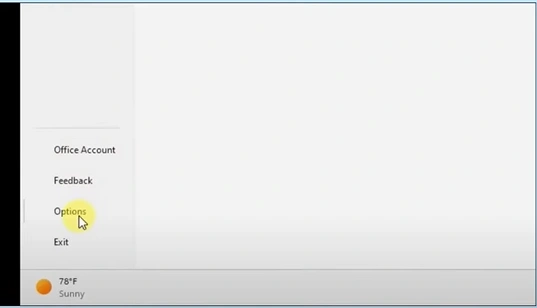
Step 3: Click on Search.
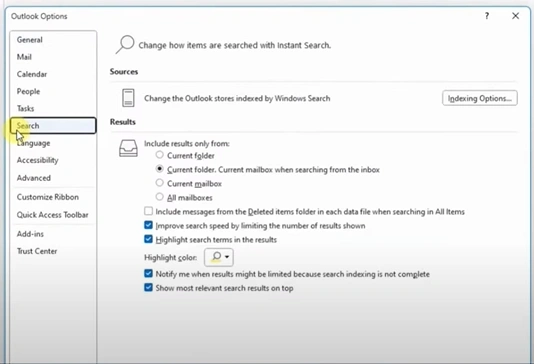
Step 4: Under the Results section, include results only from: choose All mailboxes.

Step 5: Check the “Include messages from the Deleted items folder in each data file when searching in All items” option.
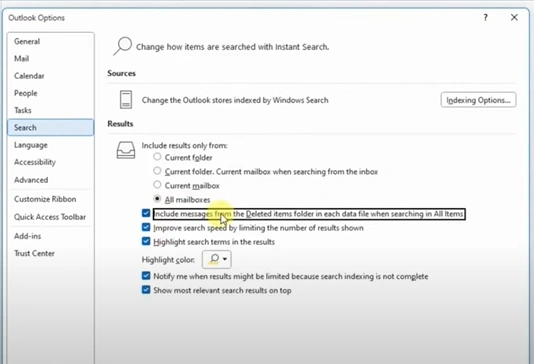
Step 6: Click on Indexing Options on the right side.
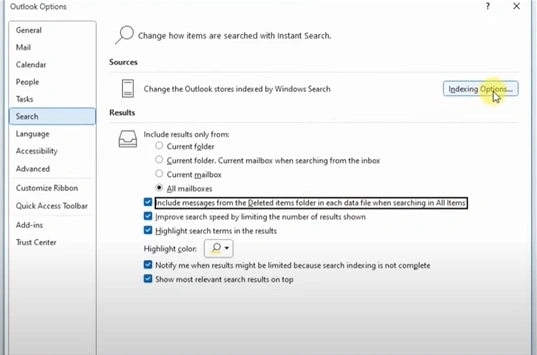
Step 7: In the Indexing Options, make sure locations like Internet Explorer history and Microsoft Outlook should be included. Note: Skip steps 8 & 9 if locations are included.
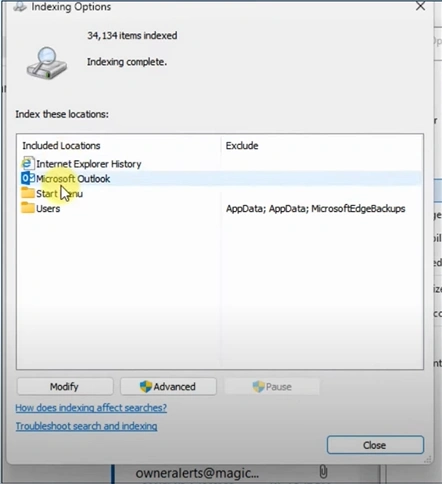
Step 8: If the locations are not included, click on Modify.
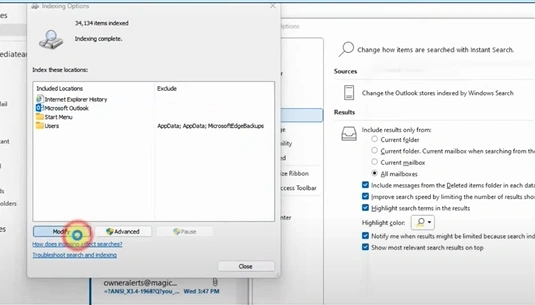
Step 9: Select the Internet Explorer history and Microsoft Outlook, then click OK.
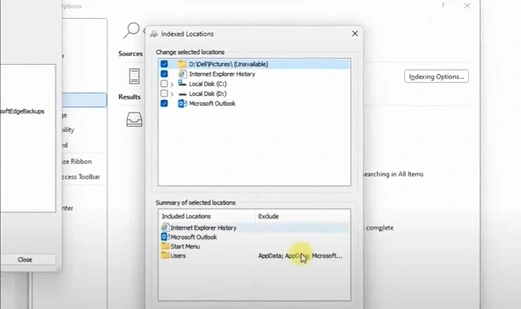
Step 10: Click on Advanced.
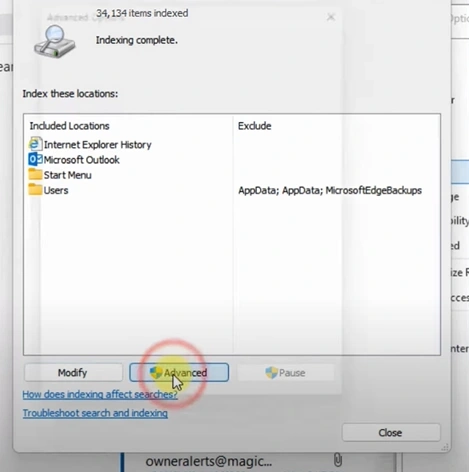
Step 11: Click Rebuild and wait 5 minutes for the fix to happen. Note: If the issue is unresolved, try the method again.
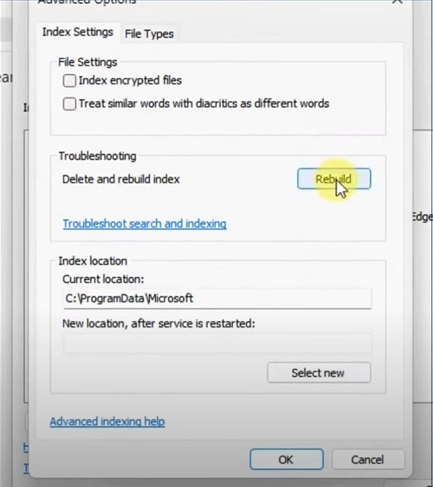
These solutions should help you resolve the “Outlook search does not work" issue. Restore this vital tool to enhance your productivity, organization, and overall user experience.