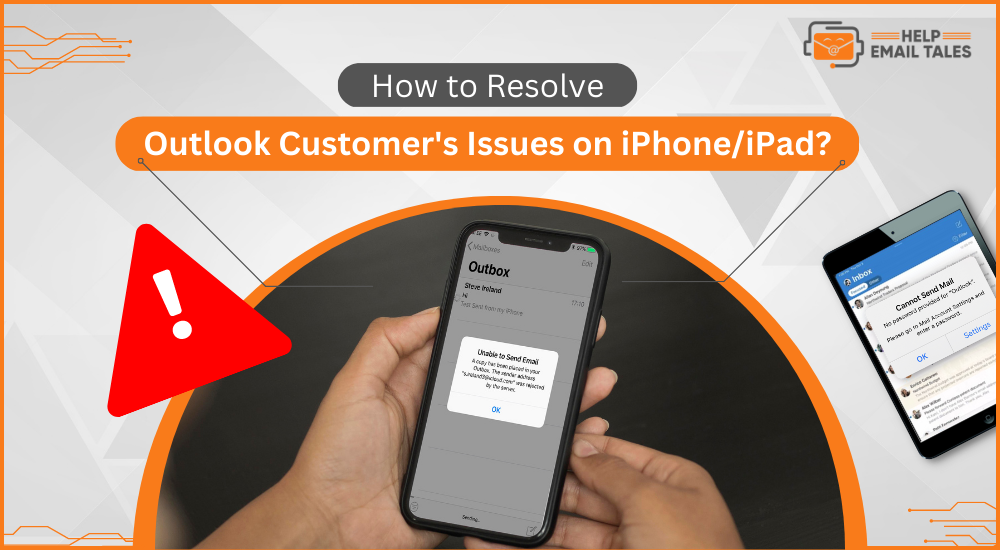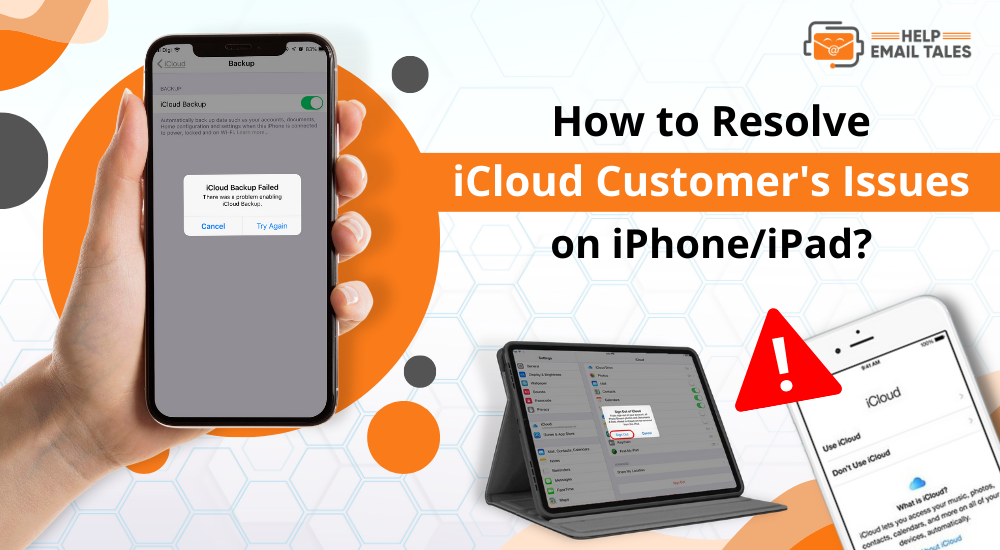How to Resolve Btinternet Customer's Issues on iPhone/iPad?
- 1
- 1002
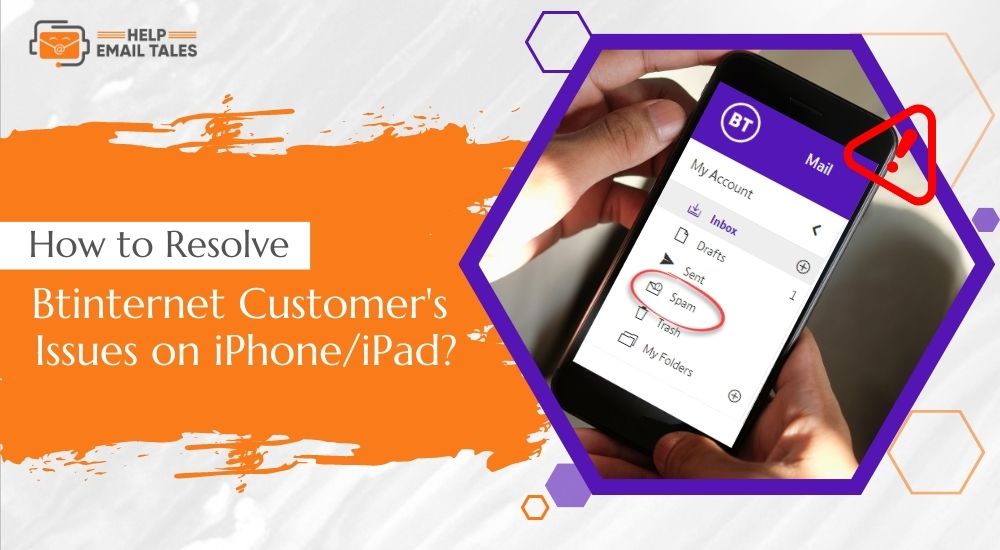
As an iPhone or iPad user, you might have faced a few issues while accessing your Btinternet email account. These issues could range from login troubles to recovering lost or deleted emails, from IMAP & POP-related issues to professional email issues, from not receiving emails to the hacking of your email account. These problems can be frustrating, especially if you rely on your email for communication, both personal and professional. In this blog post, we will explore how to resolve common Btinternet customer’s issues on iPhone/iPad. Whether it's resetting your account, setting forwarding to email, or addressing multiple issues in emails, we've got you covered. Read on to learn more!
Issue 1: Can't Log in to Account
Here is a complete guide to resolving the issue of not being able to log in to your Btinternet account on your iPhone/iPad device:
Step 1: Check Your Internet Connection
Make sure that your device is connected to a stable and active internet connection. You can try loading a different website or app to check if the internet is working properly.
Step 2: Verify Your Login Credentials
Double-check that you are entering the correct email address and password for your account. Ensure that your password is case-sensitive and doesn't contain any spaces.
Step 3: Clear Your Browser Cache and Cookies
Go to the settings of your iPhone/iPad device and navigate to the Safari app. Click on "Clear History and Website Data" to delete any cached files or cookies. Close the Safari app and try logging in again.
Step 4: Disable VPN or Proxy Server
If you are using a VPN or a proxy server, try disabling them and then attempt to log in to your account again.
Step 5: Reset Your Btinternet Account Password
If none of the above steps work, try resetting your account password. To do this, visit the BT website and click the "Forgotten password?" link. Follow the prompts to reset your password, and then try logging in again with your new credentials.
If the issue persists after trying all of these steps, you can contact BT's customer support team for further help.
Issue 2: Lost/Deleted Emails Recovery
Follow the easy and simple steps to recover lost or deleted emails in your Btinternet account:
Step 1: Check the Trash Folder
Log in to your account and check the Trash or Bin folder. If you find the deleted email(s) there, select them and tap on "Move to inbox" to recover them.
Step 2: Look For Archived Emails
If the email(s) were not found in the Trash folder, check if they were archived. To do this, go to the "All Mail" folder and search for the missing email(s) using the search bar.
Step 3: Check Other Folders
Check other folders like Spam, Drafts, Sent, or any custom folders you might have created. The missing email(s) may have been moved to these folders by mistake.
Step 4: Contact BT Support
If the above steps do not help in recovering the lost/deleted emails, contact BT's customer support team. Provide them with the relevant information, including the date and time the email(s) were received or sent, the subject line, and the sender or recipient's email address.
Step 5: Consider Email Recovery Software
If BT support cannot help in recovering the emails, consider using email recovery software. There are many tools available that can scan your device or email account and recover deleted or lost emails.
It's good to back up important emails to prevent losing them in the future. You can set up automatic backups or manually export important emails to your device or cloud storage.
Issue 3: IMAP & POP Related Issues
In order to fix IMAP & POP related issues in your Btinternet account, perform the basic steps in the section below:
Step 1: Verify the IMAP or POP Settings
Make sure that the IMAP or POP settings in your email client (such as Outlook or Apple Mail) are set up correctly. Check the BT website for the correct server settings and ensure that they match the settings in your email client.
Step 2: Check the Internet Connection
Ensure that your device is connected to a stable internet connection. Slow or unstable internet can cause issues with IMAP and POP connections.
Step 3: Disable Antivirus or Firewall Software
Antivirus or firewall software can sometimes interfere with IMAP and POP connections. Temporarily disable the software and check if the issue is resolved.
Step 4: Delete and Re-Add the Email Account
If the issue persists, try deleting the BT account from your email client and then add it back again. Make sure to enter the correct email address and password when re-adding the account.
It's always a great idea to keep your email client and device updated to the latest software version. This can help prevent compatibility issues and improve overall performance.
Issue 4: Professional Email Issues
If you need to resolve professional email issues in your Btinternet account, here’s what you need to do:
Step 1: Check for Any Service Outages
Check the BT website or social media accounts to see if there are any ongoing service outages or maintenance work that may be affecting your professional email account.
Step 2: Verify Your Email Settings
Ensure your email client (such as Outlook or Apple Mail) is configured with the correct email settings. Check the BT website for the correct server settings and ensure that they match the settings in your email client.
Step 3: Check Your Mailbox Quota
If you are unable to receive new emails, check if you have exceeded your mailbox quota. Delete unwanted emails and free up space to continue receiving new emails.
Issue 5: Unable to Receive Email
If you're looking for a guide on how to fix "Unable to receive email" on your Btinternet account, then you've come to the right site. Simply follow the steps outlined below:
Step 1: Check the Internet Connection
Make sure that your device is connected to a stable internet connection. Slow or unstable internet can cause problems with receiving email.
Step 2: Check the Mailbox Quota
Check if you have exceeded your mailbox quota. If you have, delete unwanted emails and free up space to continue receiving new emails.
Step 3: Verify the Email Settings
Make sure that your email client is configured with the correct email settings. Check the BT website for the correct server settings, and make sure they match your email client's settings.
Step 4: Check Your Spam Folder
Check your spam or junk folder to see if the email you are expecting has been marked as spam. If it is, mark it as "not spam" to ensure future emails from that sender go to your inbox.
Issue 6: Reset Your Account
In order to reset your Btinternet account, complete the easy steps in the section below:
Step 1: Go to the BT Website
First, visit the BT official website and press the "Sign in" button.
Step 2: Click on “Forgotten Your Password?”
Then, click the "Forgotten your password?" link on the sign-in webpage.
Step 3: Enter Your BT ID or Email Address
Now, enter your BT ID or email address in the provided field and hit "Next."

Step 4: Verify Your Identity
You will be asked to verify your identity by entering the security code that is sent to your registered mobile number or alternate email address.
Step 5: Create a New Password
After verifying your identity, you will be able to create a new password for your BT account. Make sure to choose a strong password and avoid using common words or phrases.
Step 6: Sign In With Your New Password
After creating a new password, sign in to your BT account using your new credentials.
If you encounter any issues during the password reset process, you can contact BT's customer support team. They may be able to provide additional solutions or identify any account-related issues that may be causing the problem.
Issue 7: Email Account Hacked
Perform the steps to resolve a Btinternet email account that has been hacked:
Step 1: Change Your Password
As soon as you suspect your account has been hacked, change your password immediately. Create a new, strong, and unique password that you have never used before. Make sure to avoid common words, phrases, or personal information that can be easily guessed.
Step 2: Check Your Email Settings
Check your email account settings to ensure that your hacker hasn't changed your email account settings. Make sure that your email signature, auto-forwarding, and vacation reply settings have not been altered.
Step 3: Review Your Account Activity
Review your email account activity for any signs of suspicious activity, such as emails that you did not send or emails that have been deleted. Check the "Sent Items" folder and the "Deleted Items" folder.
Step 4: Run a Malware Scan
Run a malware scan on your device to ensure that your device is free of any malware or viruses that could have caused your email account to be hacked.
Step 5: Enable Two-Factor Authentication
Enable two-factor authentication on your email account. This will add an extra layer of security to your email account, requiring a second authentication factor (such as a verification code) to log in to your account.
It is important to regularly update your password and enable two-factor authentication to prevent your email account from being hacked in the future.
Issue 8: Set Forwarding to Email
Here are the simple and easy steps to set forwarding to email in Btinternet:
Step 1: Log in to Your Btinternet Account
Visit the BT website and log in to your account using your login credentials.
Step 2: Go to Email Settings
At the top right corner of the screen, select the "Settings" option.
Step 3: Select "Email"
From the settings menu, select the "Email" option.
Step 4: Click on "Forwarding"
Scroll down and click on the "Forwarding" option.
Step 5: Enable Forwarding
Check the box next to "Enable forwarding" and enter the email address to which you want your emails forwarded.
Step 6: Save Changes
Hit the "Save changes" button to confirm the changes made to your email forwarding settings.
Step 7: Verify the Forwarding Email Address
Once you have enabled email forwarding, verify the forwarding email address by pressing on the verification link sent to that email address.
Step 8: Test Email Forwarding
Send a test email to your BT email address from another account to verify that email forwarding is working as expected.
If you encounter any issues while setting up email forwarding, you can contact BT's customer support team.
Issue 9: Multiple Issues in Emails
"Multiple Issues in Emails" can refer to a range of problems that can arise while using Btinternet email. Here are some general steps that can help fix multiple issues:
Step 1: Check Your Internet Connection
Ensure that your internet connection is stable and working correctly. Poor connectivity can result in problems with email sending and receiving.
Step 2: Check for Email Updates
Make sure that you have the latest version of your email client or web browser, as outdated software can cause multiple issues.
Step 3: Disable Browser Extensions
Disable any browser extensions that could be causing issues, such as ad-blockers or antivirus extensions. These can sometimes interfere with email functionality.
Step 4: Clear Cache and Cookies
Clear the cache and cookies on your browser or email client. This can resolve issues such as slow loading times or error messages.
Step 5: Disable Email Filters
Disable any email filters you may have set up. These filters can cause emails to be routed to the wrong folders and result in you not receiving important messages.
Step 6: Check Email Account Settings
Ensure that your email account settings are configured correctly. Double-check your email server settings, SMTP authentication, and SSL settings to ensure they are set up correctly.
Step 7: Disable Third-Party Email Scanning
If you are using third-party email scanning software, temporarily disable it to see if it resolves the issue. These software programs can sometimes interfere with email functionality.
Frequently Asked Questions
Question 1: Why Doesn’t My BT Mail Work on My iPhone Device?
Answer: If your BT mail isn't working on your iPhone device, it is likely a server problem. Don't change passwords or delete the account, which can cause more problems. Check if you can log in to your email account via a web browser before taking any further action.
Question 2: Why Has BT Email Stopped Working On iPad?
Answer: If the BT email has stopped working on your iPad device, try deleting and reinstalling your email account. Or, setting up email on another Apple device that you don't use for email can synchronize the devices and fix the problem. Then, delete the account as needed.
Question 3: How to Set Up BT Email on Your iOS Device?
Answer: To set up BT Email on iOS, first tap Settings on the home screen, then scroll to Mail and select Account. Next, choose Add Account and select Other. Enter your name and BT username and password. In the Description section, enter the name you'll use to identify the account. Then, change the Host Name to outlook.office365.com for incoming mail and smtp.office365.com for outgoing mail. Finally, hit Save and verify the settings.