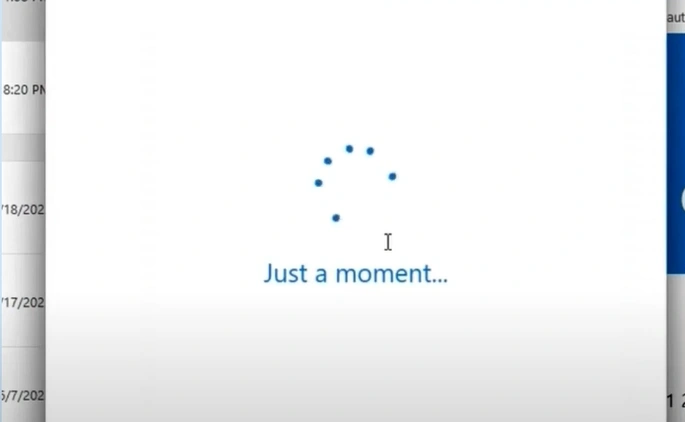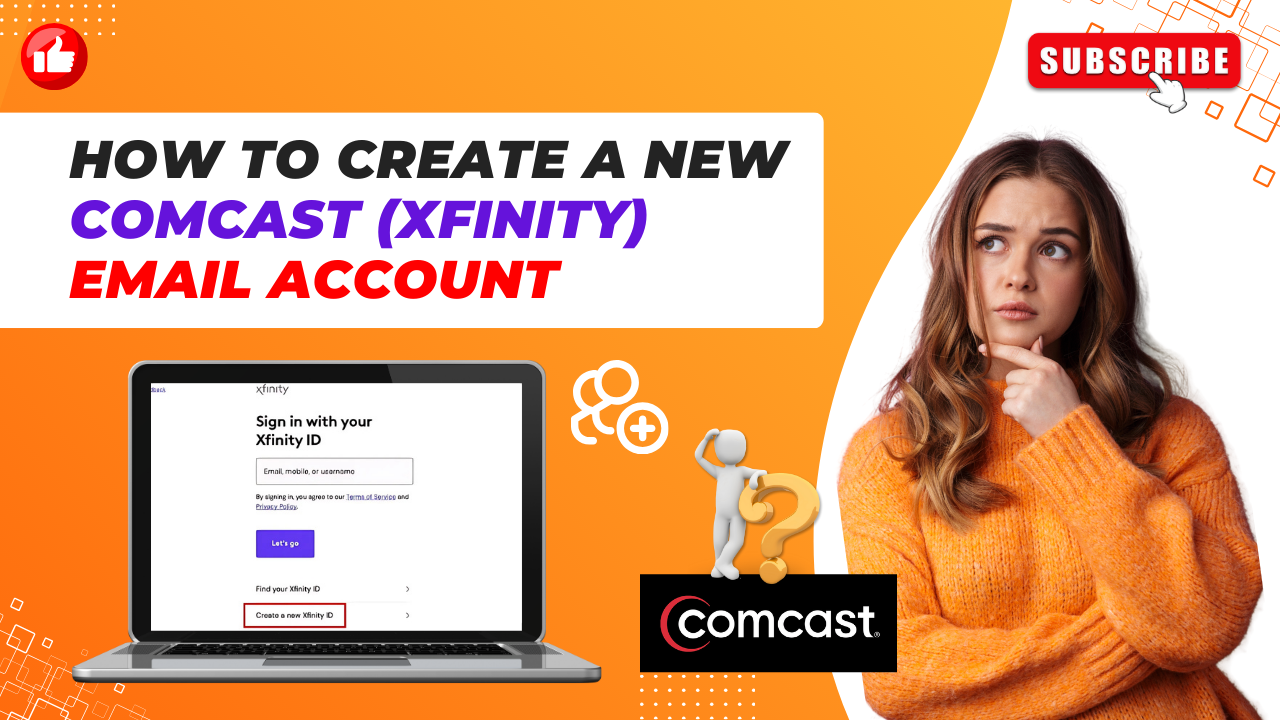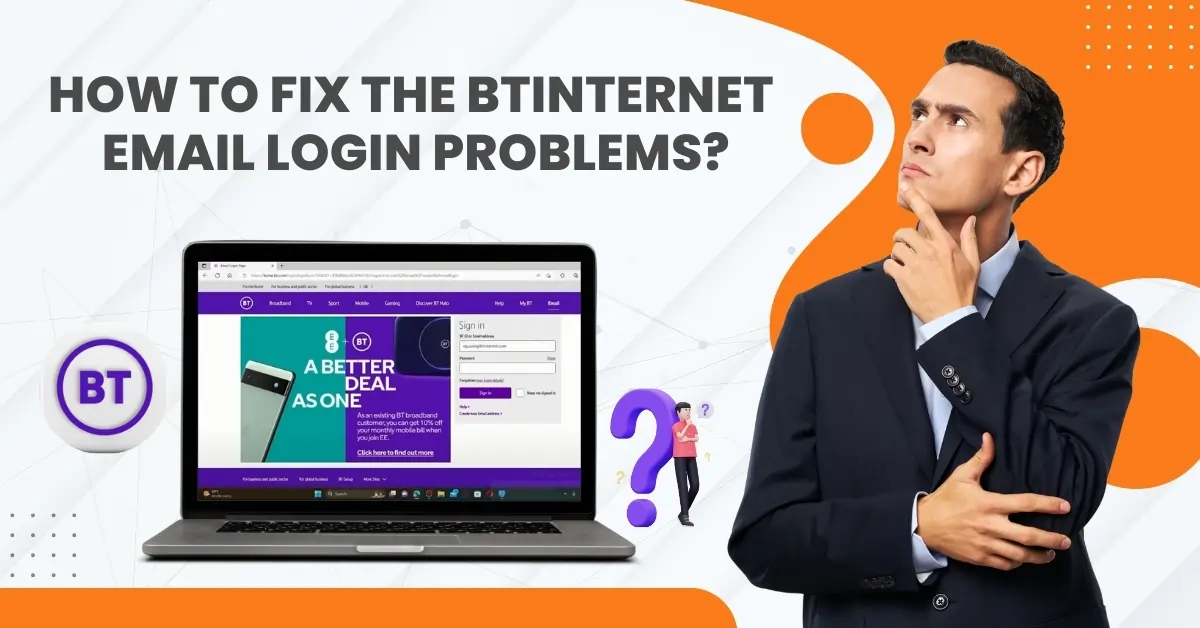How to Add Another Email to Outlook?
- 0
- 155
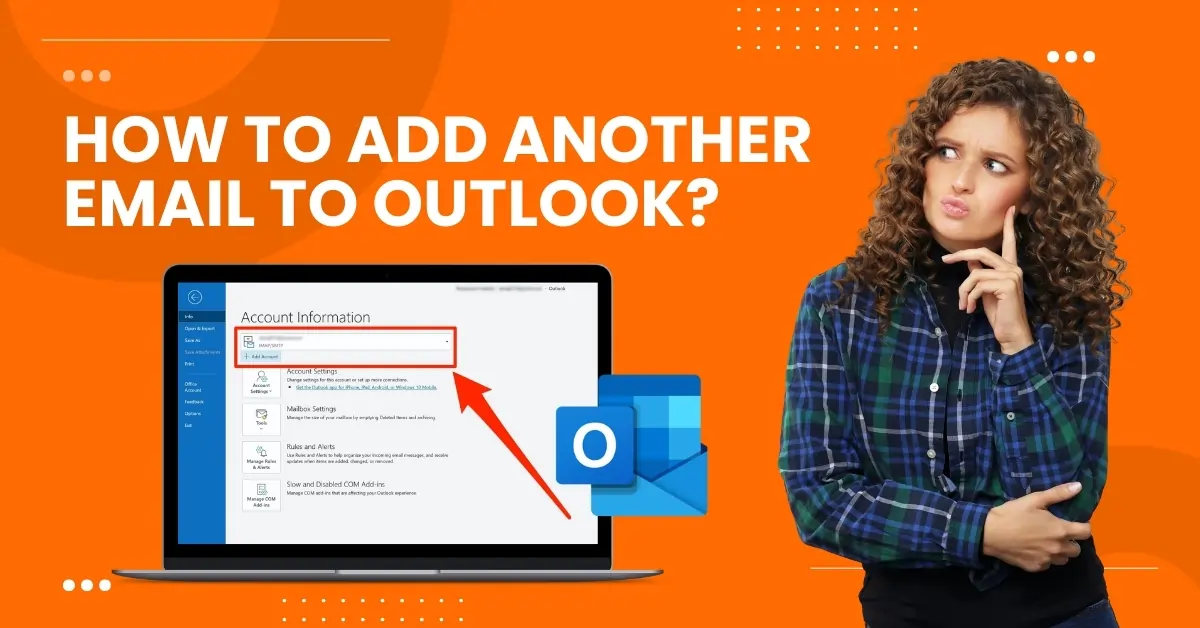
Why is there a need to add another email to Outlook? As an Outlook Mail user, you may want to add a different email to your account for countless reasons. This can help merge personal and professional emails into one interface, eliminating the need to switch between different email clients.
Having multiple accounts in one location offers a hassle-free solution for users. This allows for better-organized emails and responding to messages from any accounts directly in Outlook. This approach simplifies communication and saves time by reducing the need to switch between email clients.
How to add another email to Outlook? Let’s start to learn the complete process. Keep reading.
Challenges When Adding Another Email to Outlook
Many potential challenges are likely to arise when you are attempting to integrate another email into Outlook:
-
Account type not supported
-
Email address already added
-
Multiple exchange accounts
-
Rendering issues
-
License requirement
2 Methods to Add an Email Account in Outlook
Try the following methods, as these can help you add an email account in Outlook:
Add Another Outlook Email Account
Step 1: From the Outlook application, go to File on the top left side of the screen.
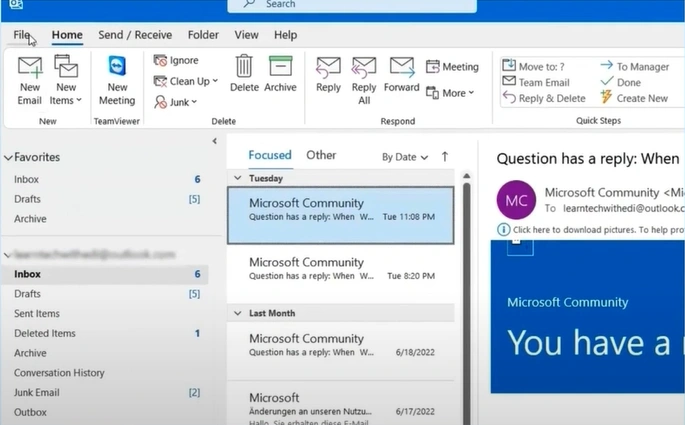
Step 2: Click Add Account and a new window will pop up.
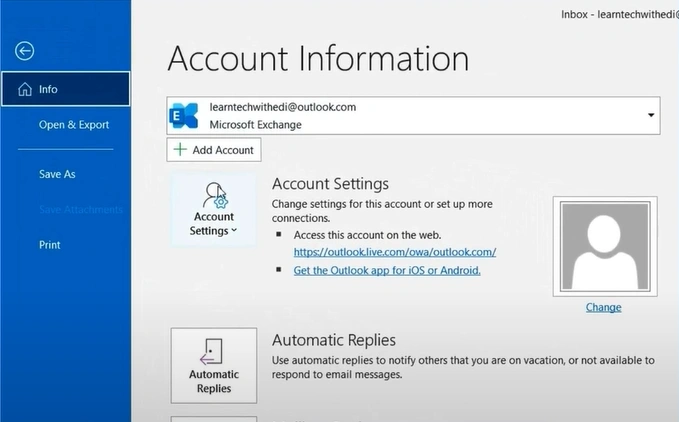
Step 3: Enter the email address and click Connect.
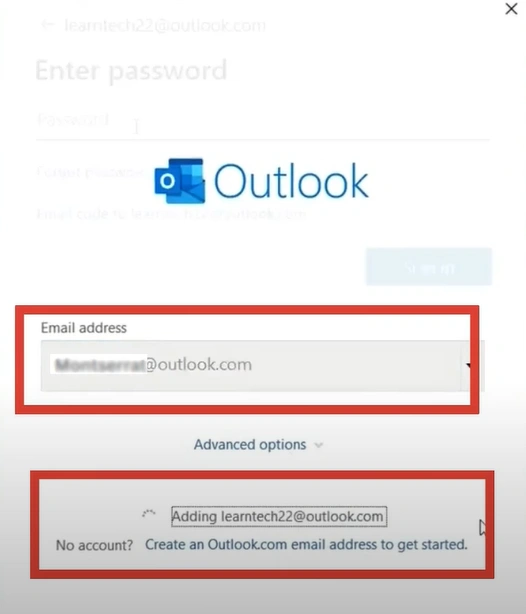
Step 4: Enter the password and click Sign In.
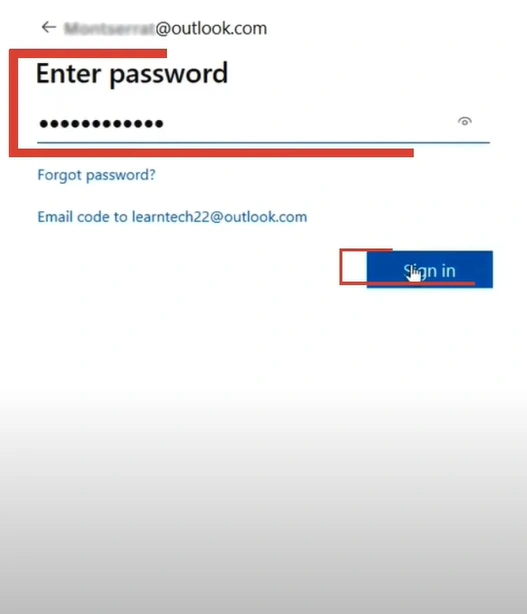
Step 5: Click Next in the Use this Account Everywhere on your Device screen.
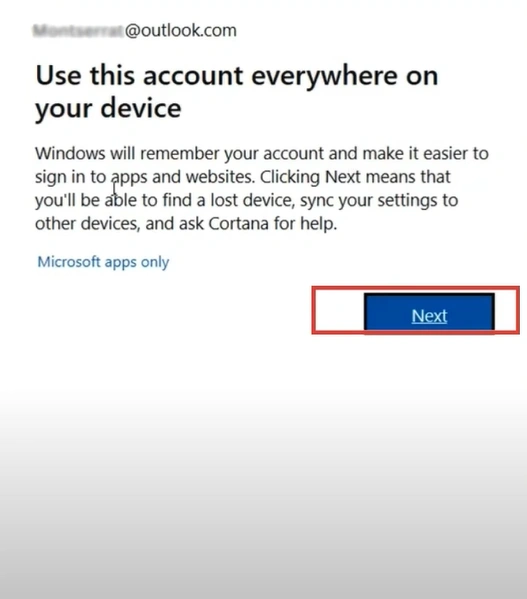
Step 6: Click OK to proceed.
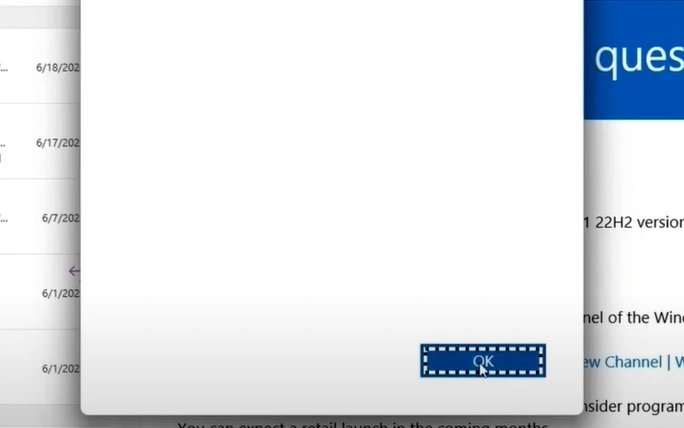
Step 7: When prompted, enter your PIN or password to verify your identity.
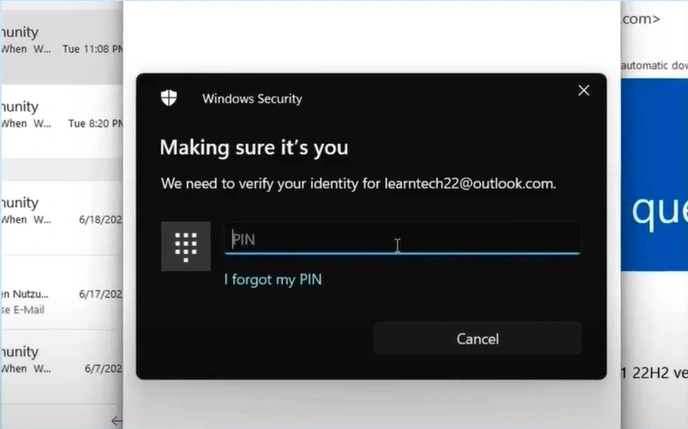
Step 8: Wait for it to load.
Step 9: Click Done in the Account Successfully Added screen.
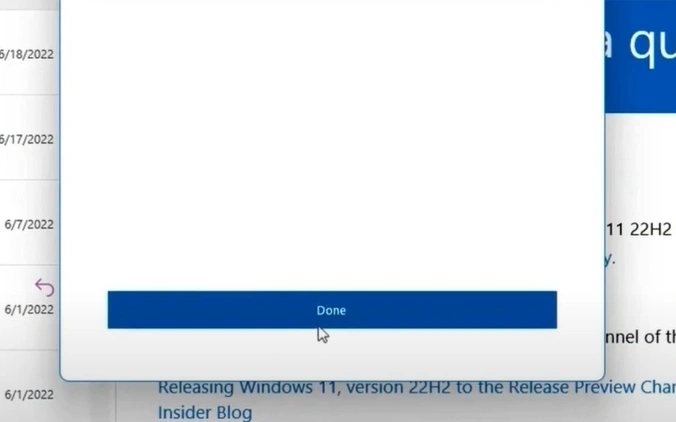
Also Read:- How to Send Encrypted Email Outlook?
Step 10: Close and open the Outlook application and the new account should be listed in the left panel.
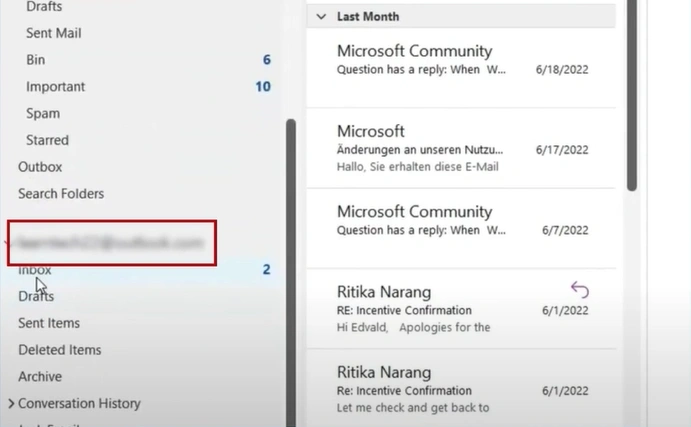
Add Other Email Account
Step 1: Click File on the top left side of the screen.
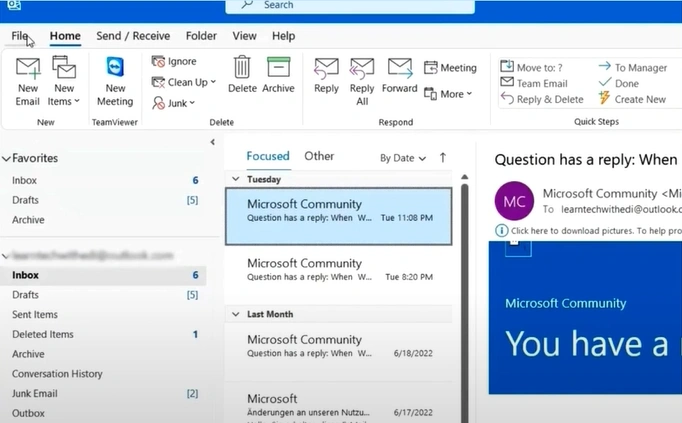
Step 2: Click the Account Settings drop-down and select Account Settings.
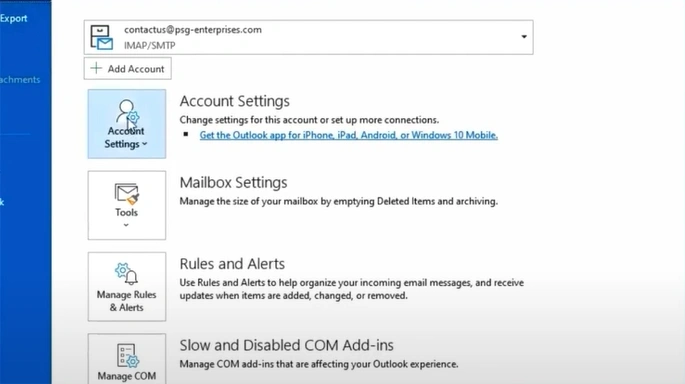
Step 3: In the Account Settings window, click New.
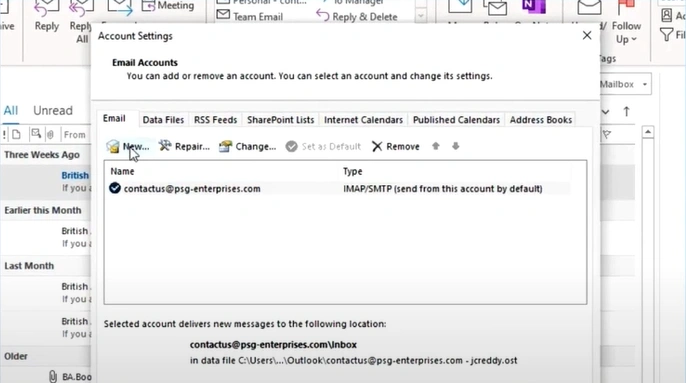
Step 4: Type in the email address and click Connect.
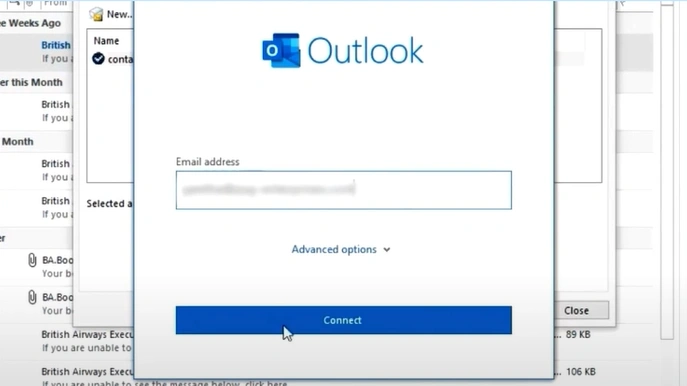
Step 5: In the new pop-up window, click Next.
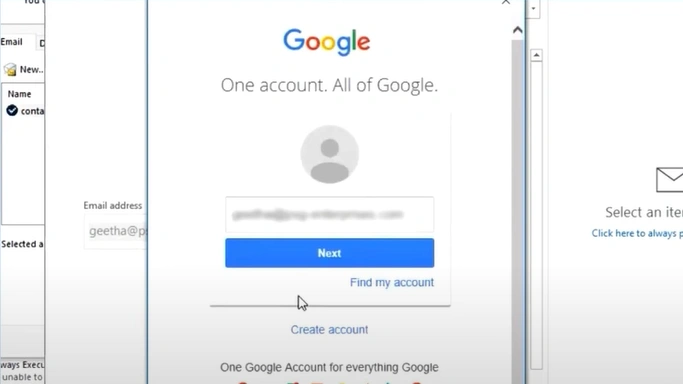
Step 6: Type in the email address’s password and click Sign In.
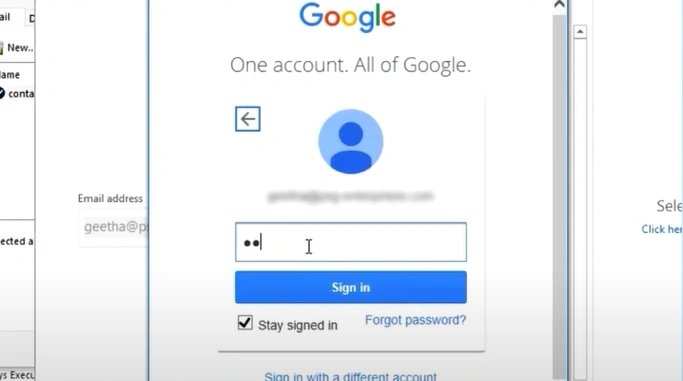
Step 7: When it tells you that Microsoft Apps & Services wants to access your account, click Allow.
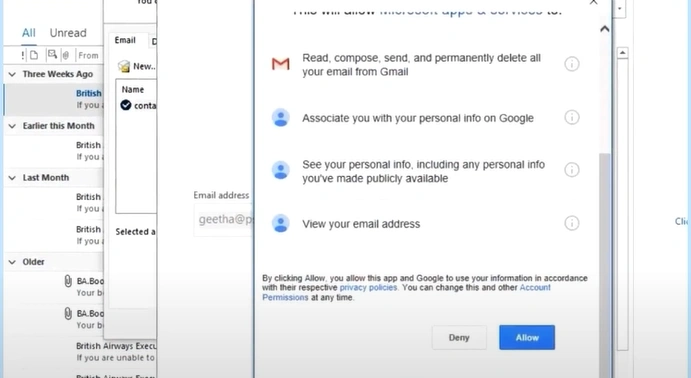
Step 8: Wait for it to load, then click Done when you get the Account Successfully Added screen.
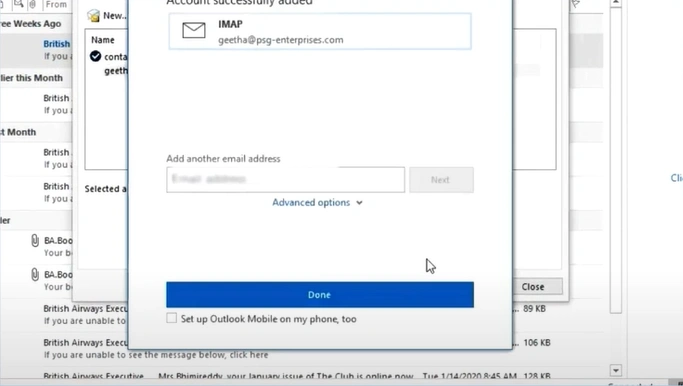
Step 9: Close the Account Settings window.
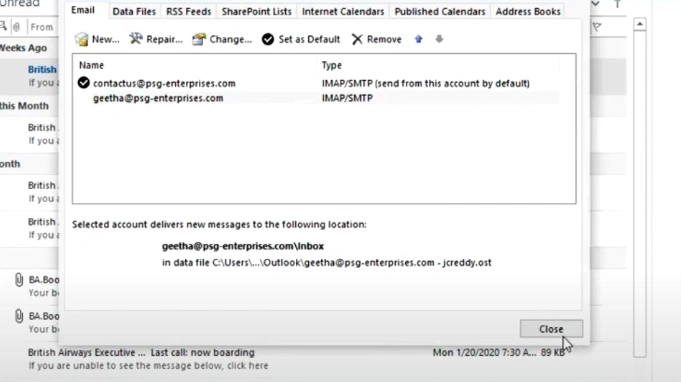
Step 10: You can access the new account from the left panel.
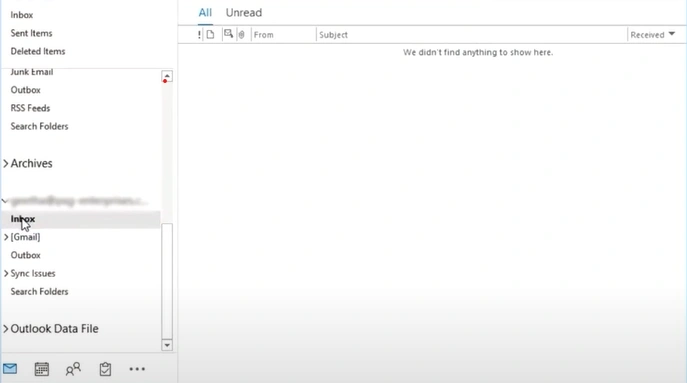
Summing Up
Integrating emails into Outlook provides a unified inbox for improved accessibility that makes timely responses easier. When you can easily access your emails, responding to messages on time becomes stress-free.
Save time and enhance productivity in your daily email tasks. Follow the above “how to add another email in Outlook” instructions and ensure a successful integration. You can connect with a professional if you have trouble adding another email to Outlook.