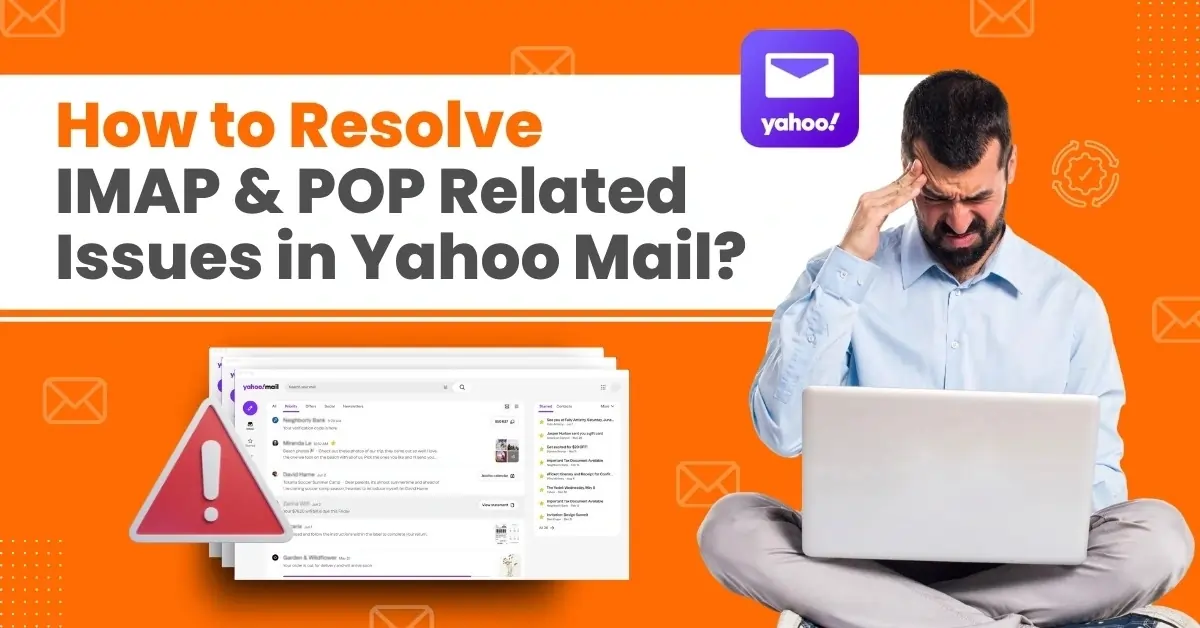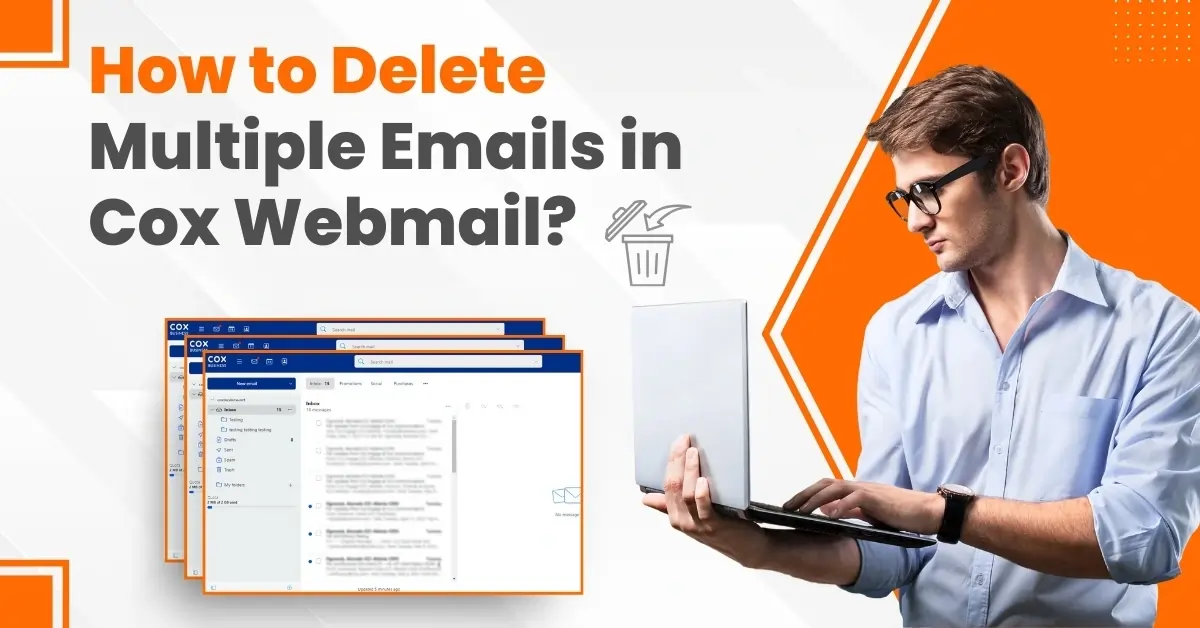How to Do Xfinity Comcast Email Settings for Outlook
- 0
- 169
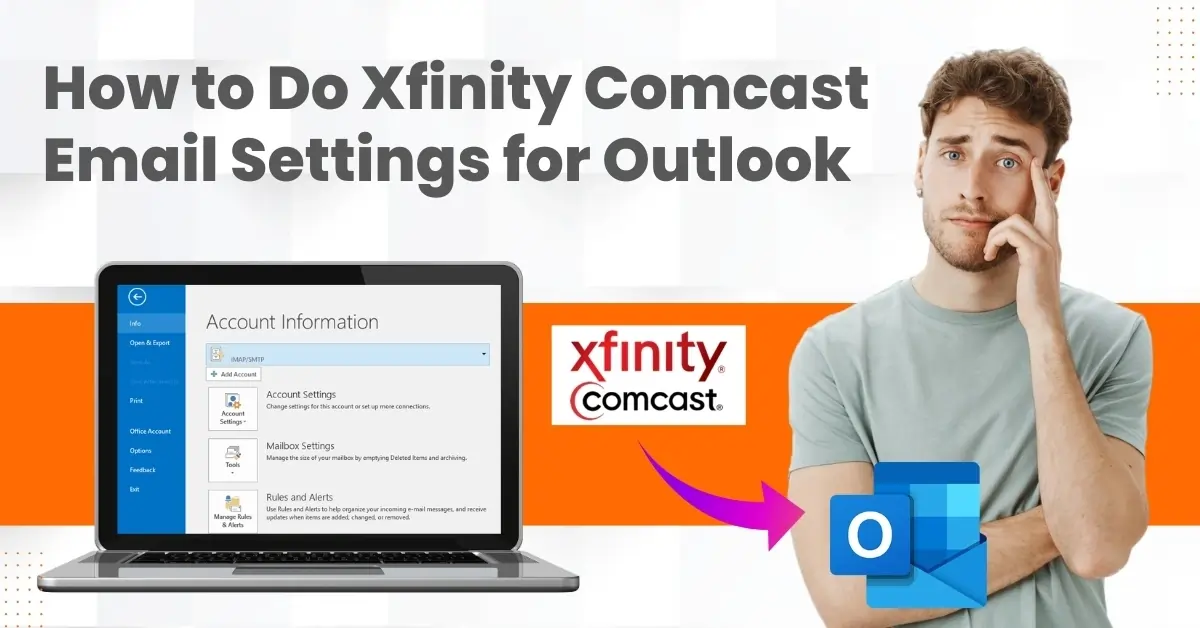
For Comcast (Xfinity) users, configuring the Comcast email settings for Outlook can enhance their email experience to a great extent. With the correct settings, you can access your messages on Outlook from your desktop or mobile device. It also lets you fix common problems like password errors, failed email synchronization, or inability to send or receive emails.
Not just that, you can enjoy a more simplified and organized way to manage your communications. Setting up Xfinity Comcast email for Outlook ensures seamless syncing across devices and improved security features. But how to set it up?
Here you know how to do Comcast Xfinity email settings for Outlook. Let’s first look at the issues that can arise when setting up the Comcast email settings for Outlook.
Common Issues When Configuring Xfinity Email Settings for Outlook
Here are some common issues that may occur when you are setting up Xfinity Comcast email settings for Outlook:
-
Server authentication errors
-
Third-party access
-
Hacked accounts
-
Microsoft Outlook-specific issues
Steps to Set Up Xfinity Comcast Email Settings for Outlook
Here are some common issues that may occur when setting up Xfinity Comcast email settings for Outlook:
Step 1: First, log into your Xfinity account to enable access to third-party email programs.
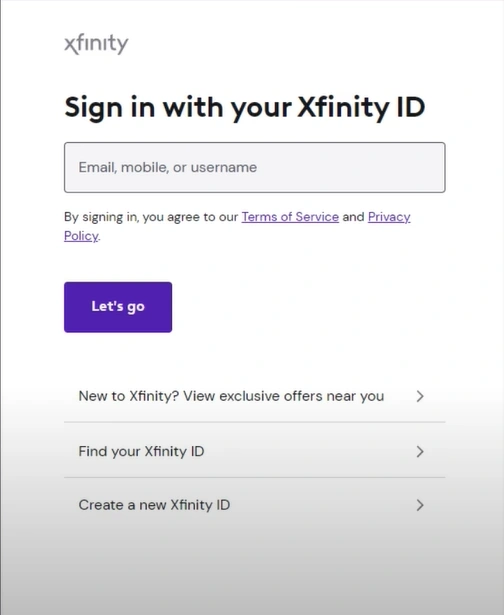
Step 2: Click on the email icon located towards the top right side of the screen.
![]()
Step 3: Click the gear icon on the top right side of the screen to open settings.
![]()
Step 4: Select Email Settings from the menu.
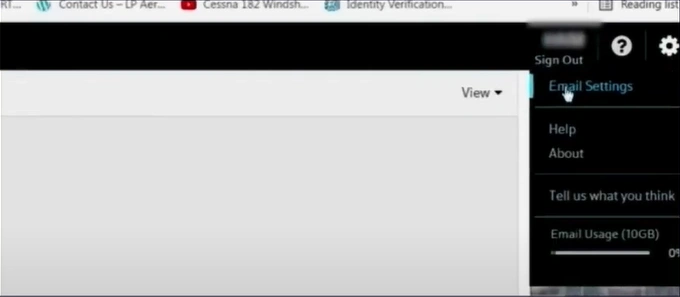
Step 5: Select the Security tab from the left panel.
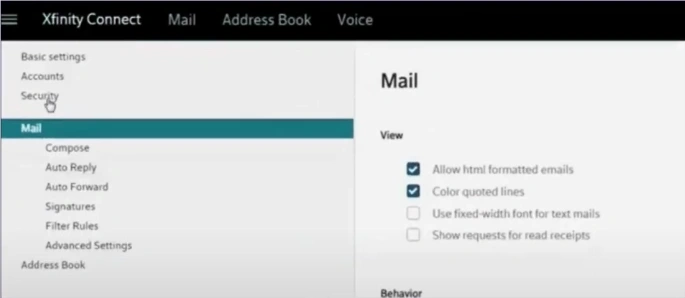
Step 6: Locate the Third Party Access Security section and ensure that the option is selected.
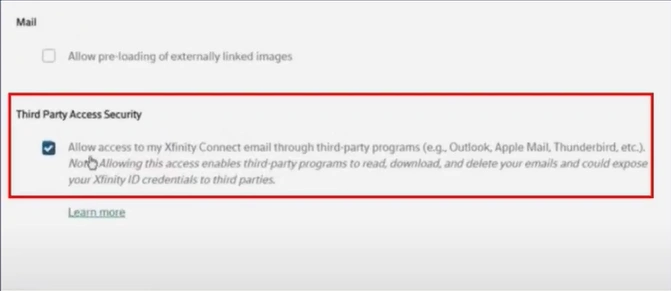
Step 7: Now, open Outlook, go to the File tab, and click Add Account.
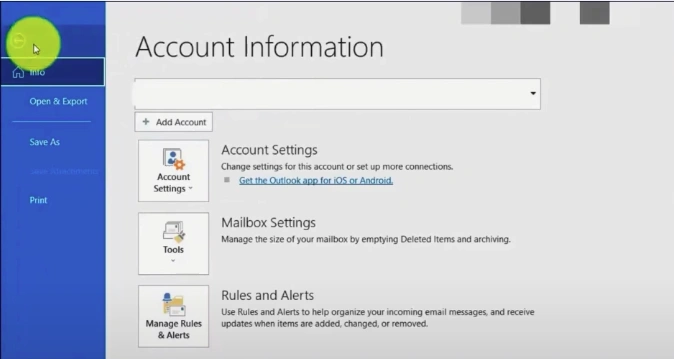
Step 8: Enter your Xfinity mail address and click Advanced Options.
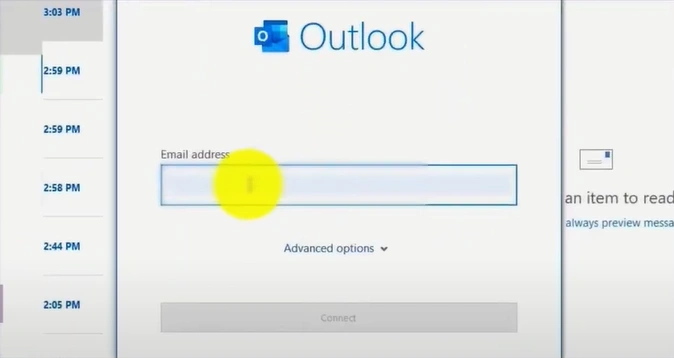
Step 9: Check the Let me set up my account manually option and click Connect.
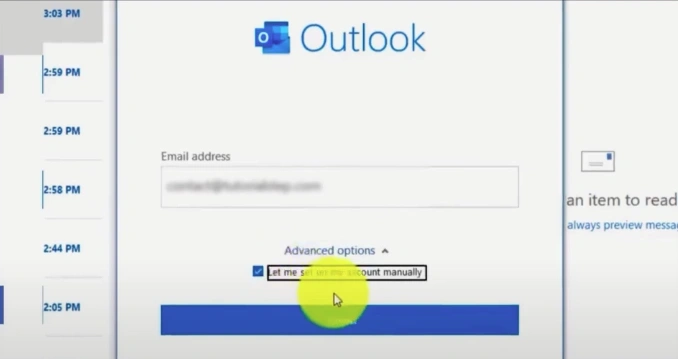
Step 10: Select IMAP/POP to set up the account.
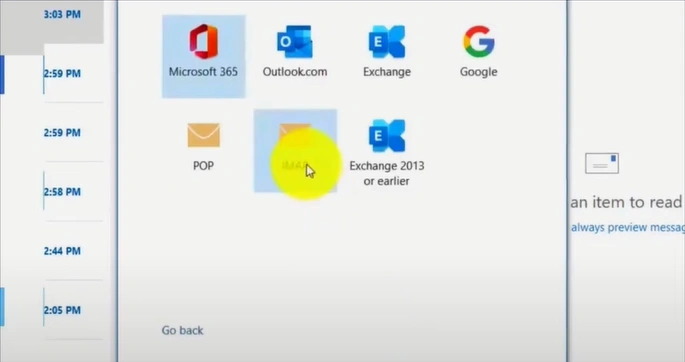
Step 11: For IMAP, set the Incoming Mail server to mail.comcast.net and the port to 993.
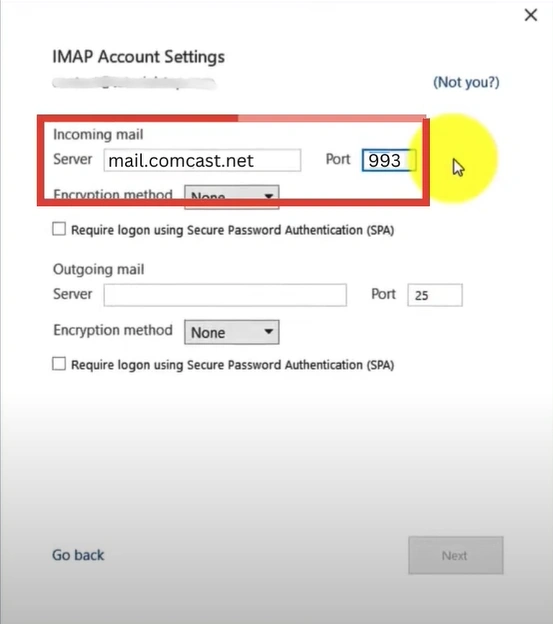
Also Read:- Fix Can’t Log Into Xfinity Account Issue
Step 12: Set the Encryption Method to SSL/TLS.
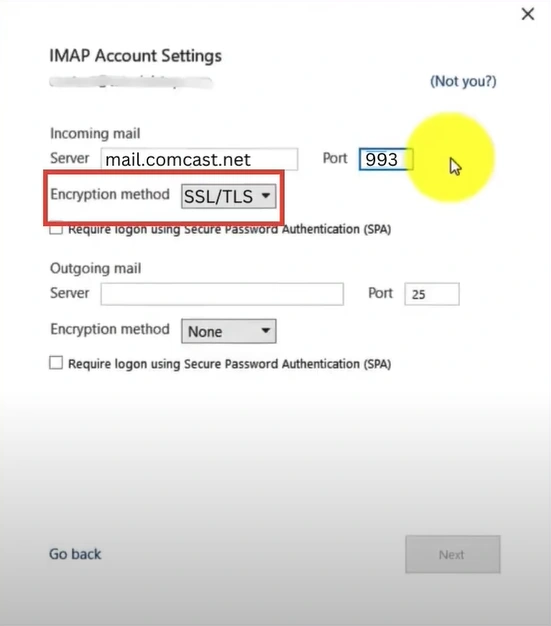
Step 13: In the Outgoing Mail section, set the Server to smtp.comcast.net and the port to 465.
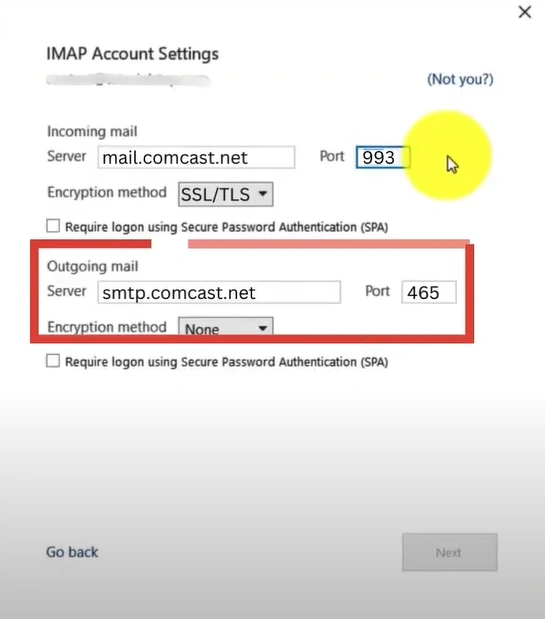
Step 14: For POP, set the incoming mail port to 995 and the outgoing port to 465.
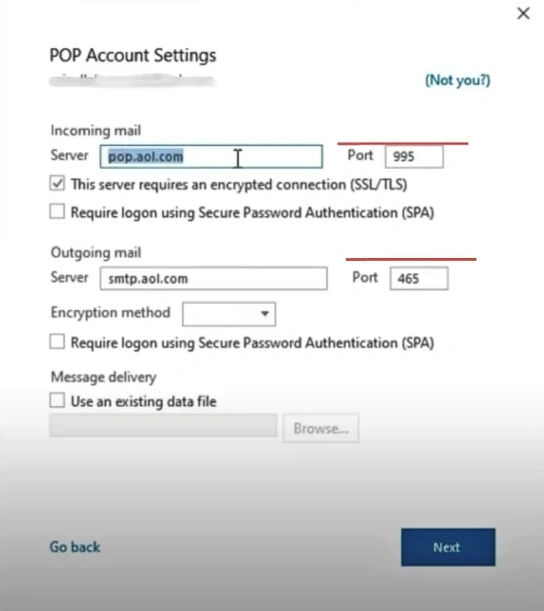
Step 15: Set the Encryption Method to SSL/TLS.
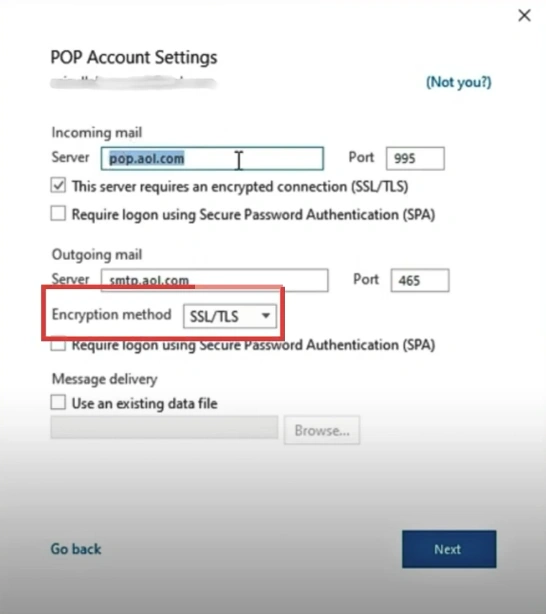
Step 16: Once done, click Next.
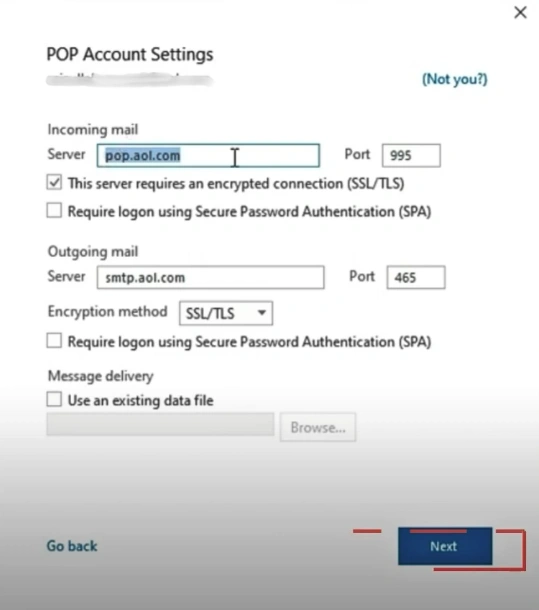
Step 17: Enter the Xfinity Mail password and click Connect.
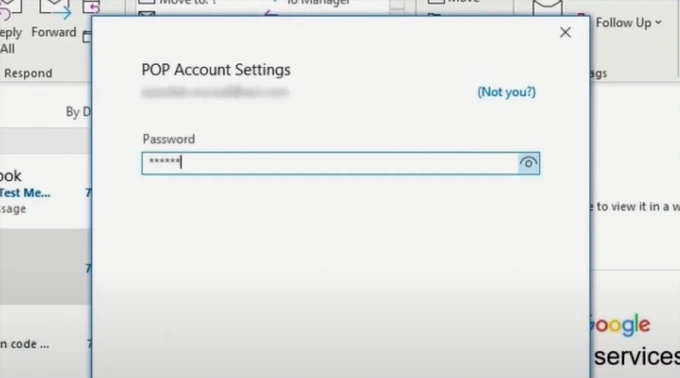
Step 18: Click Done once the setup is complete.
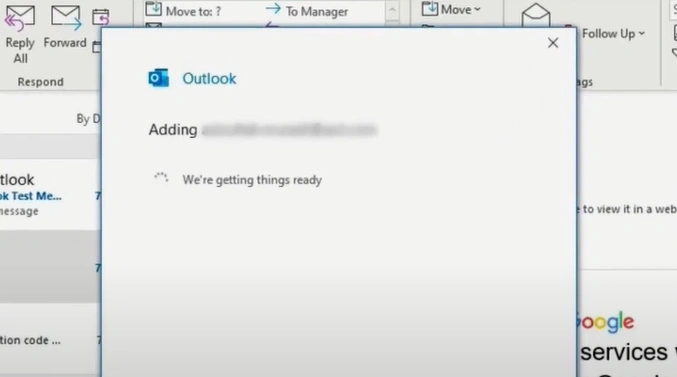
Closure
Configure your Xfinity Comcast email settings for Outlook using the steps mentioned above. Sync multiple devices, access Xfinity directly from Outlook, troubleshoot email-related issues and enhance email security.
You can contact an expert for assistance if you have difficulty configuring Comcast Xfinity email settings for Outlook.