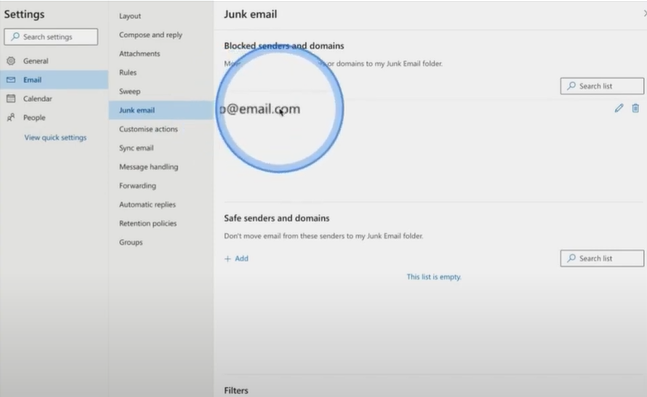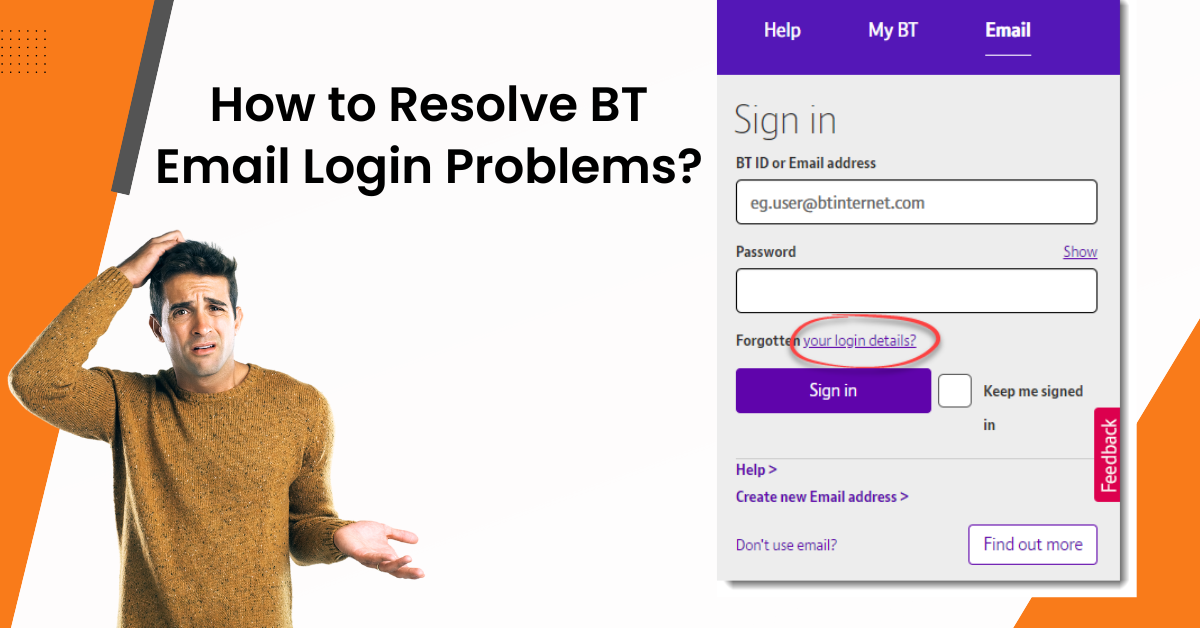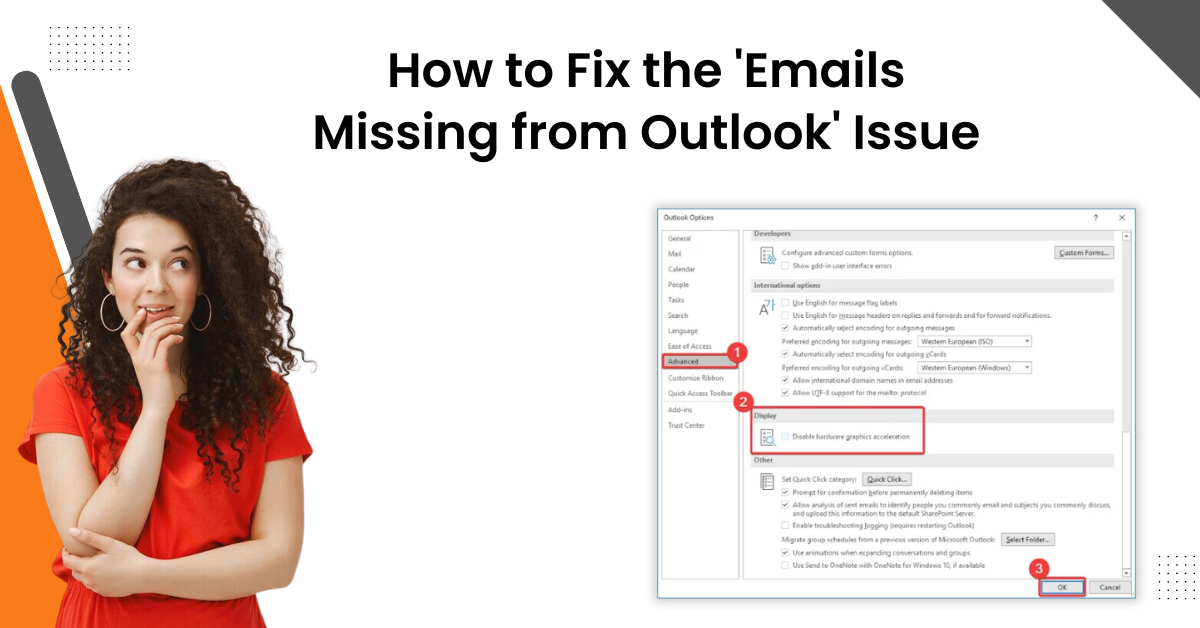Fix Outlook Unable to Receive Email Issue
- 0
- 591
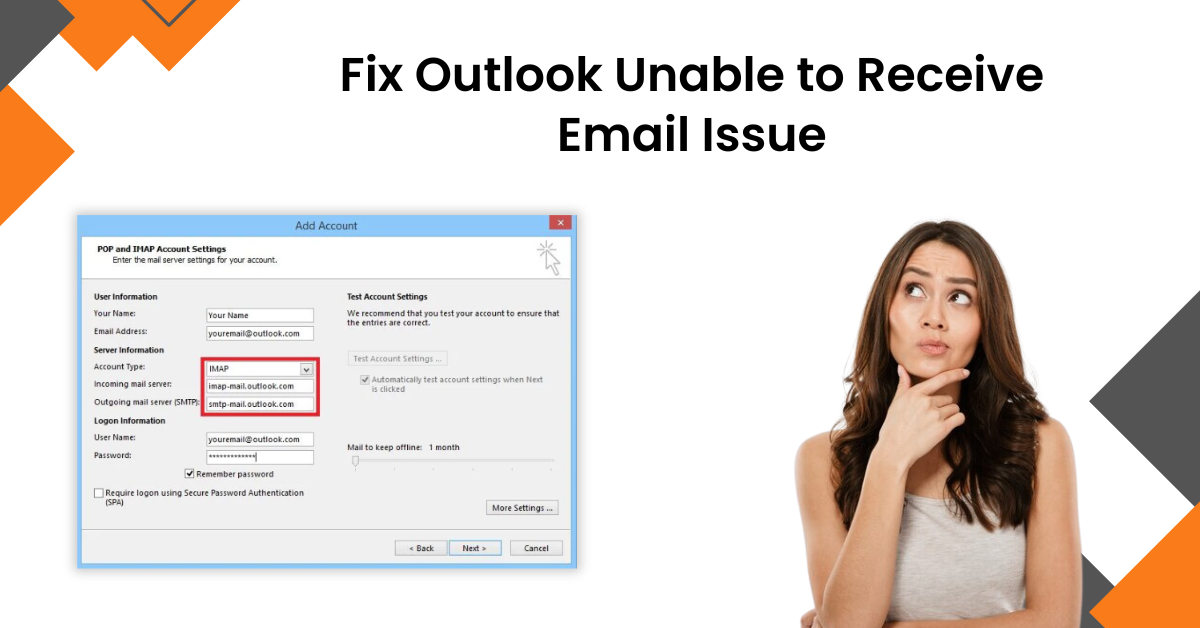
Outlook unable to receive email is among the most common problems that can appear on your device. This problem can arise on your Outlook mail due to various reasons, such as incorrect Outlook settings, slow internet connection, blocked sender, outdated Outlook email product, and plenty of others. If you are getting this issue then look for the key cause of the issue to take the appropriate steps and fix your Outlook problem. However, you can also try different methods to see which one is working if the reason behind the issue is unknown. We are sharing some effective solutions that will help you fix the problem.
Solution 1: Check the Junk Folder
Sometimes, your emails get recognized as junk files and get stored in the Junk folder. In this case, check that folder to look for the received emails.
-
Begin by opening the Outlook and sign into your account.
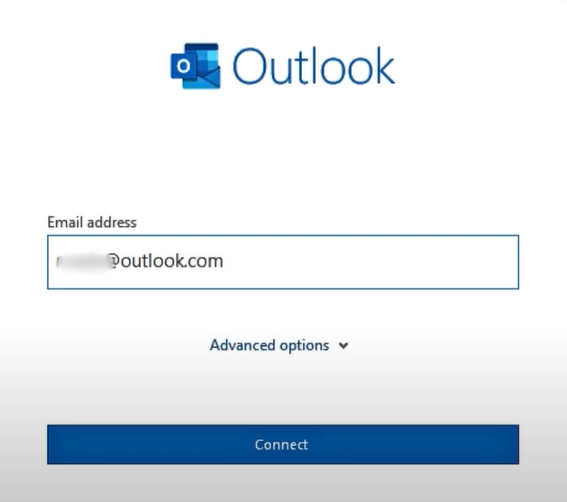
-
Then, go to the Junk Email and check if the expected emails are in this Folder.
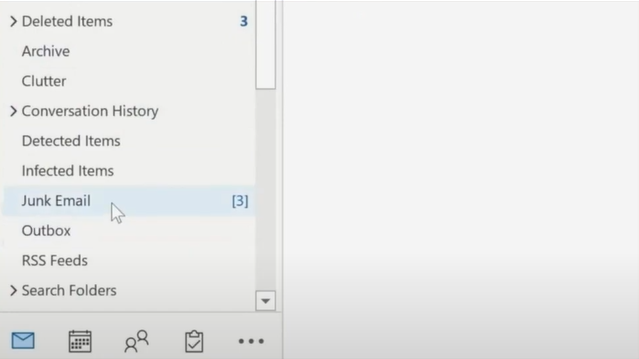
-
If they are, right-click on it, go over to Junk, and select the option Not Junk.
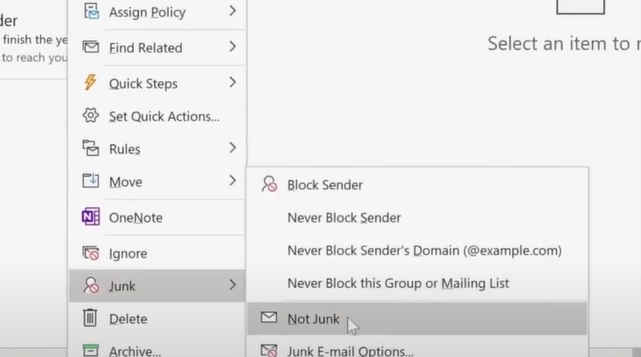
-
In addition, you can also select the email, press CTRL+ALT+J, and click on OK on the pop-up to mark the email as Not Junk.
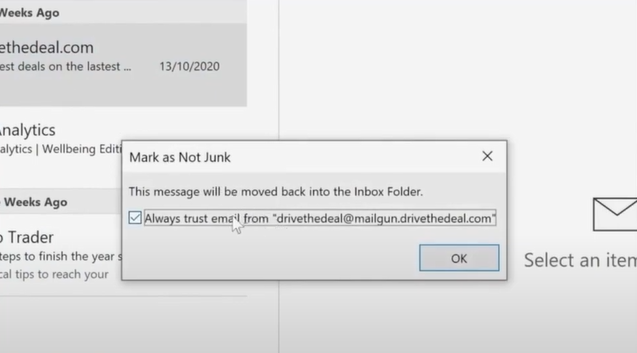
Solution 2: Check the Internet Connection
Here are the steps to follow to solve the Outlook issue of being unable to receive emails by checking the internet connection speed.
-
Try to sign into your Outlook account using a different web browser.

-
Next, check your internet connection.
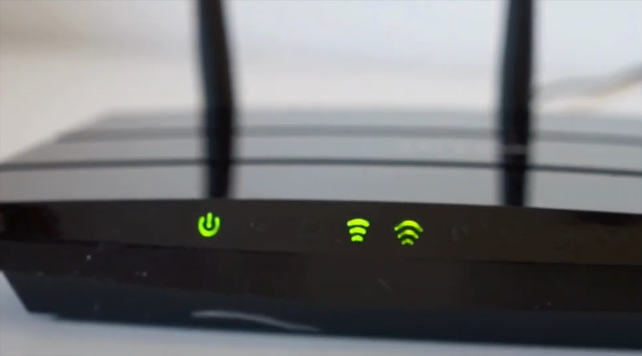
-
Once again, try to access your account.
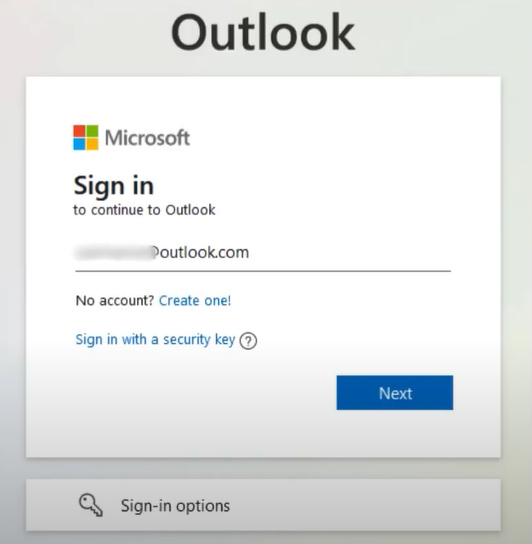
-
Check if you are able to receive the emails; if not then move to the next step.
Solution 3: Deleted Older Emails from the Inbox & Check Filters
Sometimes, unnecessary filters and too many older emails can cause a glitch in your Outlook emails. As a result, it can face Outlook unable to receive email. Thus, with the help of the following steps, you can try to fix the problem.
-
First, sign into your Outlook email account.
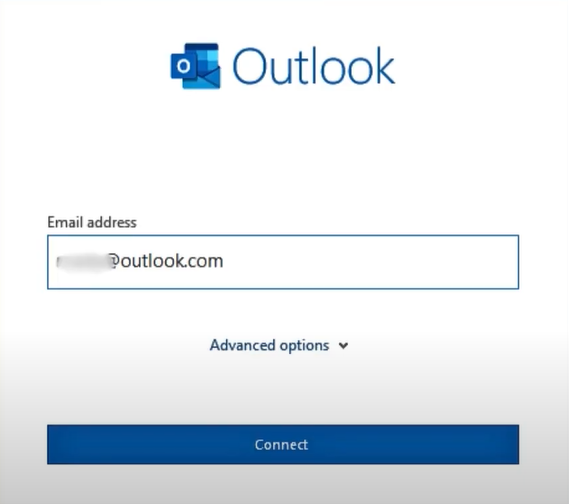
-
Now, select the emails from a specific recipient that you do not need anymore and click Sweep.
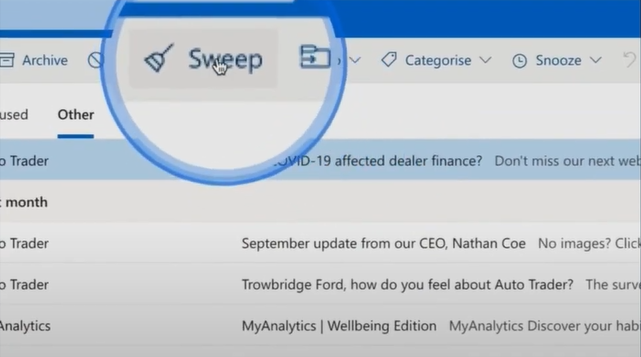
-
When the pop-up prompt appears on the screen, then select the ‘Move all messages from the inbox folder’ option.
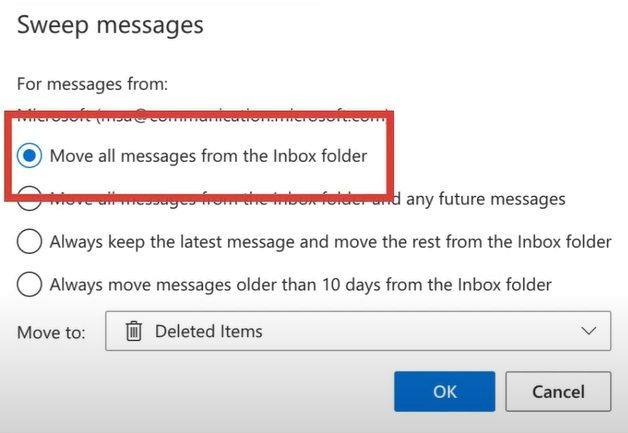
-
Also, make sure that ‘Move to’ is set to Deleted Items, and then click on the OK button.
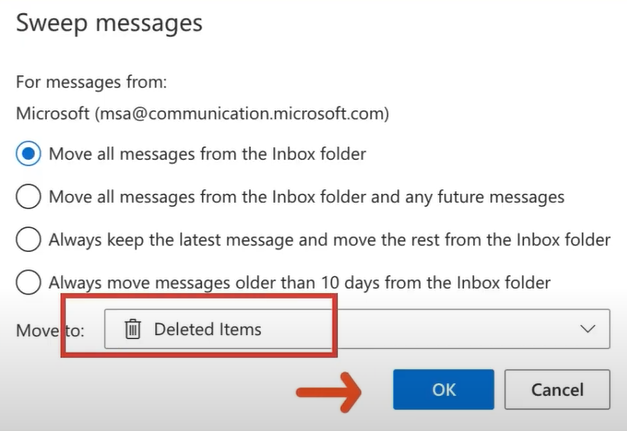
-
After that, you are required to open the Filter drop-drop from the top right corner of the screen.
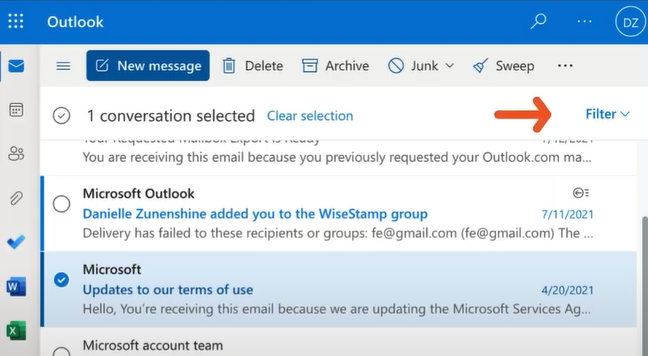
-
And then, click on Sort and ensure that the Newest on Top option is selected.
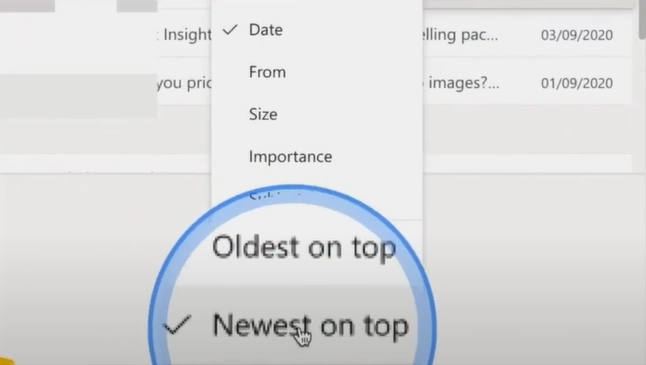
Solution 4: Check Blocked Senders & Safe Senders List
If you have blocked any sender, then you will face Outlook unable to receive email issues from that sender. Hence, with the help of the below steps, you can easily check if this reason is correct and fix it.
-
Begin by navigating to the Outlook inbox and choosing the Settings icon on the top right corner of the screen.
![]()
-
Now, select View all Outlook Settings, then go to Email and select Junk Email.

-
After that, you will be presented with the list of the blocked senders and safe senders.
-
If you see any email address in the blocked list the Trash icon to remove the address from the list.
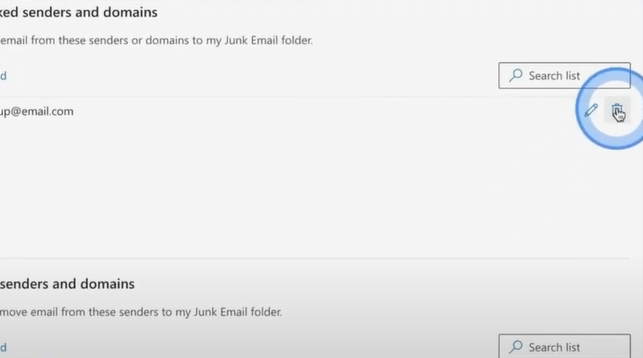
-
In addition, to receive all emails from a specific sender, choose the Add option and type their email address in the field.
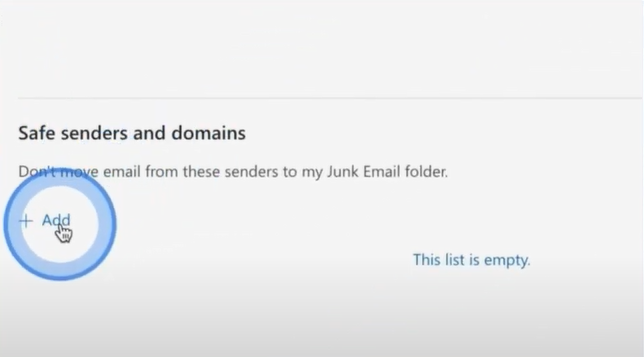
Also Read: How to Remove Duplicate Emails in Outlook?
Solution 5: Check the Email Rules
Here are the procedures you need to follow to check and fix your Email rules in Outlook Emails.
-
First and foremost, click on Settings and then choose the option ‘View all Outlook Settings.’
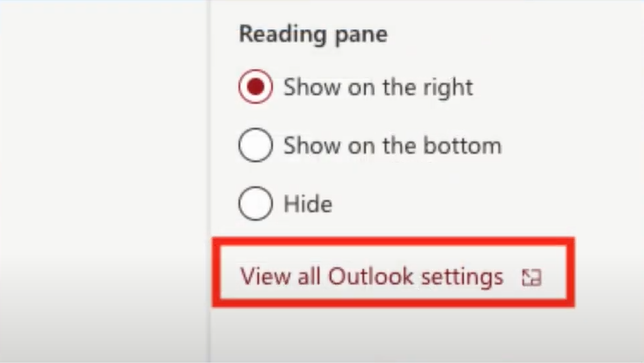
-
Then, move to Emails and click on Rules.
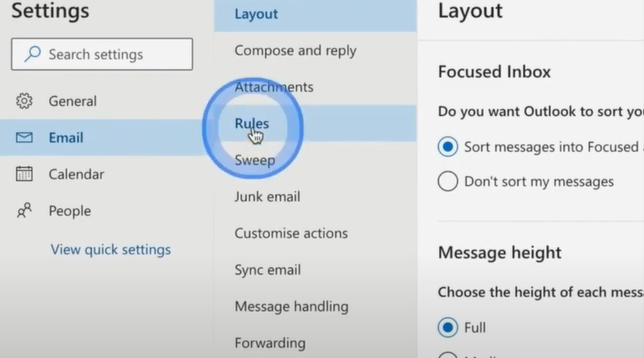
-
Now, you can inspect the rules you have set on your Outlook emails; if you want to remove any email with any specific rule, then select the Trash icon in front of it.
![]()
-
Once the earlier step is complete, then click on the (X) mark to close the window.
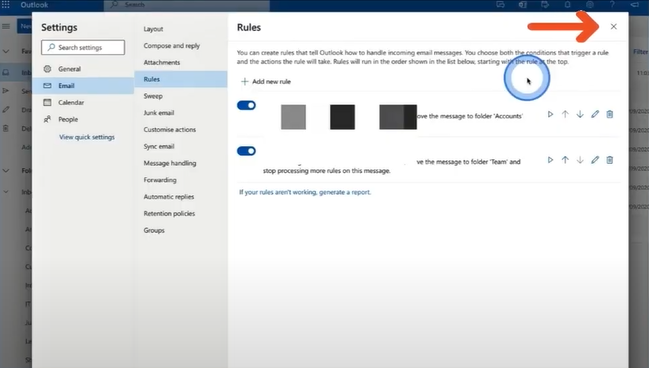
Solution 6: Check & Remove Unnecessary Linked Accounts
If there are unnecessary linked accounts to your Outlook email, then you can face the problem of receiving emails. Here is the guide you can follow to resolve the Outlook unable-to-receive email problem.
-
In the initial step, open the Outlook product on your device and go to files. Also, make sure that in the Info tab.
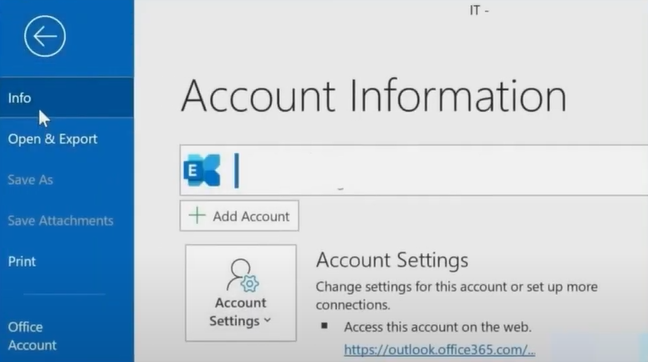
-
Next, choose Account Settings and click on Manage Profiles.
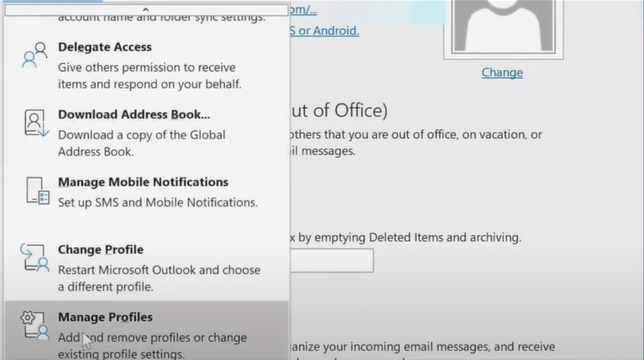
-
Once the new Mail Setup window appears on the screen, then choose the Email Accounts option.
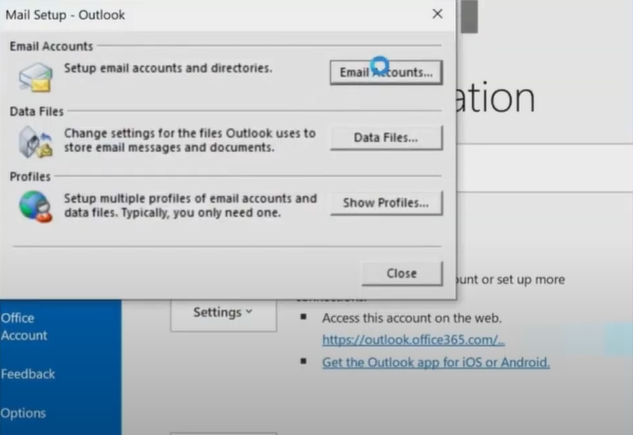
-
On the new window, you will be able to see all the connected accounts.
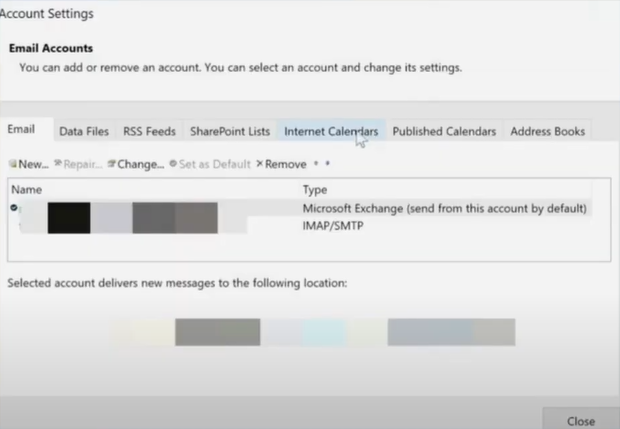
-
Now, you can choose any connected account you want to remove and then choose Remove.
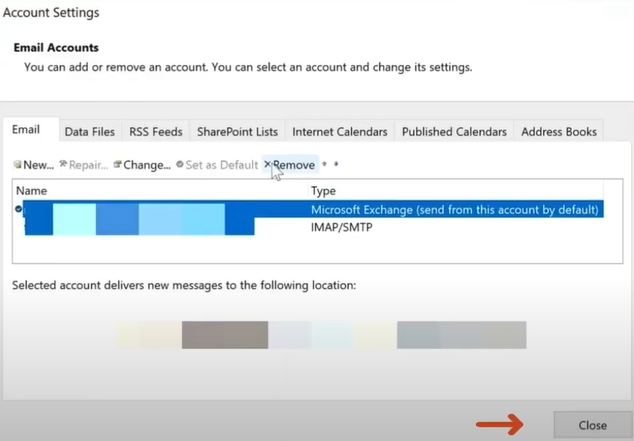
-
Finally, close the Window.
Solution 7: Check the Automatic Refresh Option
With the help of the following method, you can easily check the Outlook automatic refresh option and fix Outlook unable to receive email problems.
-
Start by signing into your Outlook account and then clicking on the Send/Receive option from the main page.
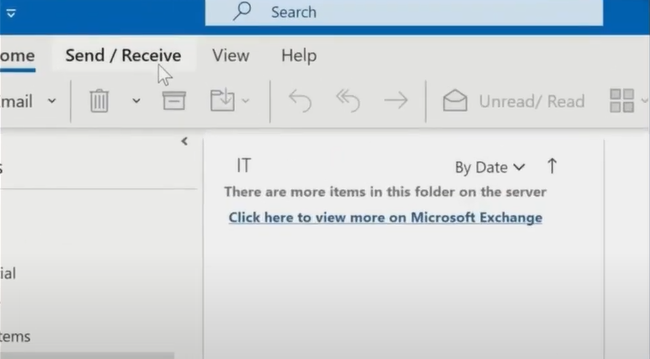
-
After that, click on Send/Receive Groups and then choose the option Define Send/Receive Groups from the drop-down menu.
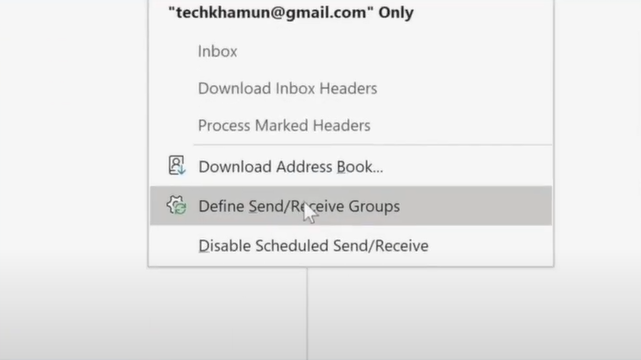
-
Now, you are required to inspect the box of the ‘Schedule an automatic send/receive every’ and send the time as per your preference.

-
Once the above process is done, close the window by selecting the option.
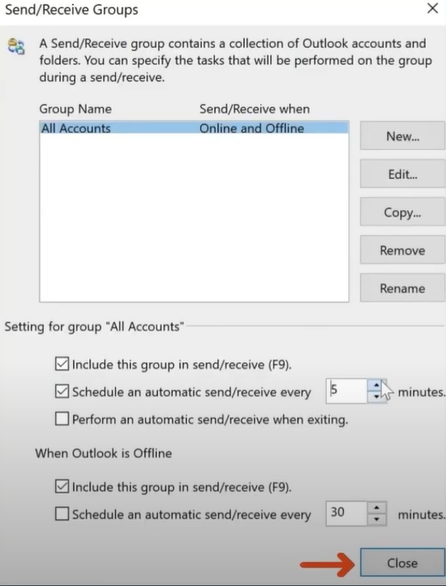
-
Finally, check if Outlook unable to receive email problems still persist or not.
Conclusion
Getting unable to receive email is not new, and various quick solutions are available to resolve it. The key reasons for this issue could be many, from slow internet connection to the sender being blocked. You can use any solutions mentioned in this blog to get rid of the issue. Also, you can use these methods in any order as you like. If the problem of Outlook unable to receive email still persists on your device, then you can seek additional expert help.