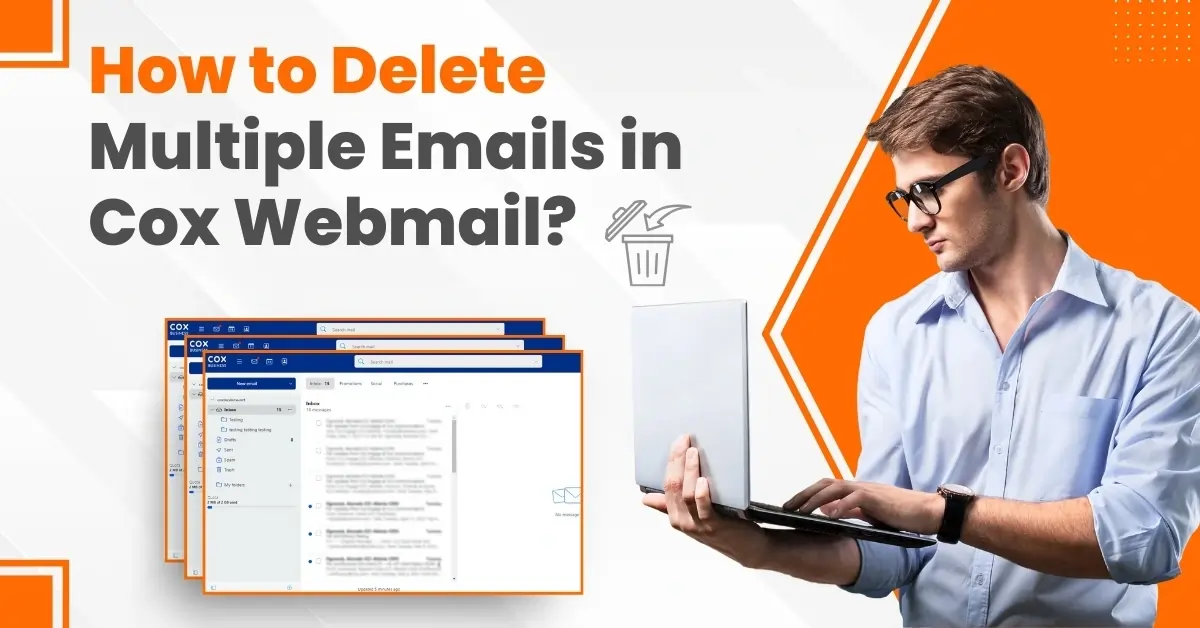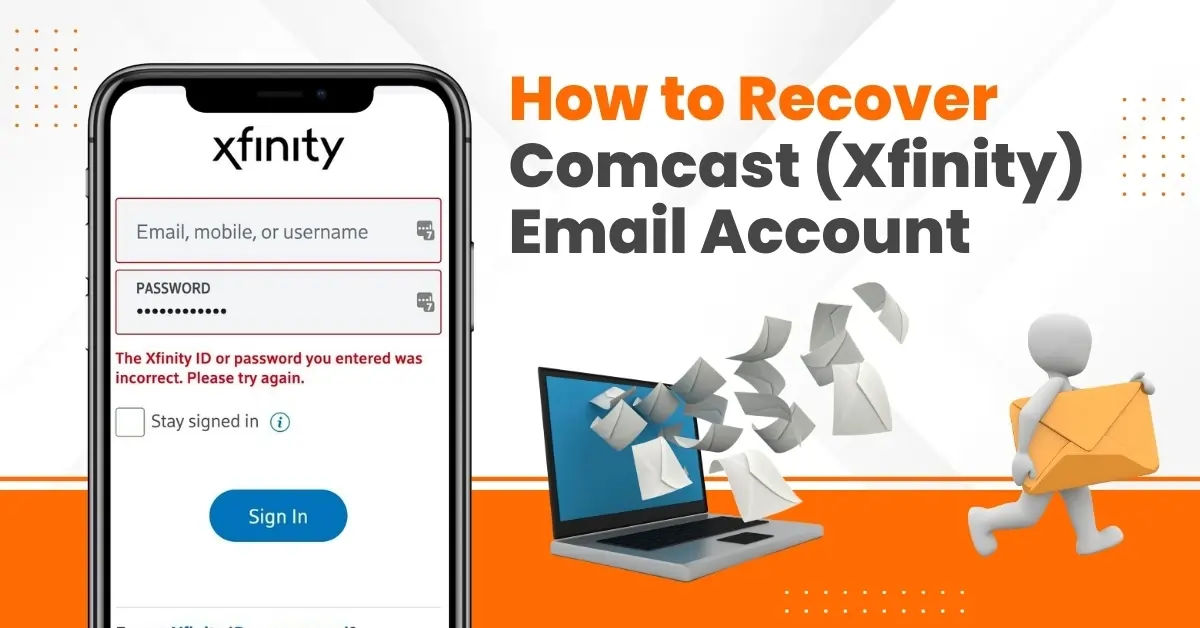How to Resolve Webmail Not Working in Browser Issue?
- 0
- 187
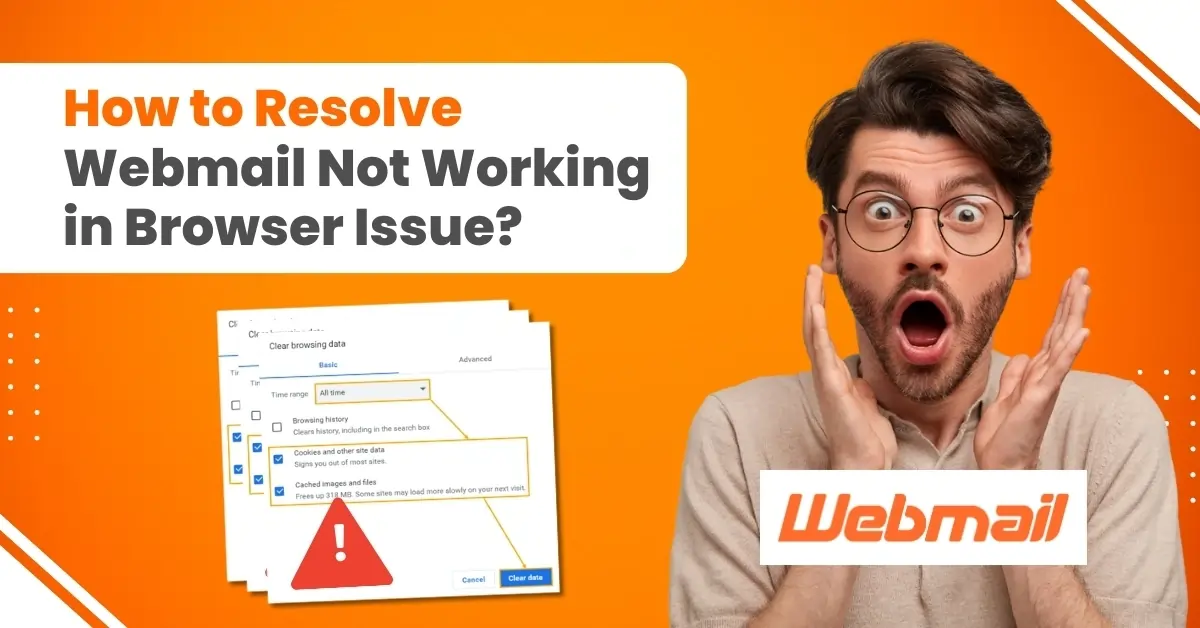
Webmail users often face issues when accessing the service on different browsers. Some have reported that Webmail fails to work on Firefox but works well in other browsers, such as Google Chrome and Edge. This can be because of browser-specific settings or extensions.
Accumulation browser cookies and cache may also prevent users from logging into Webmail or using it correctly. Other reasons for Webmail not working in browser issues can be the interference of antivirus or firewall software.
If you are trying to log in to your Webmail on a browser and it fails, you may be looking for solutions. This write-up covers the ideal solutions on how to resolve Webmail not working in browser issue and manage your account effortlessly.
Problems When Fixing “Webmail Not Working in Browser”
Here are some of the problems that may occur when attempting to fix “Webmail not working in browser:”
-
Browser cache or cookie issues
-
Internet connection issues
-
Outdated browser version
-
Browser extensions or add-on conflicts
Solutions to Resolve Webmail Not Working in Browser Issue
Take a look at the solutions for resolving the issue of Webmail not working in your browser:
Solution 1: Restart Your Device
Step 1: Click on the Windows start button and click the power icon on the bottom right side.
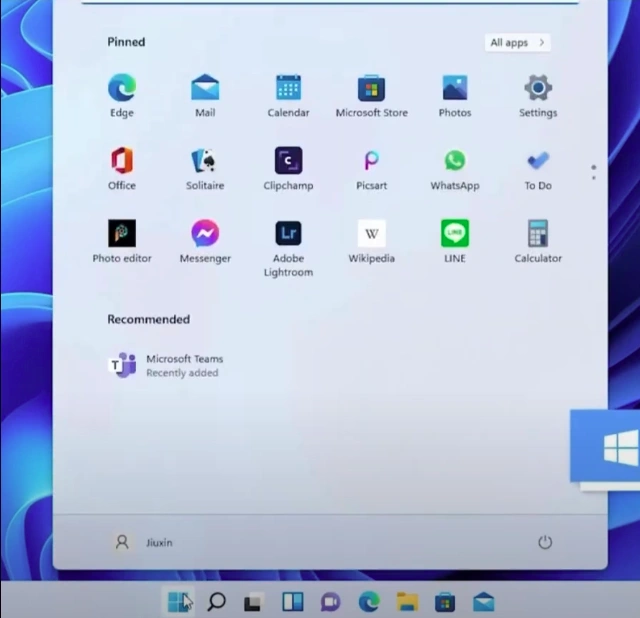
Step 2: Click Restart.
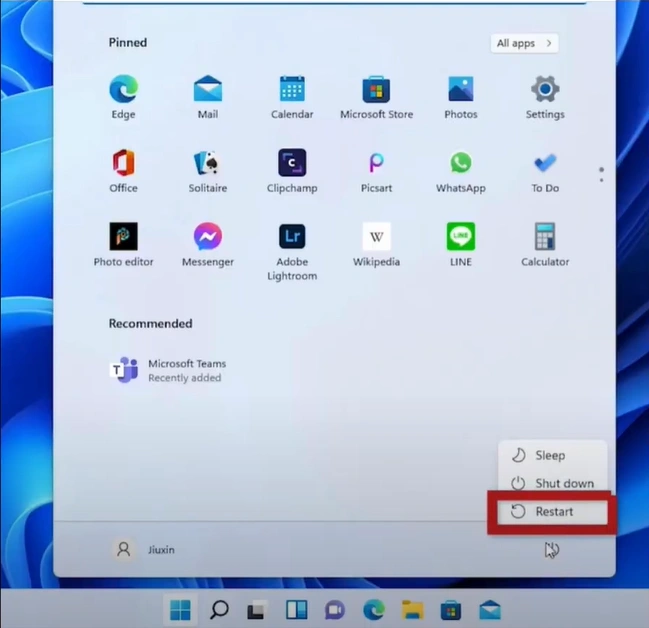
Step 3: Wait for the system to turn back on.
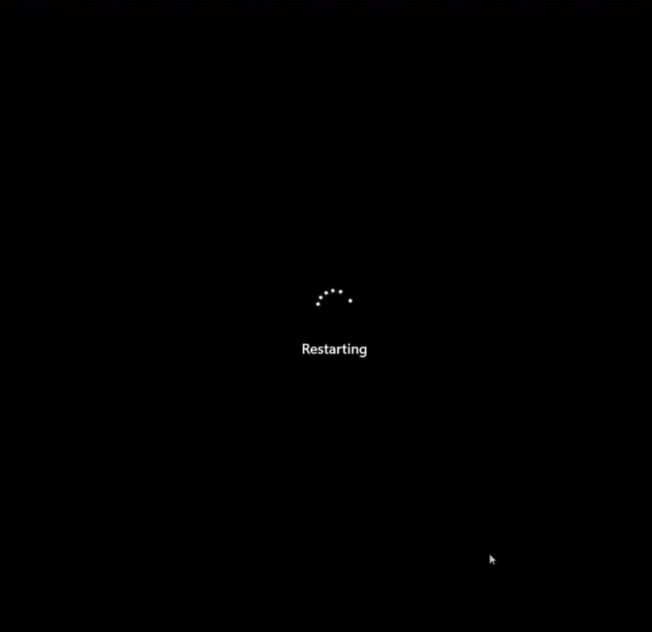
Solution 2: Check Internet Connection
Step 1: Open the web browser and check if you have a stable internet connection.
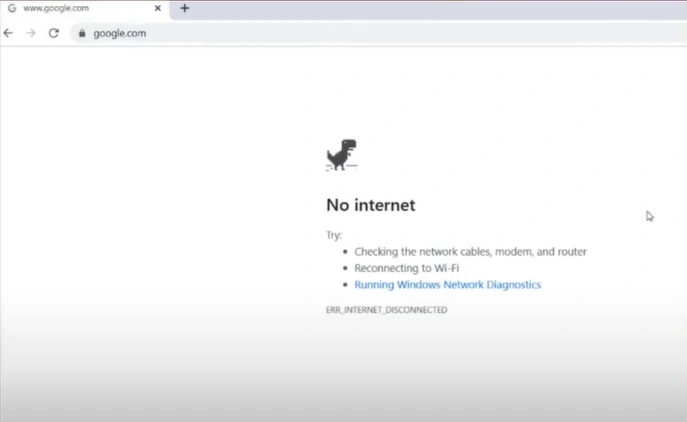
Step 2: Click on the Wi-Fi icon in the taskbar, select your Wi-Fi network, and connect with it.
![]()
Step 3: Then, check and see if you can log in.
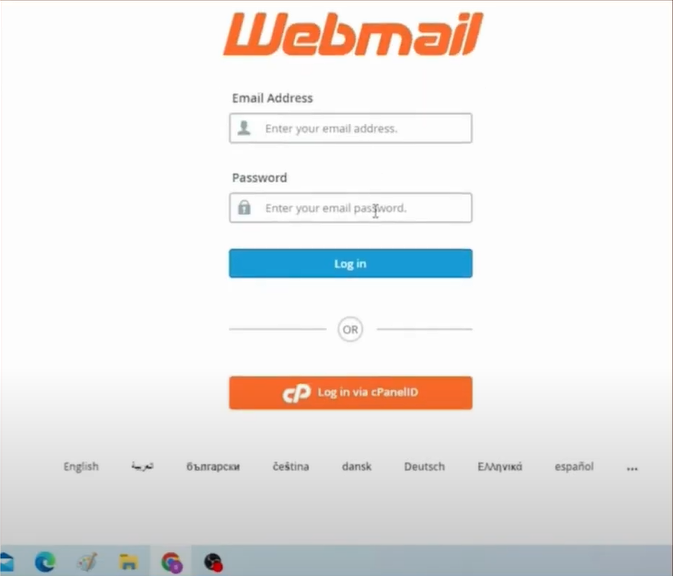
Step 4: If you still can’t log in, try connecting with a different network.
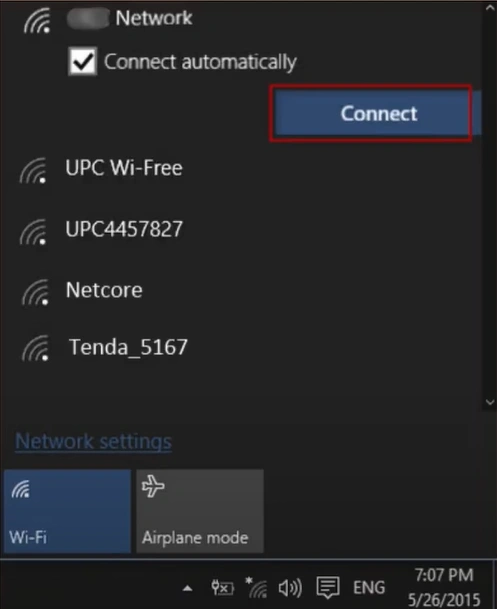
Solution 3: Clear Cache & Cookies
Step 1: Launch your web browser and click on the three dots on the top right corner of the screen.
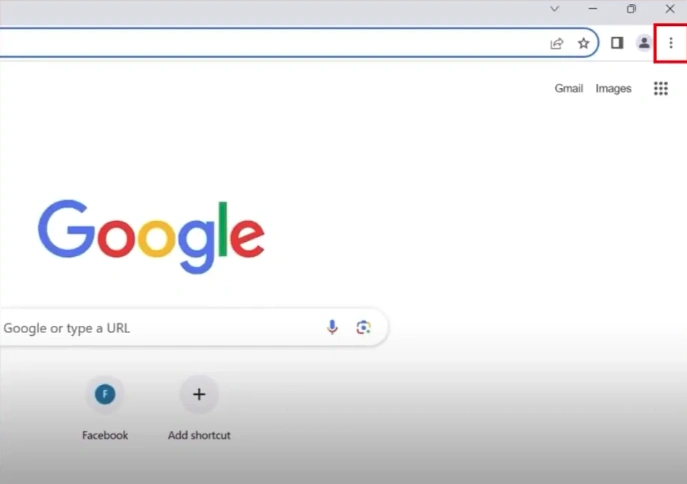
Step 2: Click on Settings, then select Privacy and Security.
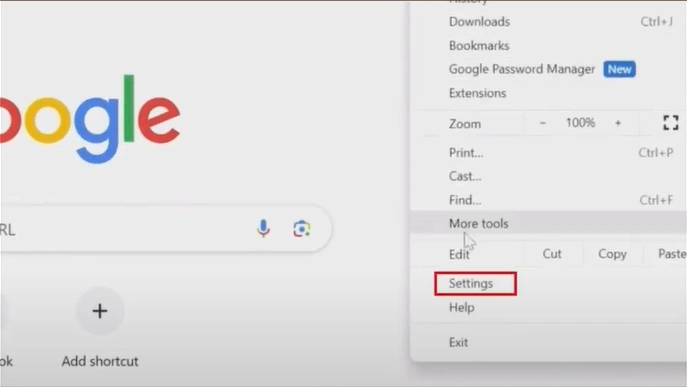
Step 3: In the Privacy and Security section, click on Clear Browsing Data.
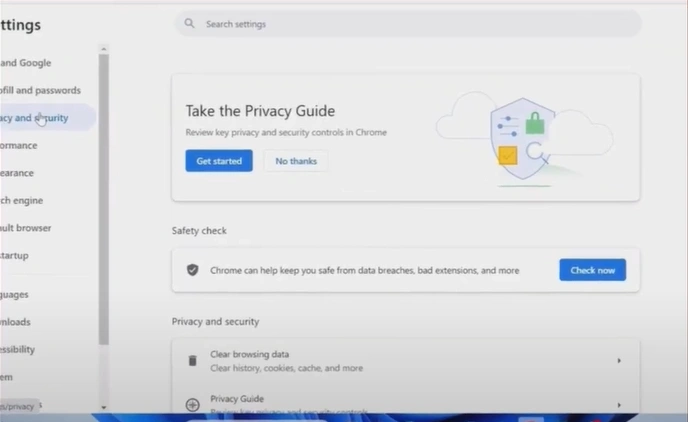
Step 4: In the Clear Browsing Data window, select Cookies and Other Site Data and Cached Images and Files.
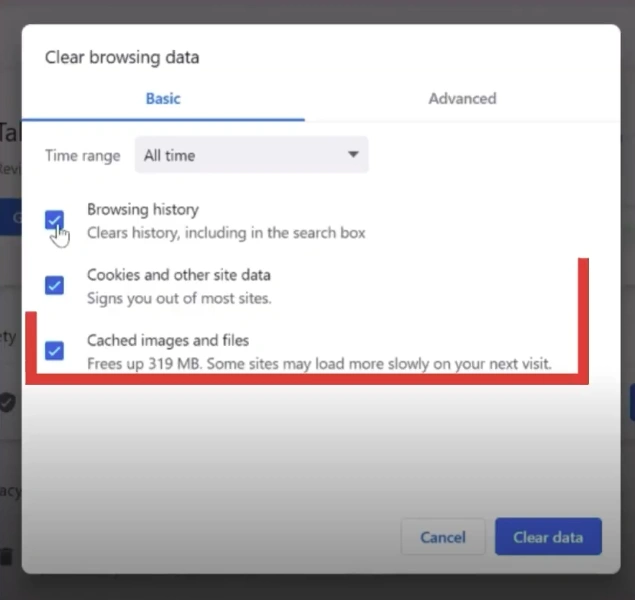
Step 5: Set the Time Range and click Clear Data.
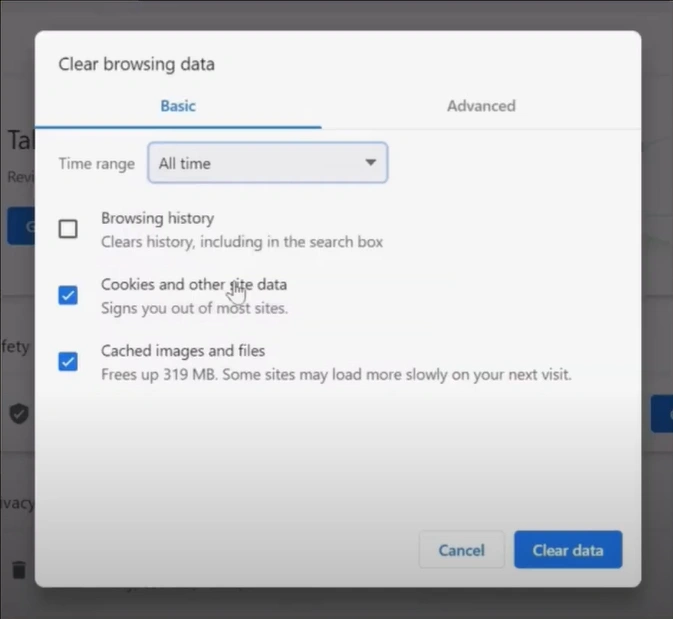
Wrapping Up
Identify the problem promptly and follow the above-mentioned troubleshooting steps to get your Webmail account back on track. Before you begin the troubleshooting, check your internet connection, browser compatibility, and DNS settings.
Be mindful of potential problems during troubleshooting. Contact an expert if you cannot fix Webmail not working in the browser with the above instructions.