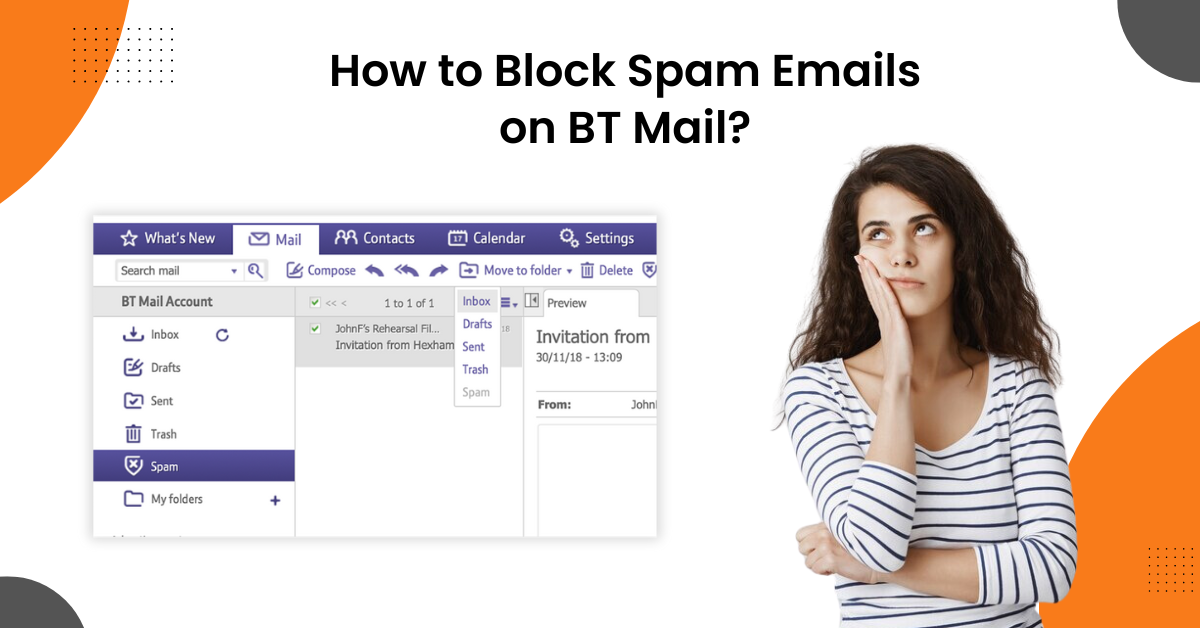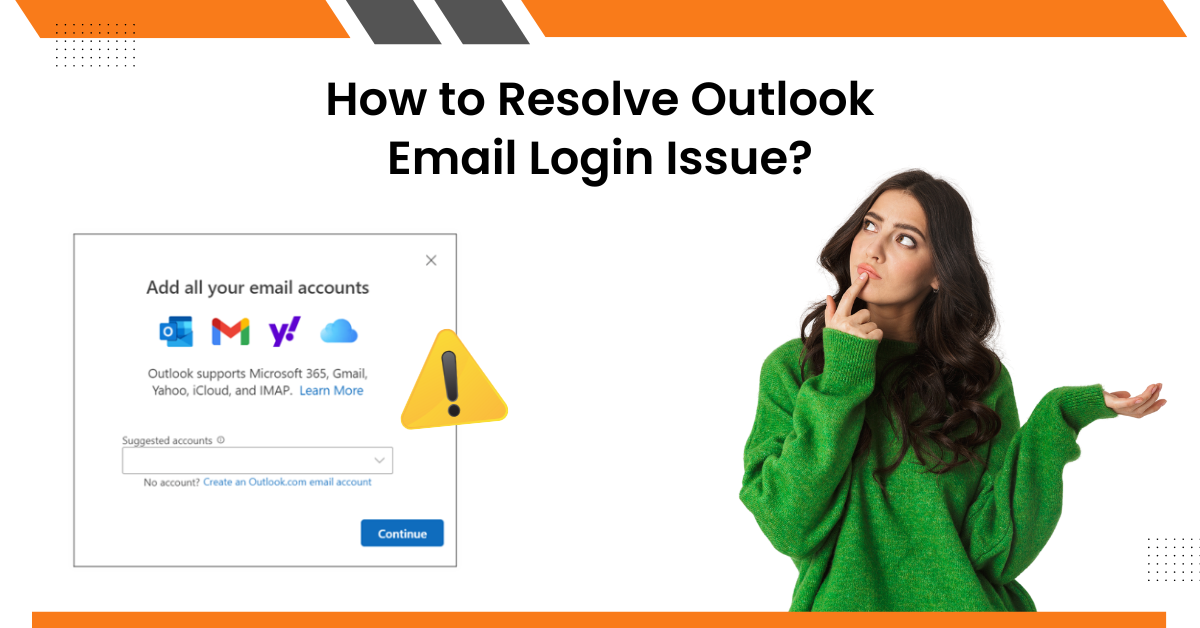Fix 'Xfinity (Comcast) Email Not Working' Issue
- 0
- 474
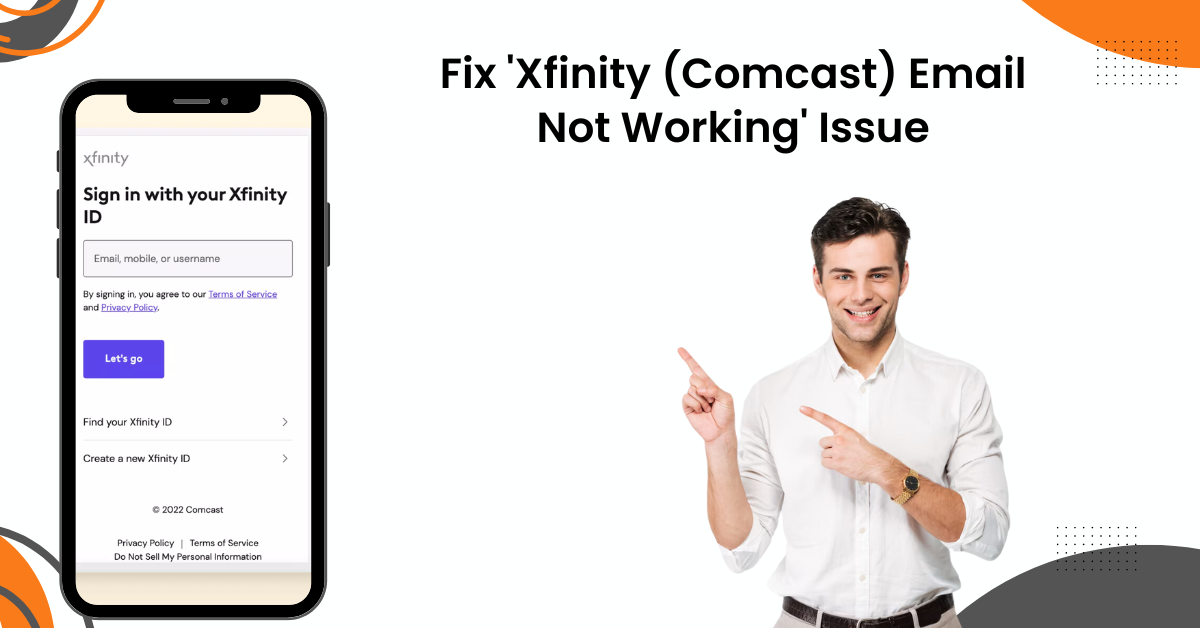
Like any other email product, you are likely to get the 'Xfinity email not working' issue now and then. If you are struggling with this error, the key causes behind it could be many. These causes could include problems like having an outdated system OS, network stability issues, Xfinity product incompatibility, the wrong configuration, and several others. If you have one or more of these problems, you may be unable to use your Xfinity mail product.
But, you can take the help of several effective and simple troubleshooting methods that will allow you to solve this issue. We know you are clueless about what methods you should use. So, to help you, we are going to help you understand the top 3 solutions to fix this error.
Solution 1: Ensure That you Have Turned on the Third-party Access
If you have disabled third-party access to your Xfinity email account, then you may have this issue. So, to fix that, turn on the third-party access using this simple method.
-
First, you need to enable access to third-party email programs; To do this, log into your Xfinity account.
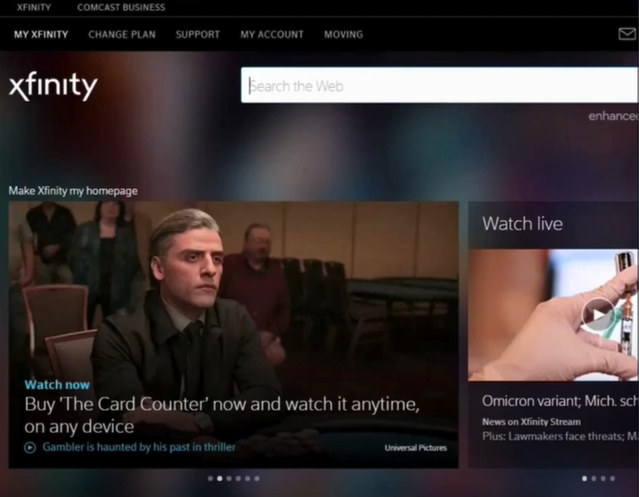
-
After that, click on the email icon on the top right side of the screen.
![]()
-
Now, click on the gear icon on the top right side of the screen to open Settings.
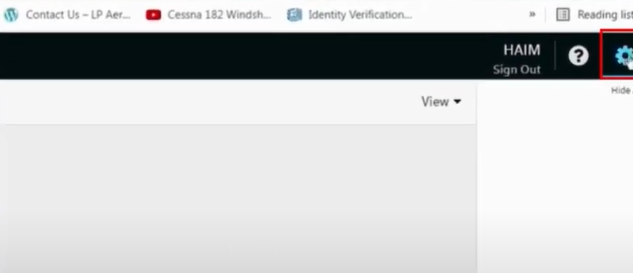
-
Select Email Settings, then select the Security option from the left panel.
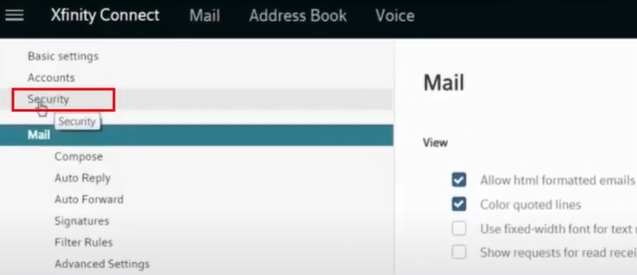
-
Afterward, check the Third-Party Access Security section and make sure that you have allowed access.
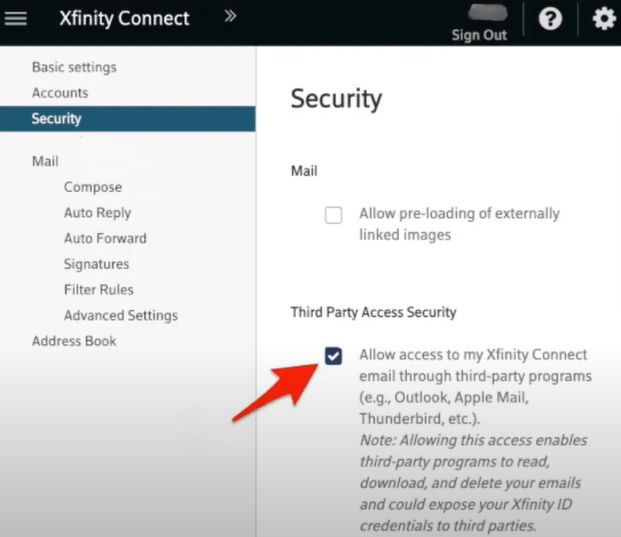
-
Lastly, check if your device is still showing the 'Xfinity email not working' error.
Solution 2: Logout & Clear Browser Cache
Too much clutter on the browser can lead to problems with your Xfinity product. Here are the quick steps you need to follow to remove all the cache from the browser.
-
Firstly, if you are using the Xfinity mail from the website, then sign out of the account.
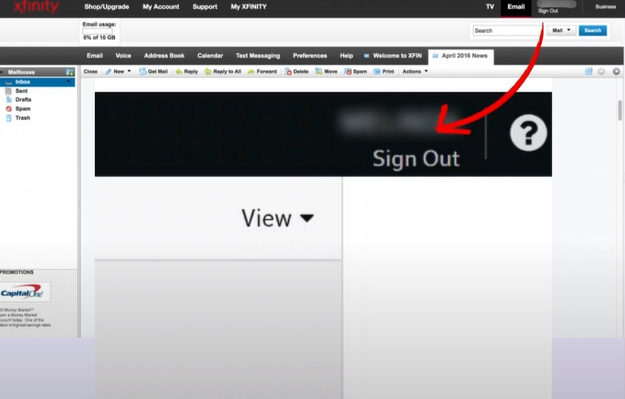
-
To do that, you need to click on the three dots on the top right side of the screen and click on Settings.
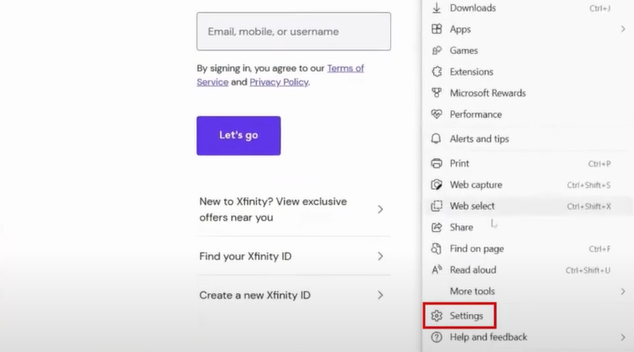
-
Now, you are required to click on the Privacy, Search, and Service option on the left panel.
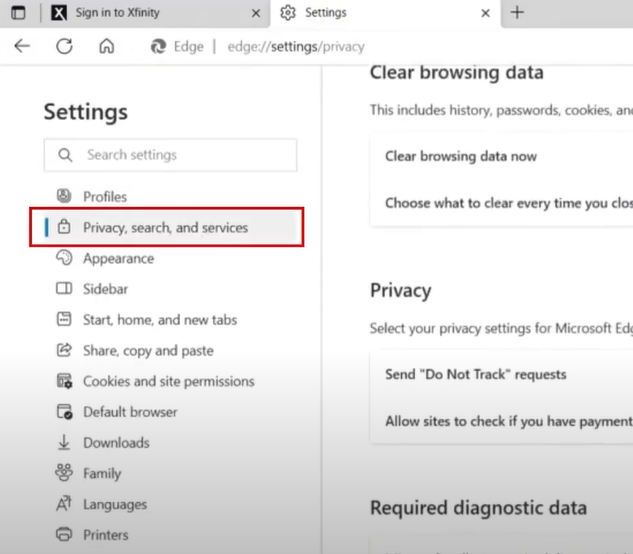
-
Next, scroll down to the Clear Browsing Data section and choose What to Clear.
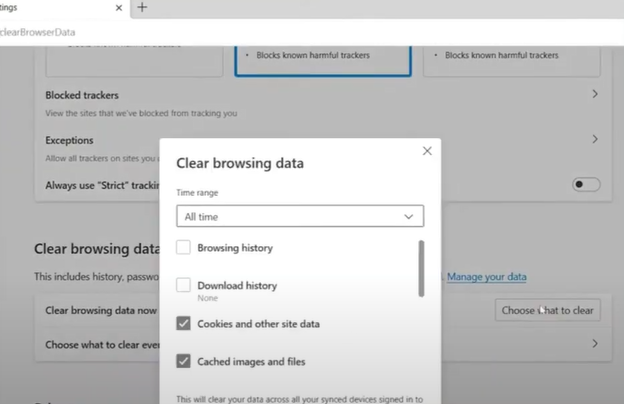
-
Furthermore, set the Time Range to All, select 'Cookies & other site data' and 'Cached images and files' checkboxes.
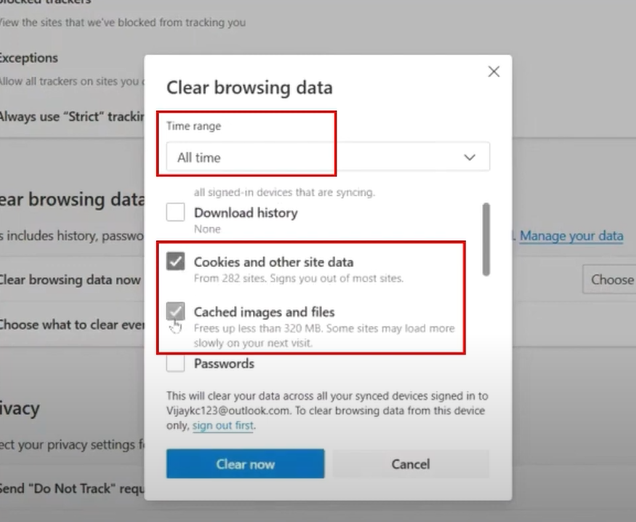
-
On the next page, select Clear Now.
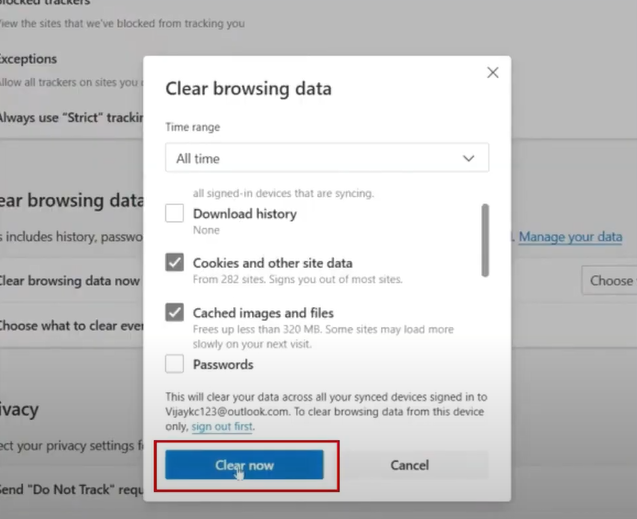
-
After that, navigate to the Xfinity email login page.
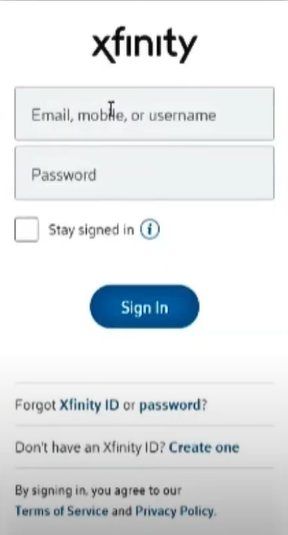
-
Now, enter your Xfinity email address and password and click Sign-in.
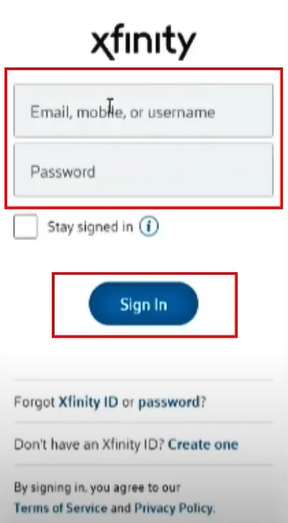
-
If the problem still persists on your device, then move to the next step.
Also Read: How to Change Xfinity Email Password?
Solution 3: Check your Server Settings
Any faults with your server settings could also be the prominent cause of getting an 'Xfinity email not working issue.' Follow this guide to check and make changes to your server settings.
-
If you are using Outlook, sign into your account and click the Settings icon on the top right side of the screen.
![]()
-
Next, select View all Outlook Settings, select Mail, and select Sync Mail.
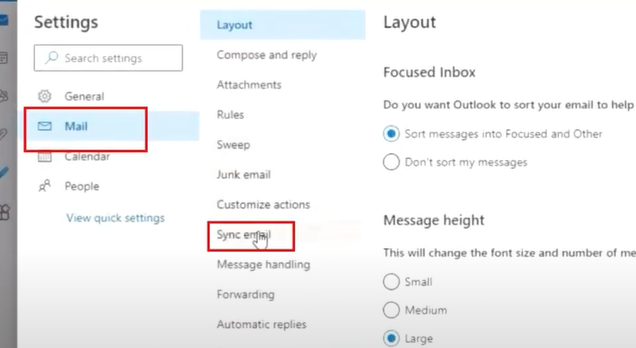
-
After that, you can check the configuration for POP, IMAP, and SMTP settings.
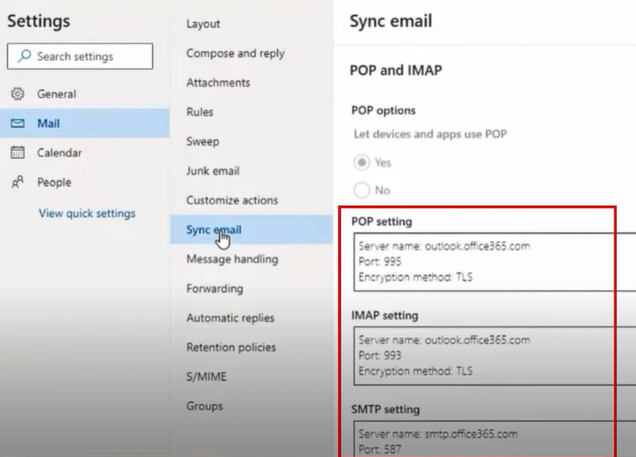
-
Now, to confirm and check the server settings, press the Window + R keys together to open the Run dialog box.

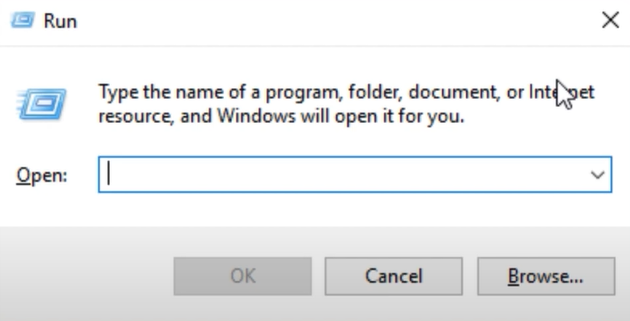
-
Next, in the search section, type Outlook and then select the OK button.
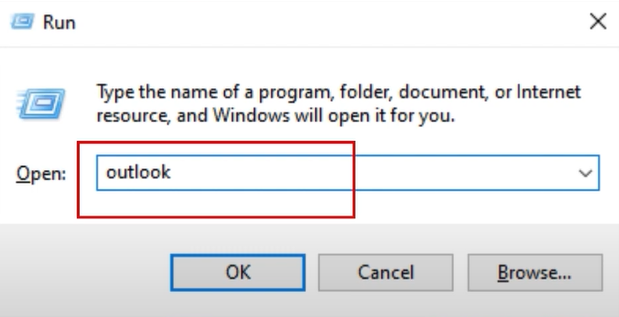
-
Moreover, enter your Xfinity mail address, click the Advanced option, and select the checkbox 'Let me set up my account manually.'
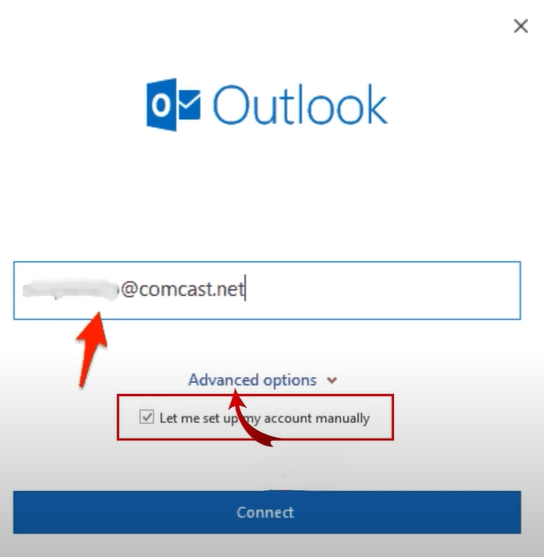
-
On the next page, choose the POP/IMAP option, check that the incoming mail server name is mail.comcast.net, and ensure that the port is set to 995 if you have selected POP.
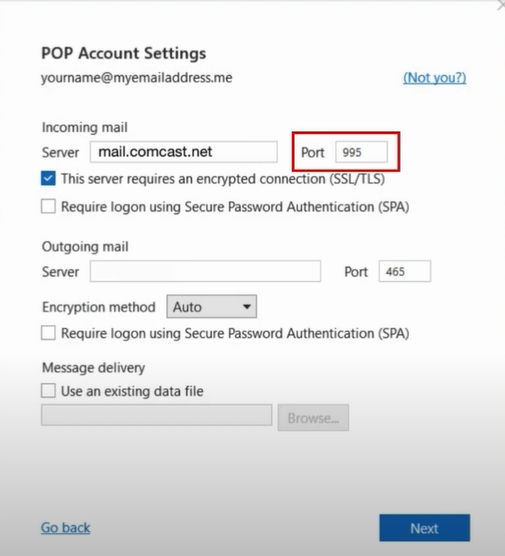
-
Also, make sure to check the 'This server requires an encrypted connection (SSL/TLS)' box.
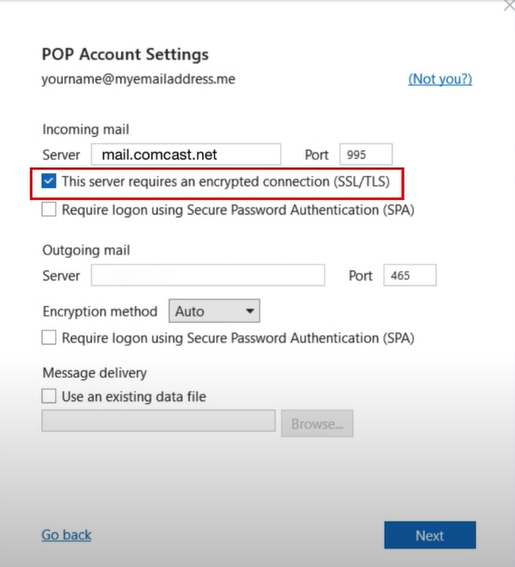
-
Next, you need to set the Outgoing mail server name to smtp.comcast.net, and the Port is 587.
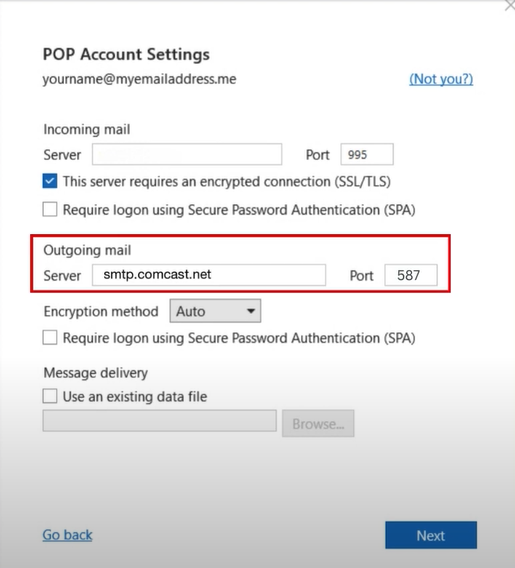
-
In addition, set the Encryption method to STARTTLS.
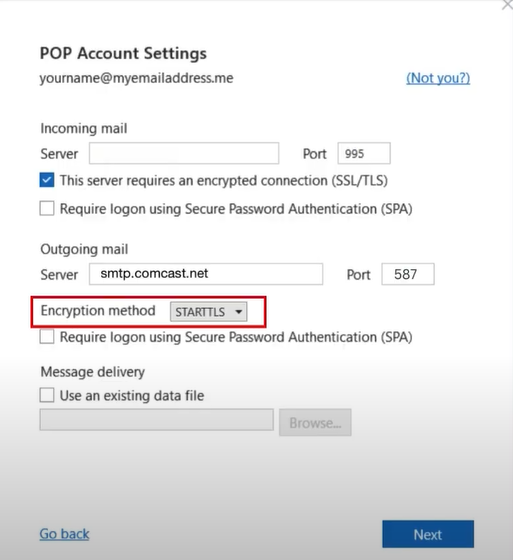
-
Once the earlier process is complete, click Go back and select the IMAP option.
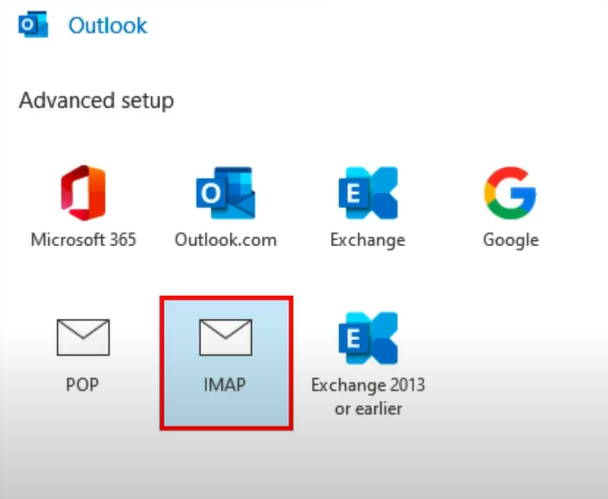
-
When you have selected the IMAP option, set the Incoming email server to mail.comcast.net and the port to 993.
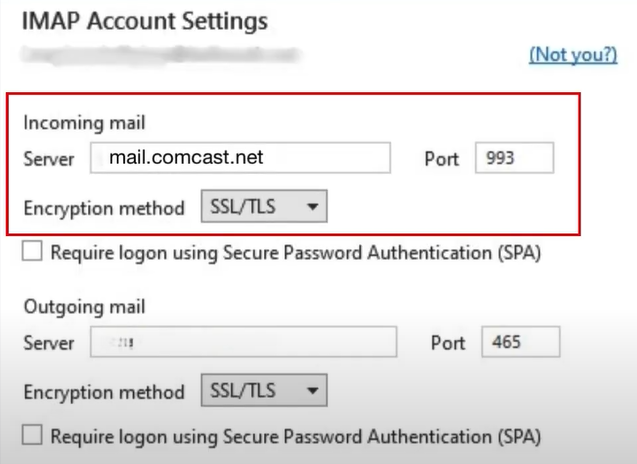
-
Also, you have to set the Encryption method to SSL/TLS.
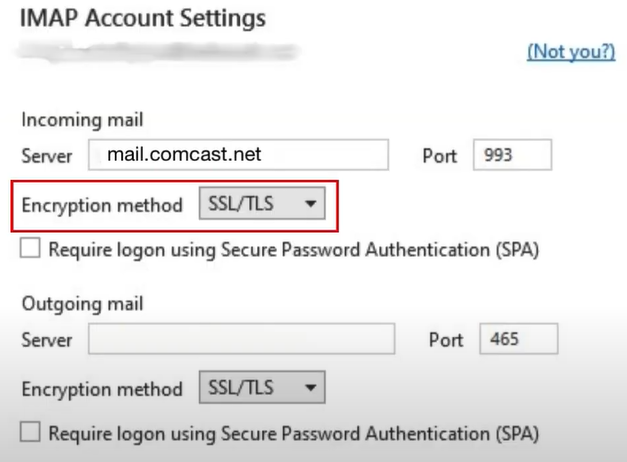
-
Next, ensure that the outgoing mail server name is set to smtp.comcast.net and the port is 465.
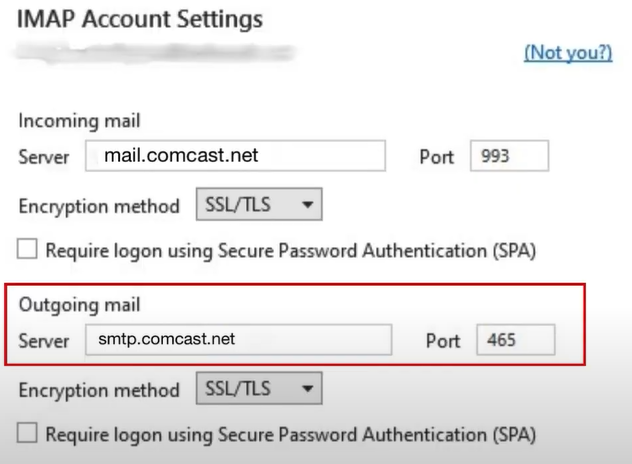
-
Once done, click Next, enter the password, and click the Connect button.
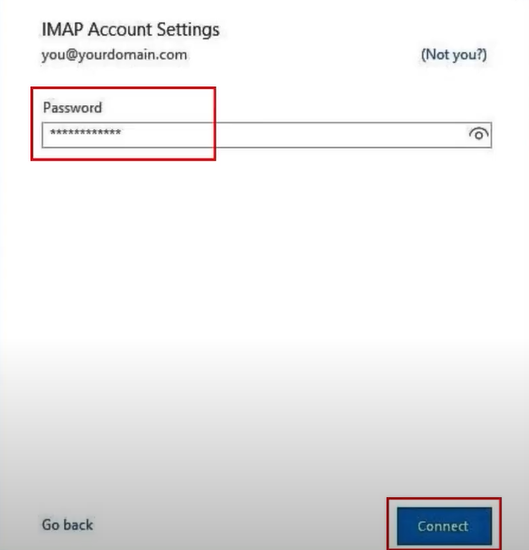
-
If you are using Apple Mail, open Mail in the upper right corner and select the Preferences option.
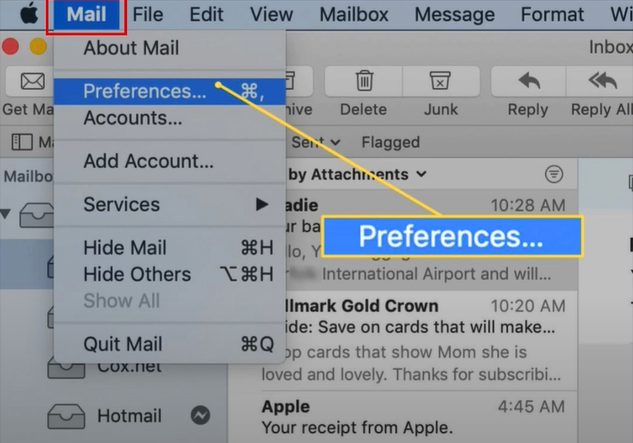
-
Now, you need to select your Xfinity mail account from the left panel and go to Server Settings.
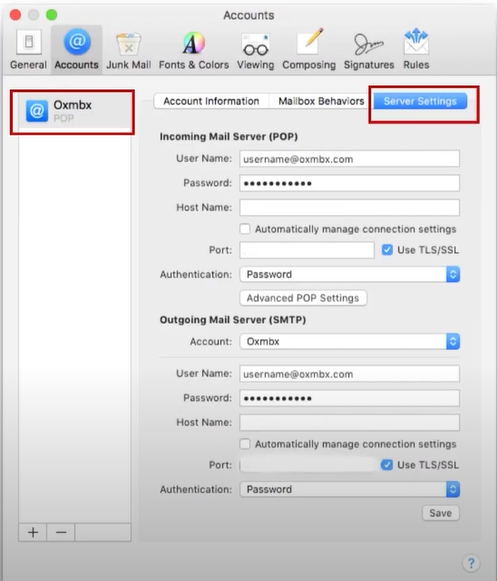
-
In the Incoming Mail Server (IMAP) section, check and confirm that the Host Name is set to mail.comcast.net.
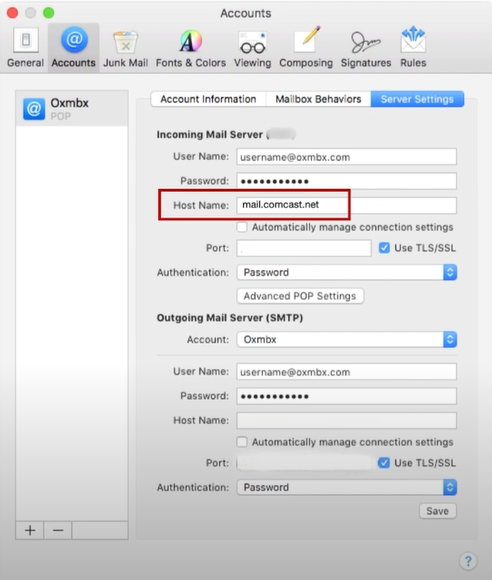
-
Afterward, make sure that the Port is set to 993 and the Use TLS/SSL option is checked.
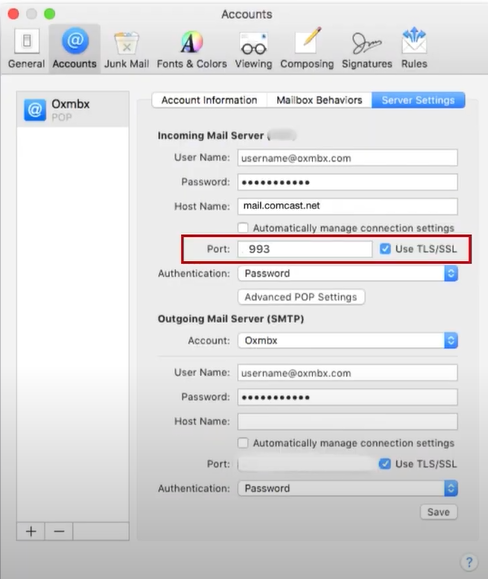
-
Moreover, in the Outgoing Mail Server (SMTP) section, check and confirm that the Hostname is set to smtp.comcast.net.
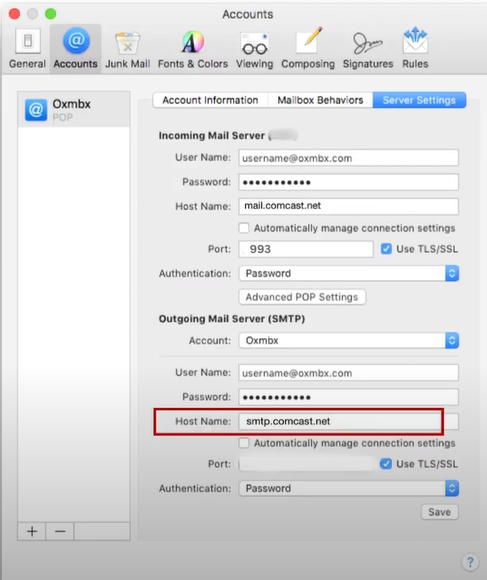
-
In addition, set the Port to 465 and check the Use TLS/SSL option.
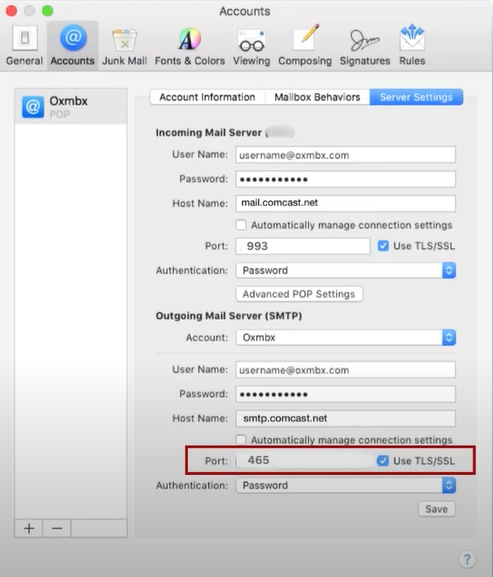
-
Once the process is complete, select Save.
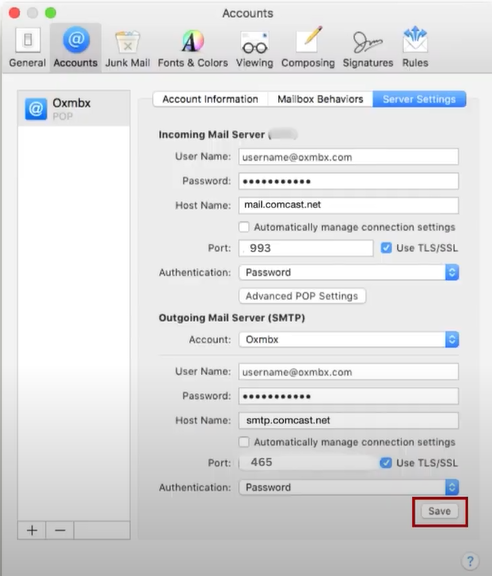
Conclusion
Here, you have learned the step-by-step procedure to fix the ‘Xfinity email not working’ error on your device. You can use any specific solution guide based on the problem you are getting. Plus, it would also be beneficial for you to use all the methods one after another. You can use the methods in any order. Also, we have attached the relevant pictures to help you better understand every procedure. In case the problem remains even after using all the steps, then it would be ideal to seek additional help.