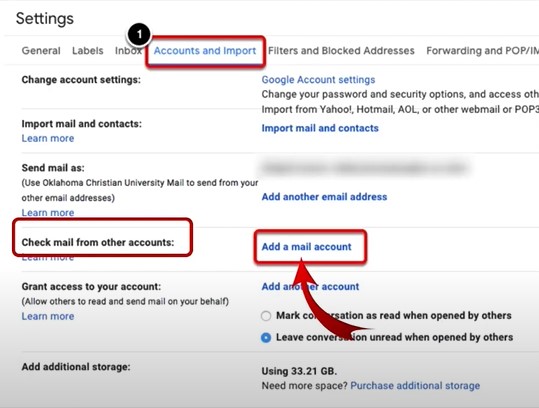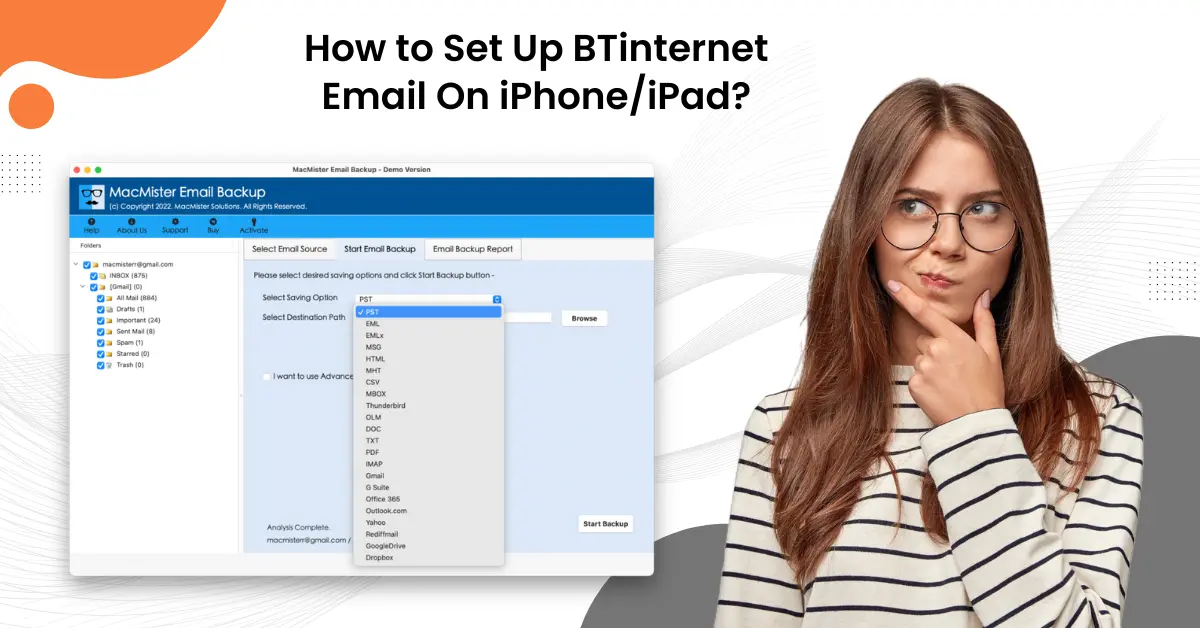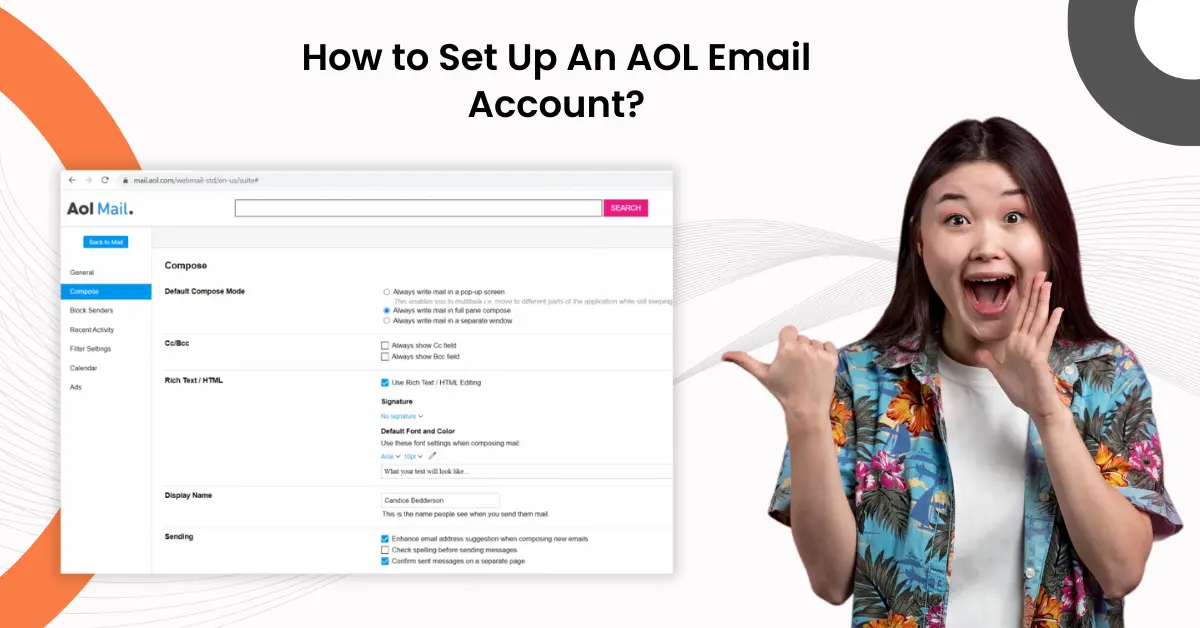How to Set AOL Email Forwarding to Gmail?
- 0
- 311
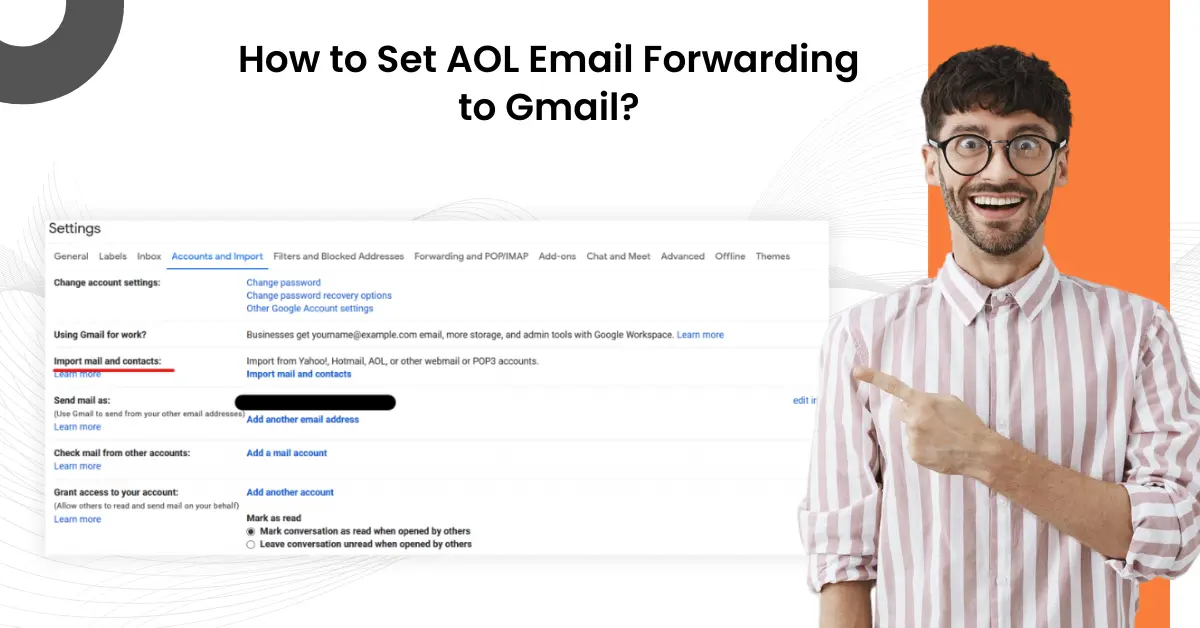
You may have heard of "message forwarding" but may not know what it is or what it does. When you receive an email, you press "reply" to continue the conversation. But, sometimes, you wish to refrain from continuing the conversation. So, you may share it with someone else. This is where email forwarding makes a way in.
With Email forwarding, you can take parts of a conversation with someone and share them with another person. Sometimes, you may wish to access something related to your work on various devices, such as a file attachment. However, you may not have access to your work mailbox from your PC or vice versa. So, AOL mail forwarding comes into play, assisting you to share documents with secondary mailboxes. Now the question arises here: how to set AOL email forwarding to a Gmail account? Read further to know!
Potential Problems That Occur During The Process
When setting up the AOL email forwarding to Gmail, several potential issues may arise. These can be:
-
Forwarding not working
-
Security and privacy issues
-
Email delivery delays
-
Lost or missing emails
-
Incorrect forwarding address
Steps to Set AOL Email Forwarding to Gmail
Look at all the steps to set AOL email forwarding to Gmail. Be sure to follow each one carefully so that you do not face any problems later. The steps go like this:
Step 1: To set up forwarding, sign in to your Gmail account.
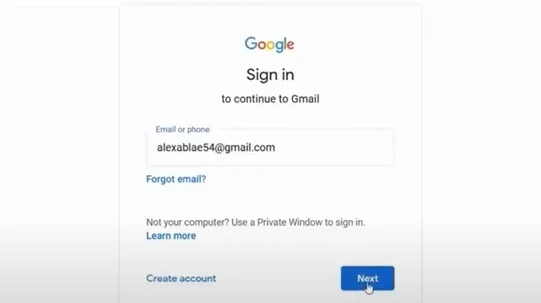
Step 2: Click the Settings icon on the top right side of the screen and select See All Settings.
![]()
Step 3: Go to Accounts and Import tab, then locate Check email from other accounts section.
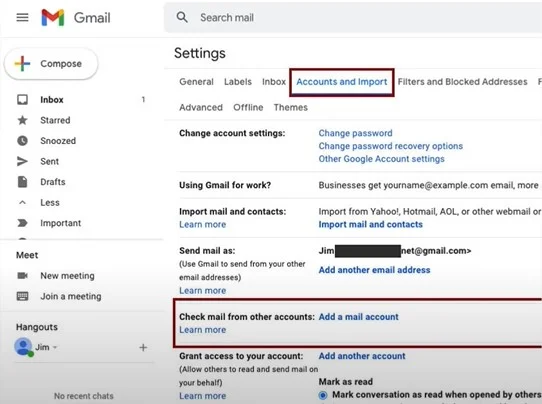
Step 4: Click on Add an Email Account next to Check email from other accounts.
Step 5: Enter your AOL email address and click Next.
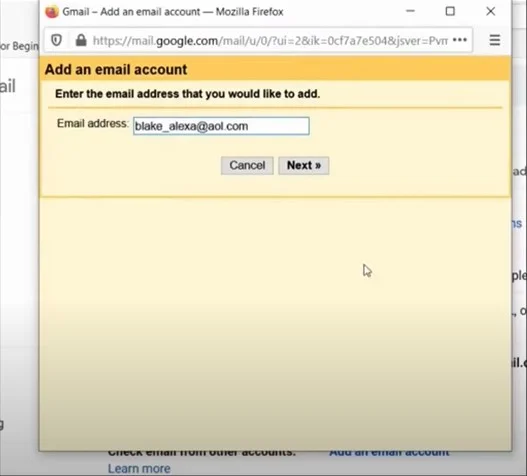
Also Read:- How to Fix AOL IMAP/POP Not Responding Issue?
Step 6: Select Link accounts with Gmalify and click Next.
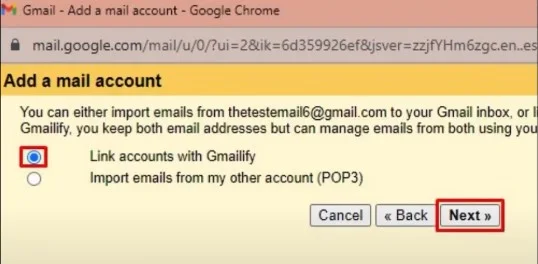
Step 7: When prompted to log into your AOL account, enter the email address and click Next.
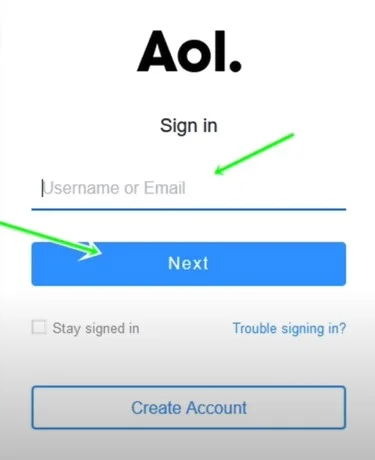
Step 8: Enter the password and click Next.
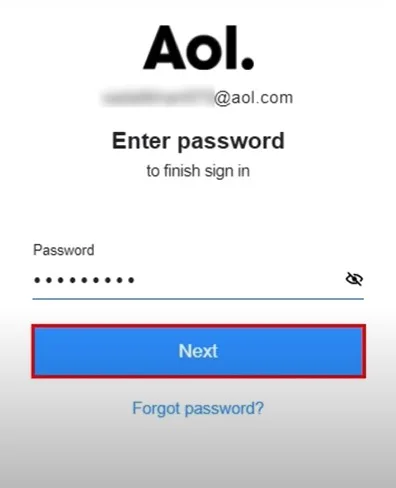
Step 9: Click Agree to proceed.
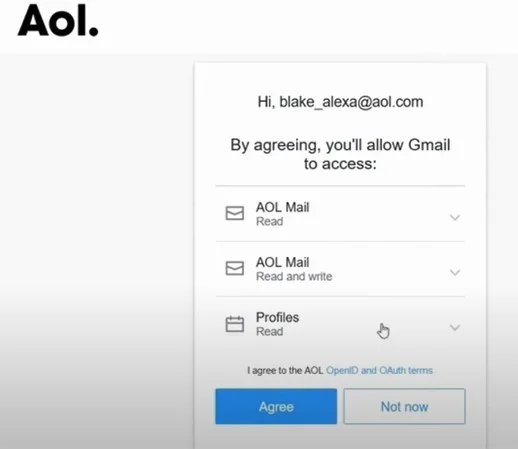
Step 10: Once done, close the You’ve been Gmalified window.
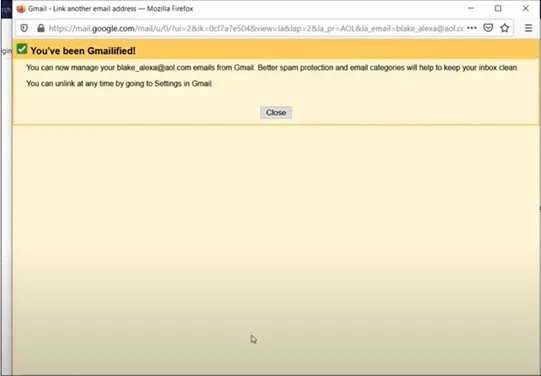
Summing Up
That was the whole process of setting up AOL email forwarding to Gmail. We hope that this detailed guide proves to be helpful for you. You may be all set to have a more organized email system.