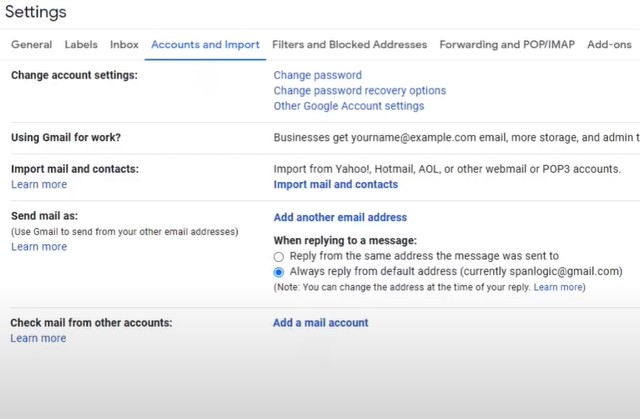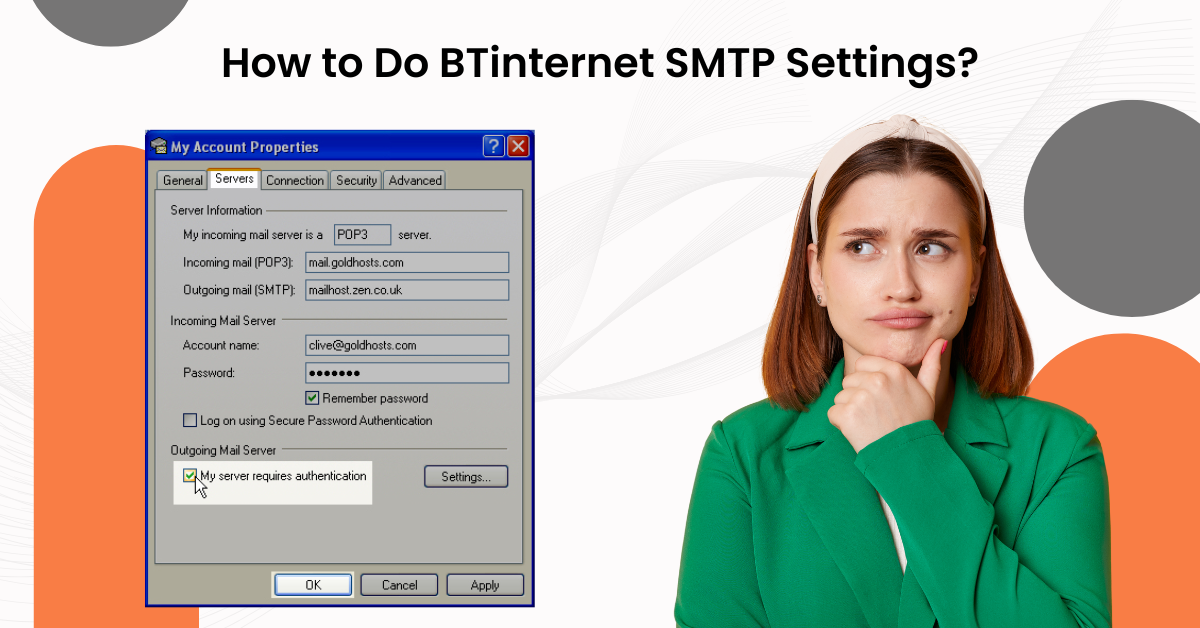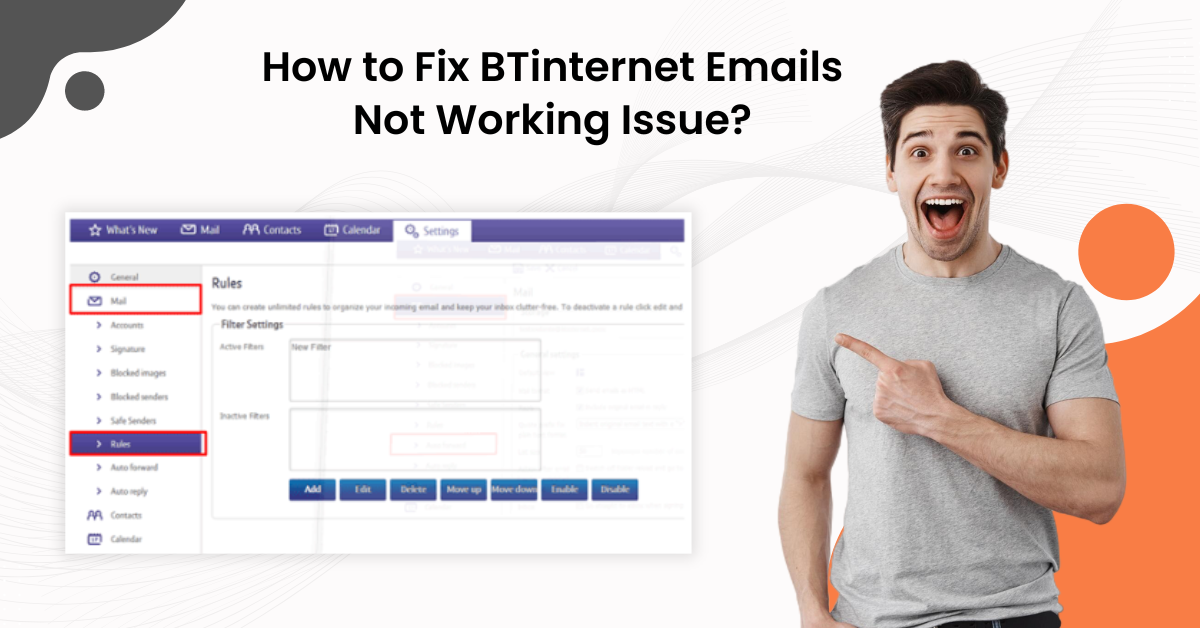How to Automatically Forward Emails From Webmail to Gmail?
- 0
- 384
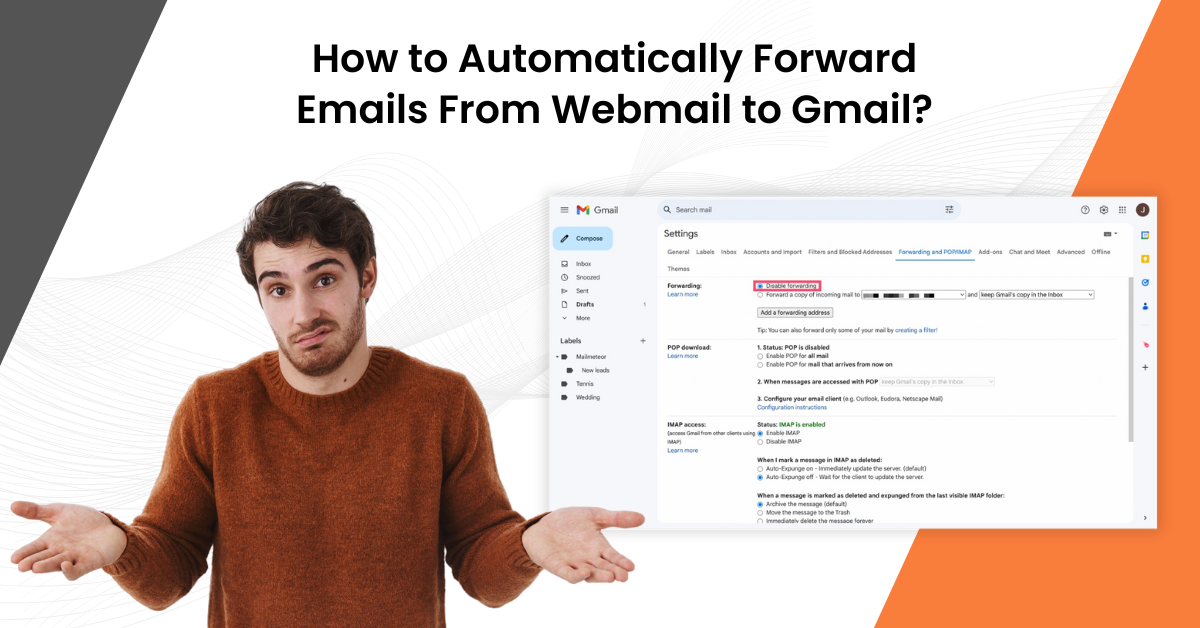
Webmail is an email service that users can access through a web browser that lets them access their emails. There is no need for any specialized software to use Webmail.
Automatically forwarding Emails to Gmail from Webmail can be a seamless process. Forwarding emails from Webmail to Gmail can significantly ease your email management, ensuring all your messages appear in one place.
However, certain issues can occur during the process, including forwarding rules limitations, formatting issues, access problems, and spam and security concerns. This step-by-step guide shows the steps to forward emails from various Webmail services to Gmail. Read further to explore the method of forwarding emails from Webmail to Gmail.
Forwarding Emails From Webmail to Gmail: The Right Methods
If you want to forward emails from Webmail to Gmail, here are the steps you can follow:
Step 1: Open Gmail, click the Settings icon, and click See All Settings.
![]()
Step 2: Go to the Accounts and Import tab and scroll to the Check Email From Other Accounts section.
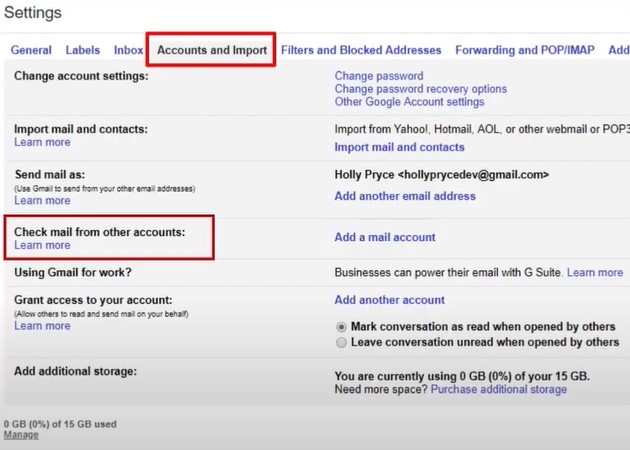
Step 3: Click Add an Email Account, enter your Webmail email address in the new dialog box, and click Next.
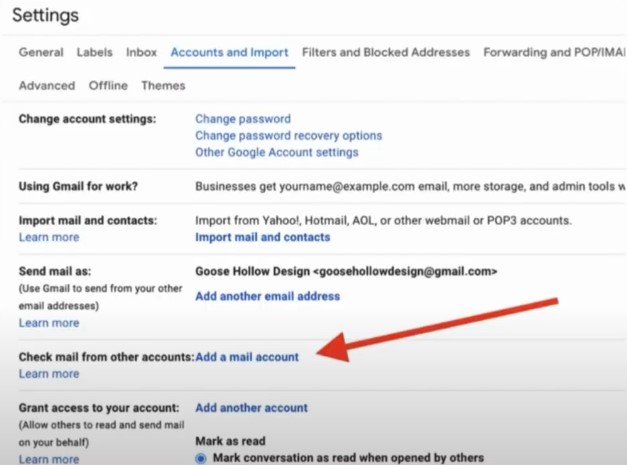
Step 4: Check the Import Emails From My Other Account (POP3) box and click Next.
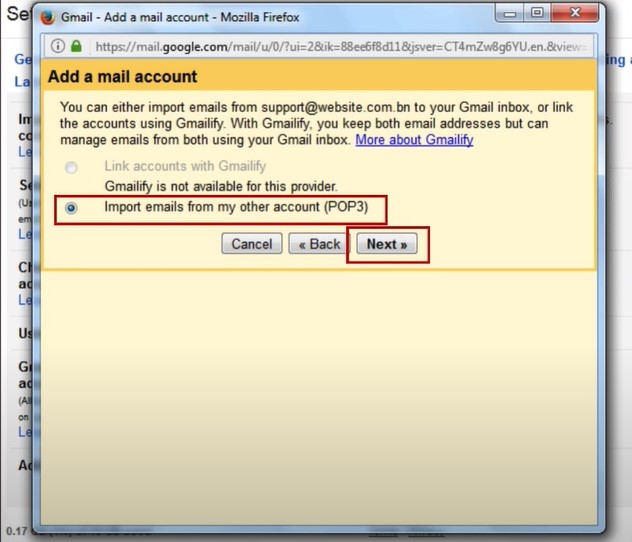
Step 5: Now, fill in the username and password.
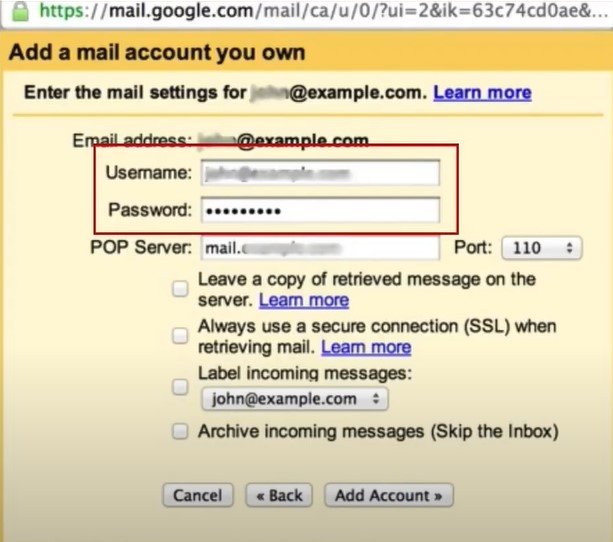
Also Read:- How to Change Password In Roundcube Webmail?
Step 6: Enter the POP server and set the port to 995.
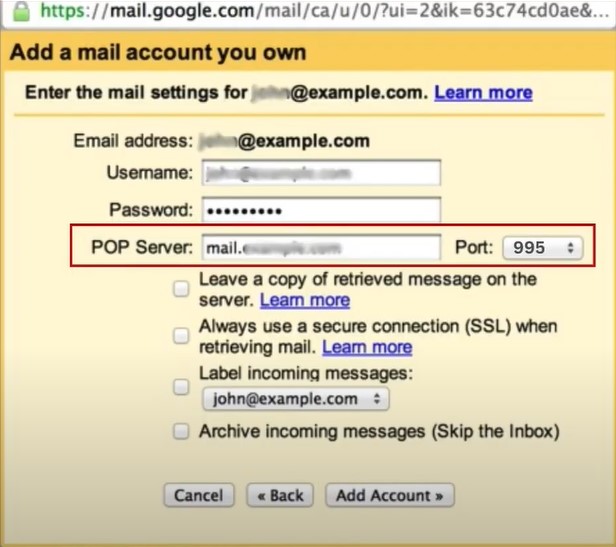
Step 7: Check the top three boxes and click Add Account.
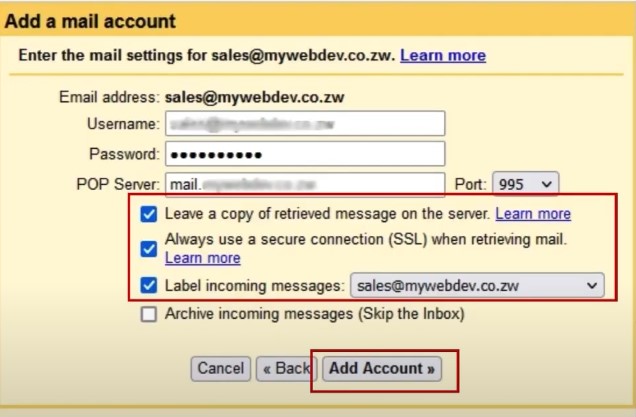
Step 8: It’ll start checking emails.
Step 9: If it asks you if you want to be able to send an email, check the Yes option and click Next.
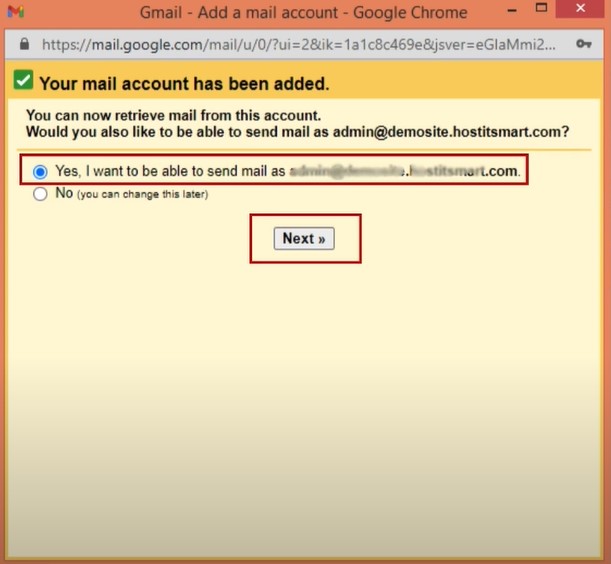
Step 10: Click Next Step, fill in the SMTP Server, and set the port to 465.
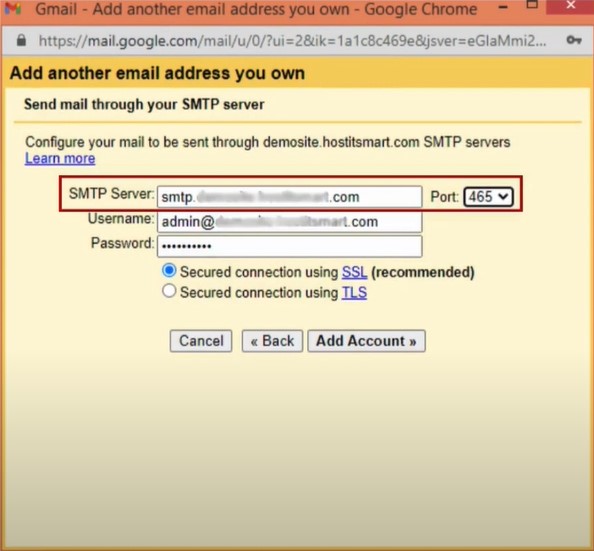
Step 11: Fill in the Username and Password, and select the recommended option for a secured connection.
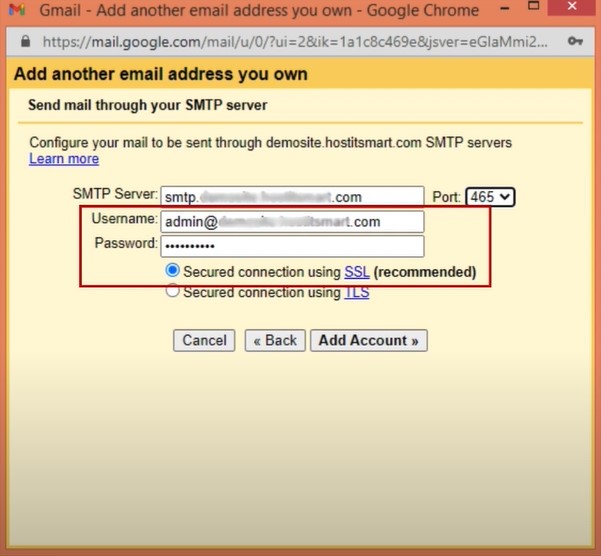
Step 12: Once done, click Add Account.
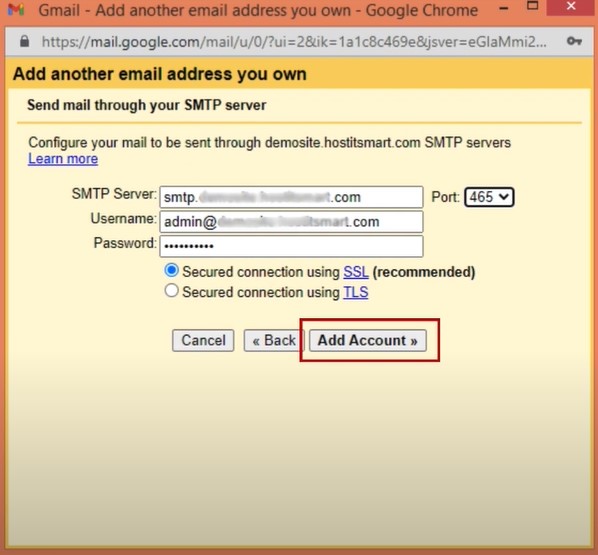
Step 13: Gmail will send a verification code to your Webmail. Go to your webmail and locate the confirmation email you received.
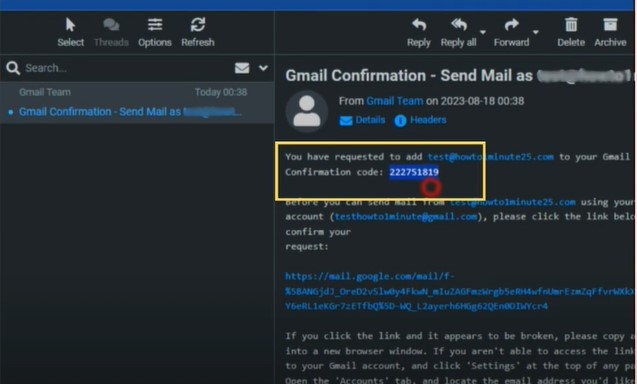
Step 14: Open the email and copy the verification code, return to the Gmail dialog box, paste the code, and click Verify.

Step 15: The email should be successfully updated to your Gmail account.
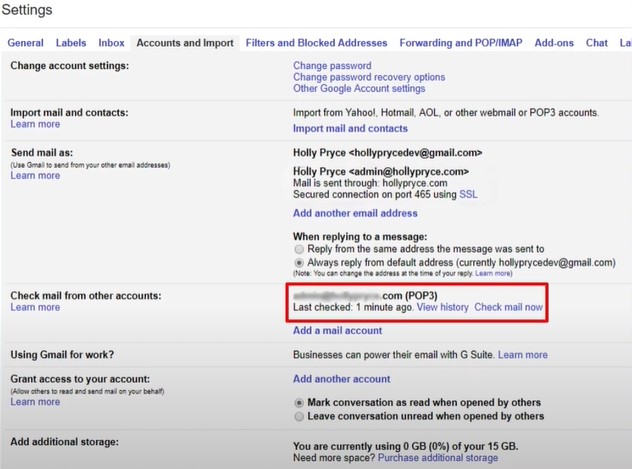
Conclusion
The above steps can help you forward Emails from Webmail to Gmail. Make your online communication simpler and more secure with enhanced email automation. Get that overloaded mailbox clear.
During the process, it is wise to be wary of potential issues to ensure everything goes smoothly. Also, if you need help or still struggle to complete the process with the above steps, seek an expert’s assistance.