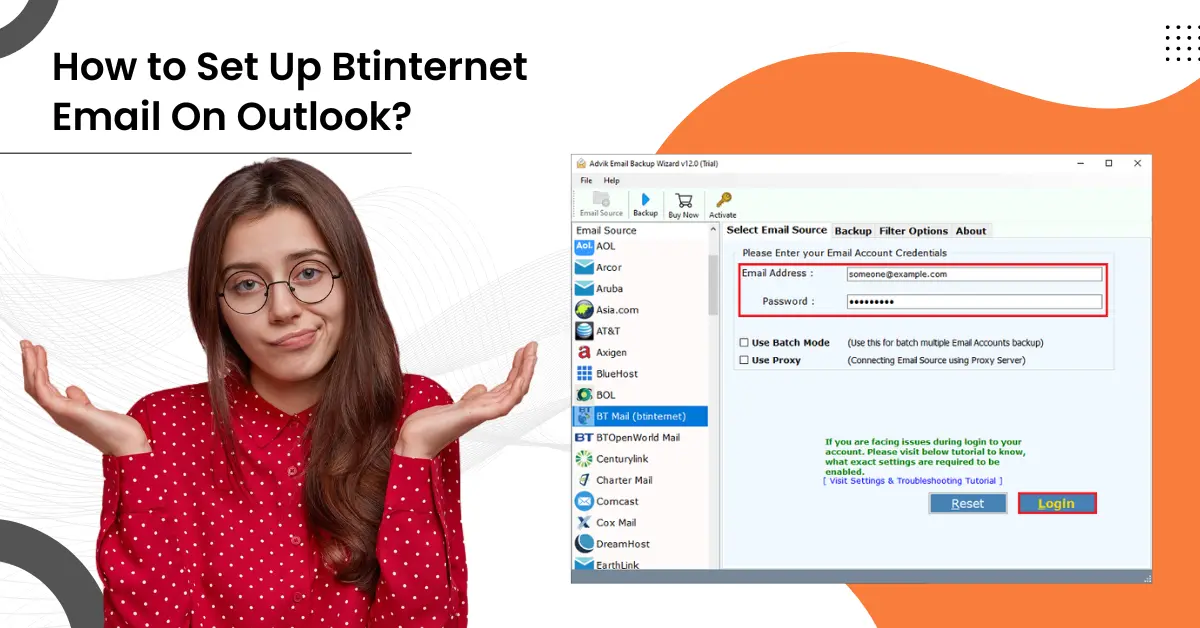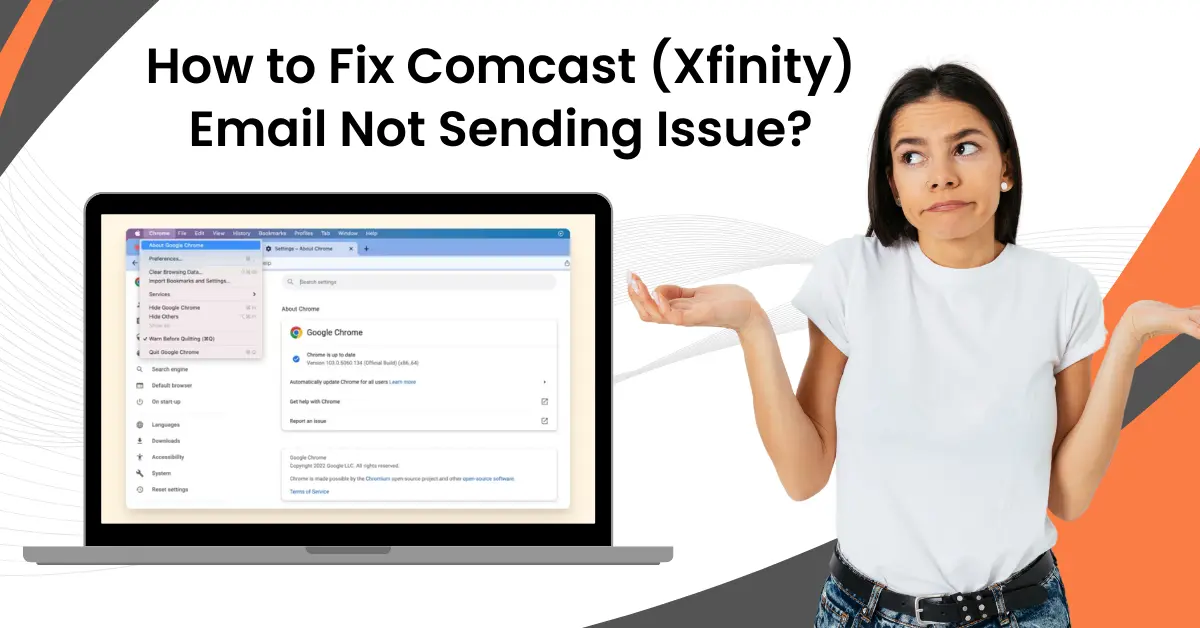How to Fix The 'iCloud Email Not Sending' Issue?
- 0
- 420
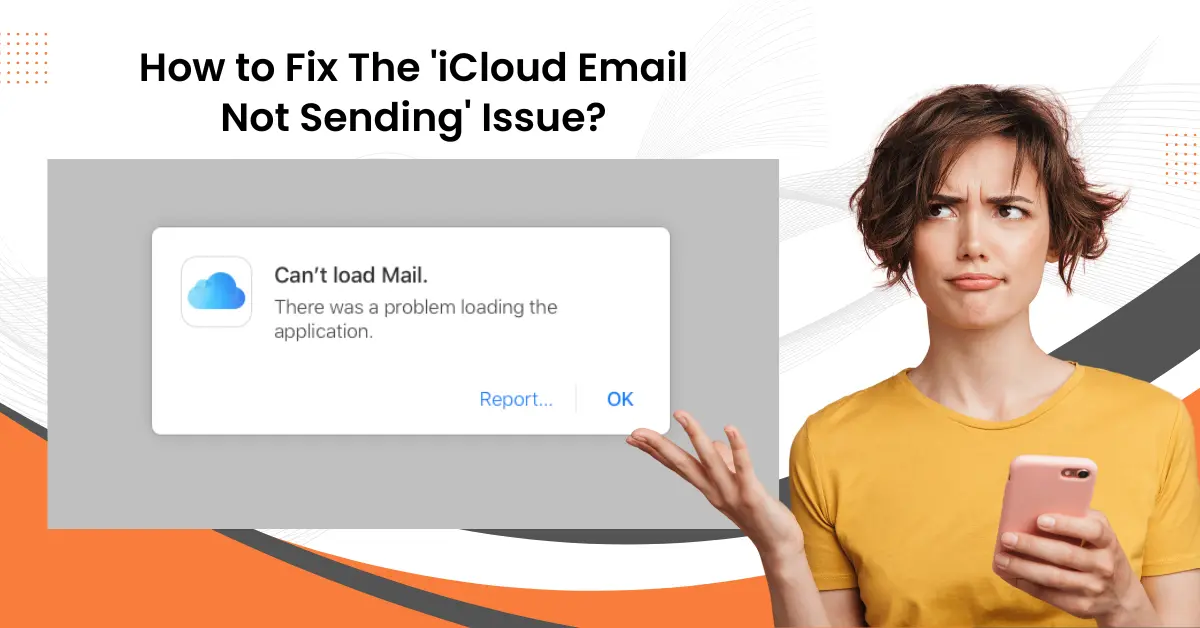
People can communicate in different ways today, whether face-to-face or online, but email is still one of the most common methods. But nothing in this world is perfect! Users may experience issues with iCloud mail not sending or not working. There can be many reasons why you are unable to send emails from iCloud, including an application issue, the internet not being connected, and many more.
Are you in the same situation where you are unable to send emails through iCloud? It can be frustrating, but you're not alone! This comprehensive guide is here to help you understand and resolve the issue of iCloud email not sending. First, dive into the potential reasons behind the issue and tackle this together!
Reasons Why iCloud Not Sending Email
There are a lot of reasons why you are experiencing issues with iCloud email not sending. Take a look at the following reasons:
-
The issue with the application
-
You might not be connected to an internet
-
Insufficient Storage
-
Using outdated software
-
The file attachment might be too large
Top Four Methods to Fix The 'iCloud Email Not Sending' Issue
When it comes to troubleshooting, starting with simple methods can often lead to quick solutions. Here, we've outlined four straightforward methods to fix the iCloud e mail not sending issue.
Method 1: Check The Network Connection
Step 1: From the home screen, swipe down from the top right corner to open the Control Center.
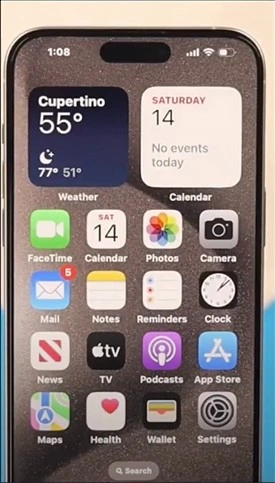
Step 2: Make sure that the Wi-Fi on your mobile network is connected.
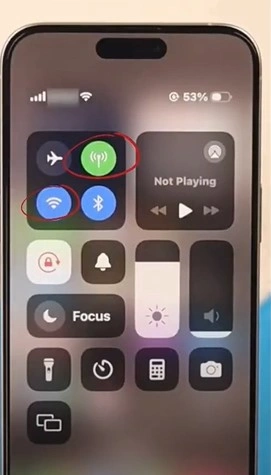
Step 3: You can also try using just the Wi-Fi or the cellular network.
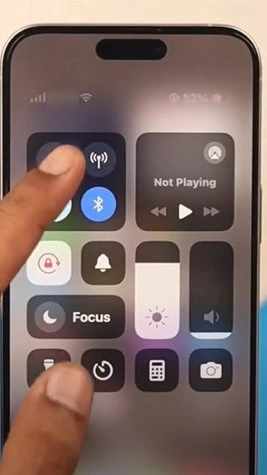
Step 4: Tap on the Airplane icon to turn on Airplane mode.
![]()
Step 5: Wait for 10 seconds, then tap the Airplane icon to turn it off.
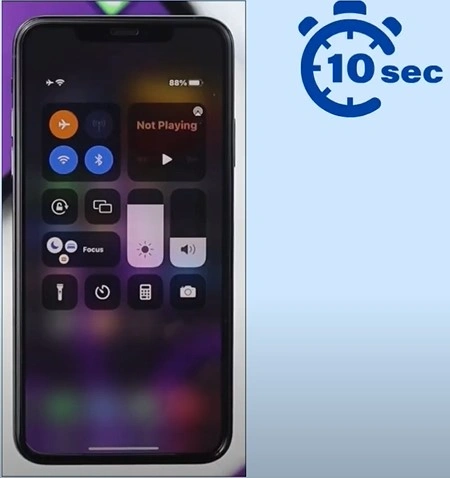
Step 6: Now, try to send an email.
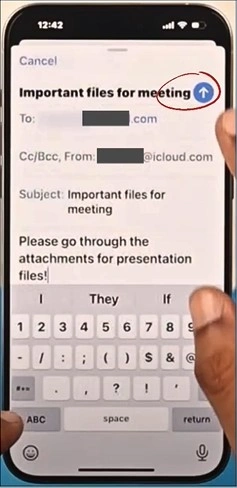
Step 7: Tap Mailboxes in the top left side of the screen and check Outbox to confirm if you’ve successfully sent the email.
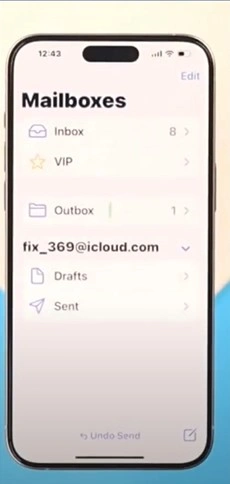
Method 2: Force Restart
Step 1: Press and release the volume up button.
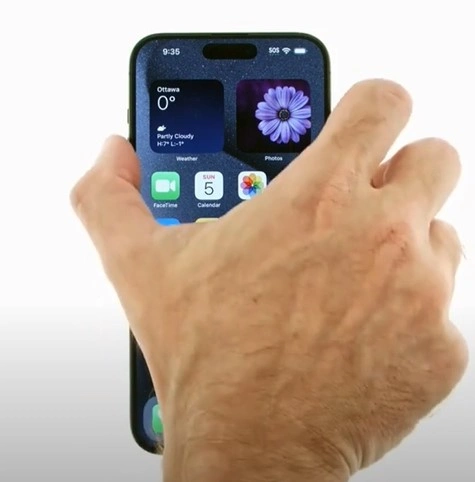
Step 2: Press and release the volume down button.
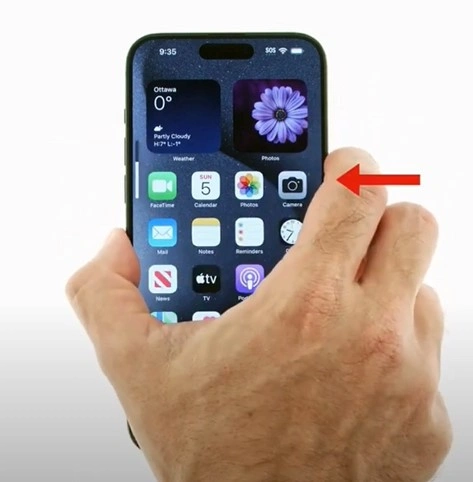
Step 3: Press and hold the power button until the Apple logo appears.
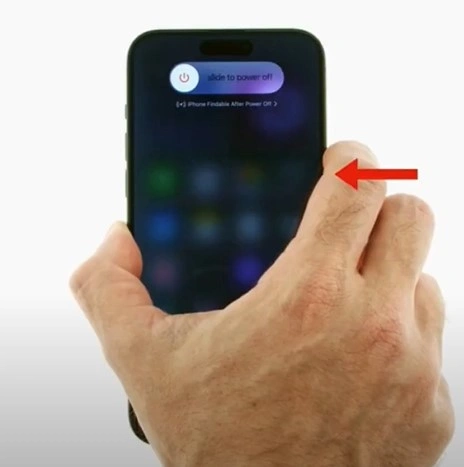
Also Read:- How to Set Email Forwarding In iCloud Mail?
Step 4: Once the Apple logo appears, release the power button, and the device will reboot.
Step 5: Now, check and see if you can successfully send the email.

Method 3: Ensure That Mail Is Turned On
Step 1: Navigate to Settings, scroll down and tap Mail.
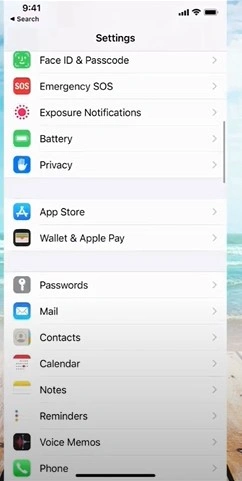
Step 2: Tap Accounts and select the email account you’re unable to send emails from.
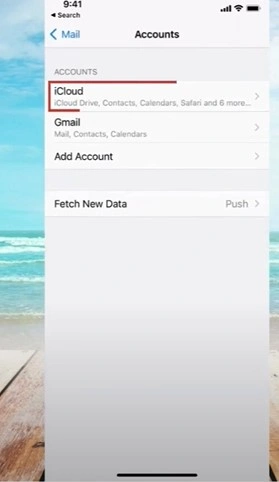
Step 3: Check and ensure that Mail is turned on.
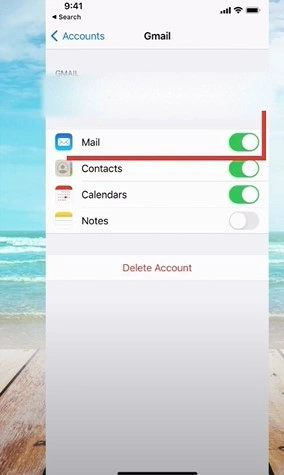
Method 4: Delete & Reinstall The Mail App
Step 1: Long press the Mail application and tap Remove App.
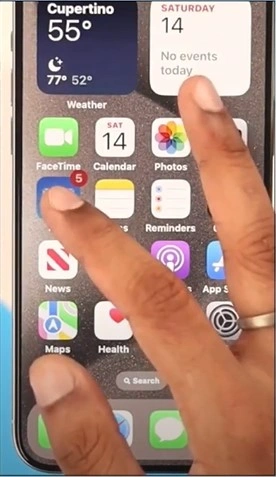
Step 2: Tap Delete App in the prompt again.
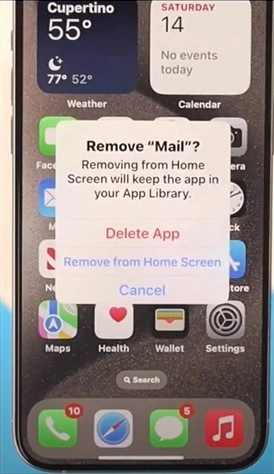
Step 3: Tap Delete to proceed.
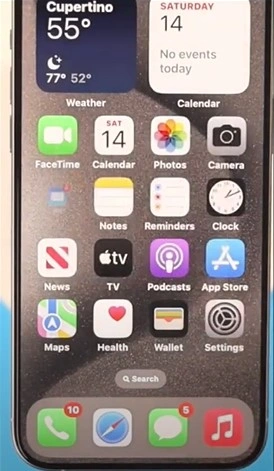
Step 4: Now, open the App Store and search Mail.
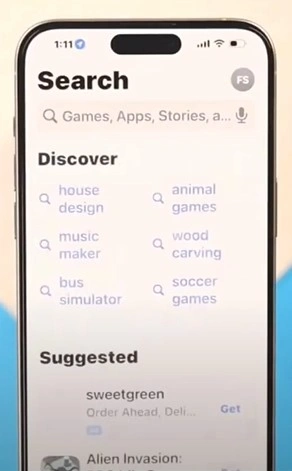
Step 5: Reinstall the app.
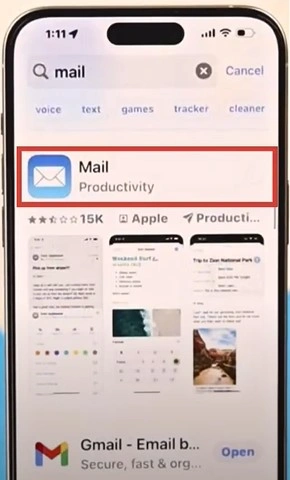
Step 6: Once the download is complete, tap Open.
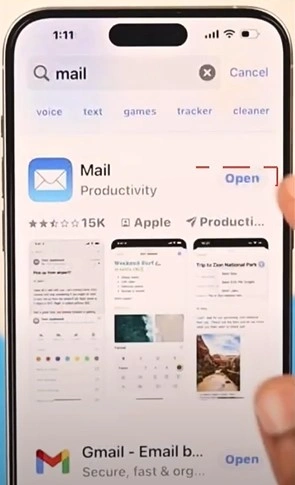
Step 7: Select iCloud, enter the iCloud email address, and tap Next.
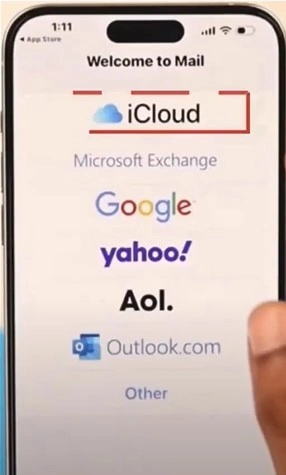
Step 8: Once signed in, tap Allow to allow notification.
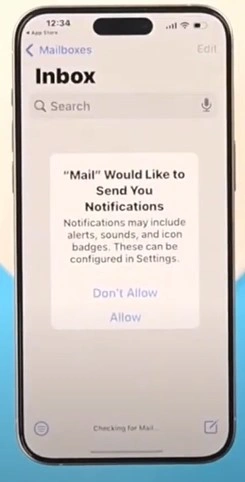
Step 9: Now, you should be able to send emails without any issues.
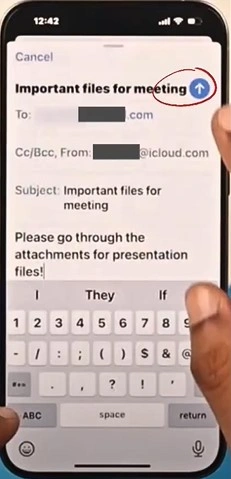
In a Nutshell
This wraps up our guide. We’ve covered the top four methods for fixing the iCloud email not sending issue. If you find that these methods don't work for you, remember that professional help is always available.