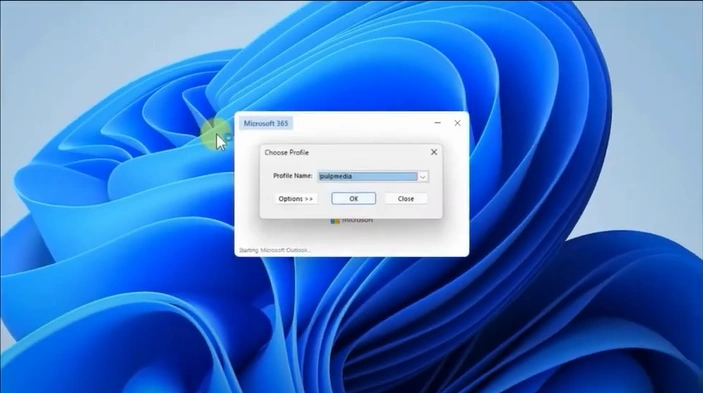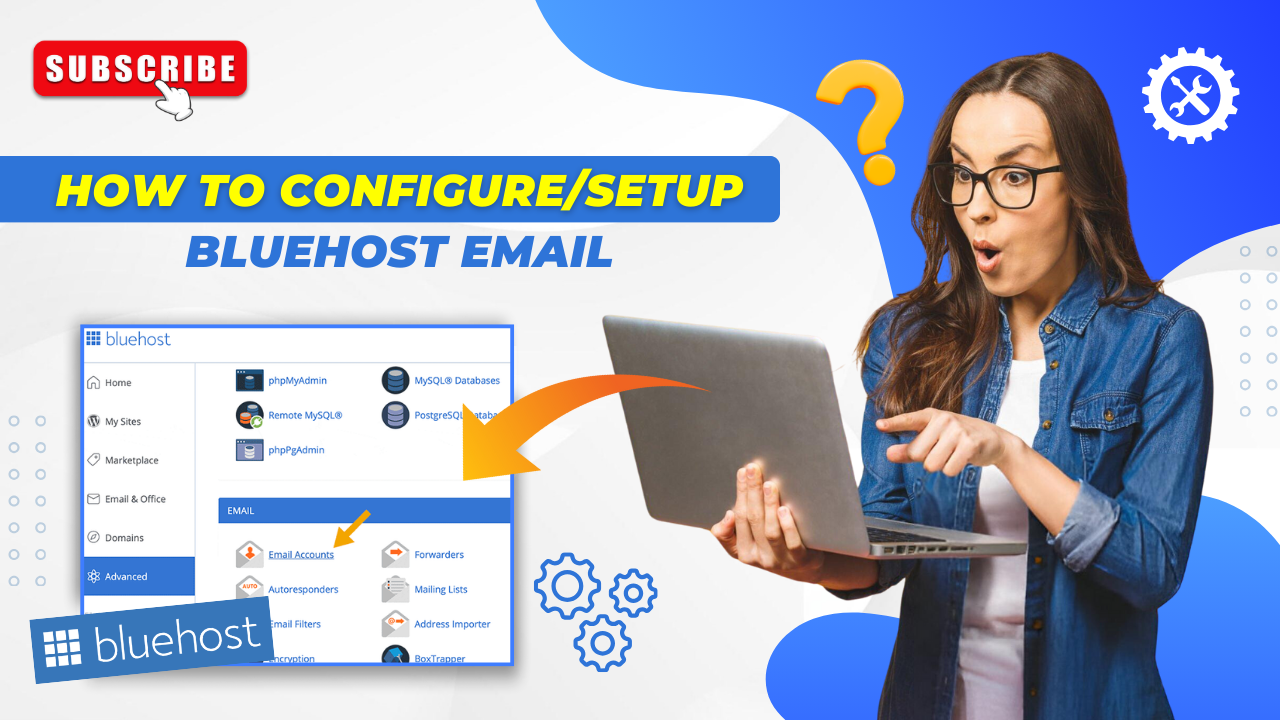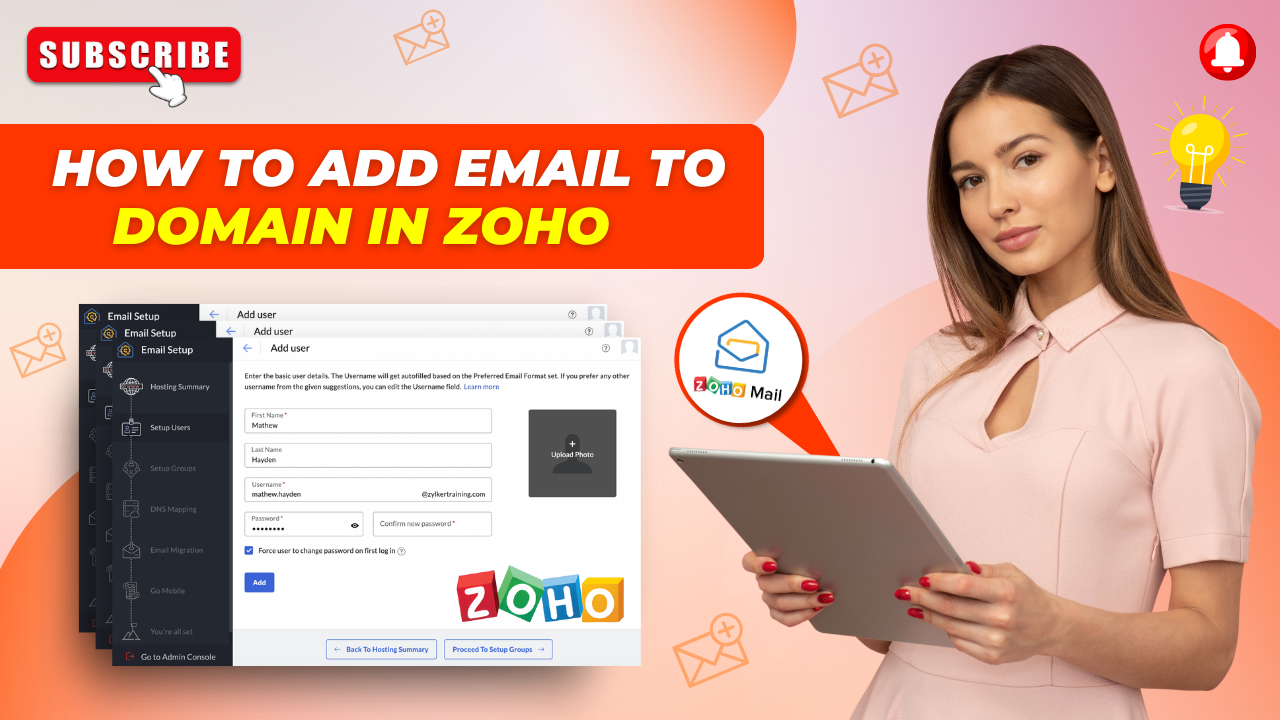How to Fix the Outlook Not Responding Issue?
- 0
- 75
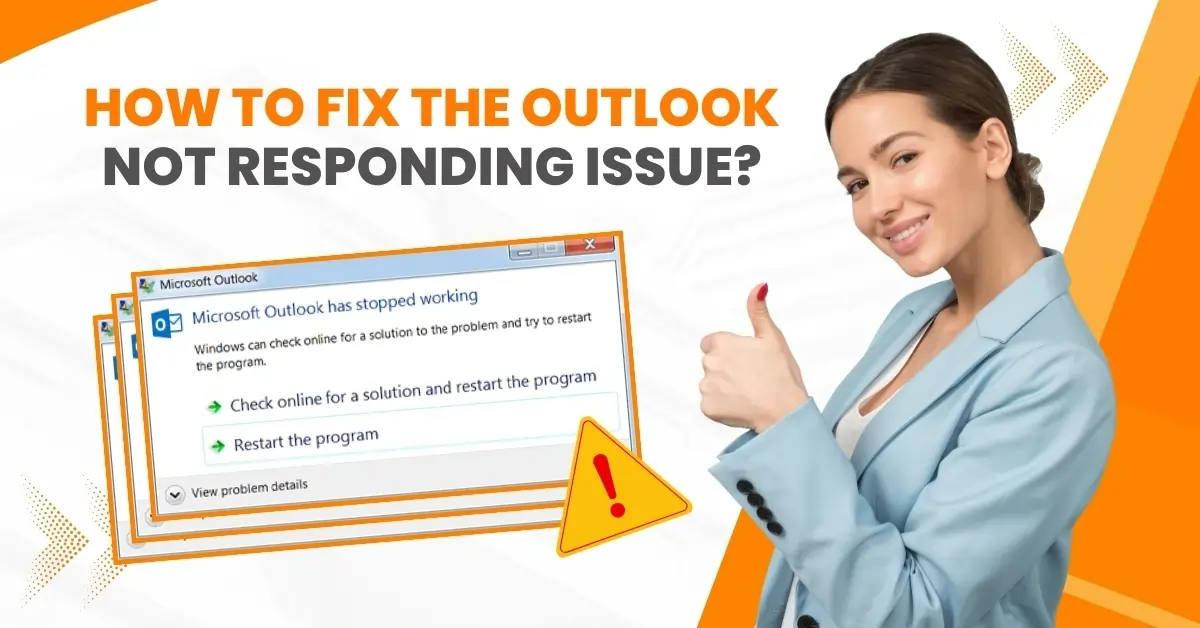
Outdated antivirus software may not provide optimal protection and could conflict with Outlook, leading to the “Outlook not responding” issue. You may need to update Outlook or configure Windows Update to download and install recommended updates automatically. Additionally, you may have a large mailbox or too many items in a single folder. This can cause performance issues with Outlook.
The “Outlook not responding” problem is a common occurrence that often disrupts Outlook's functionality. What can be done to fix the Outlook not responding issue? We have explained the appropriate solutions to resolve the problem and get your Outlook software running smoothly.
Challenges in Resolving Outlook Not Responding Issue
When you try to resolve the issue of Outlook not responding, you may face the following challenges:
-
System updates
-
Manual troubleshooting
-
Profile management
-
Data file corruption
Solutions to Fix Outlook Not Responding Issue
Resolving the Outlook issue of not responding becomes easy with the right troubleshooting methods. Try any of these 3 quick solutions to resolve the issue of Outlook not responding.
Solution 1: Disable Hardware Graphics Acceleration
Step 1: Launch your Outlook and click on File.
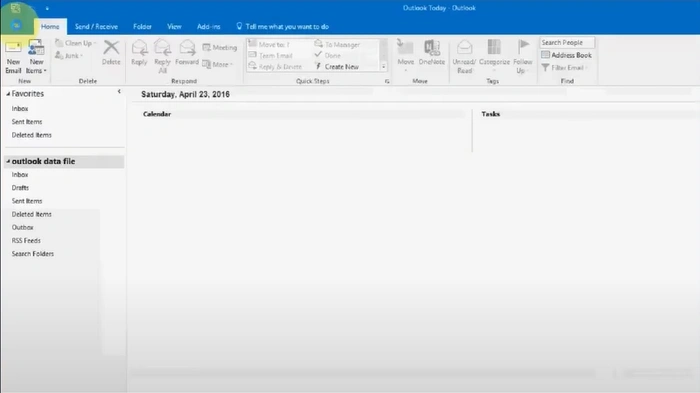
Step 2: Click on Options from the sidebar.
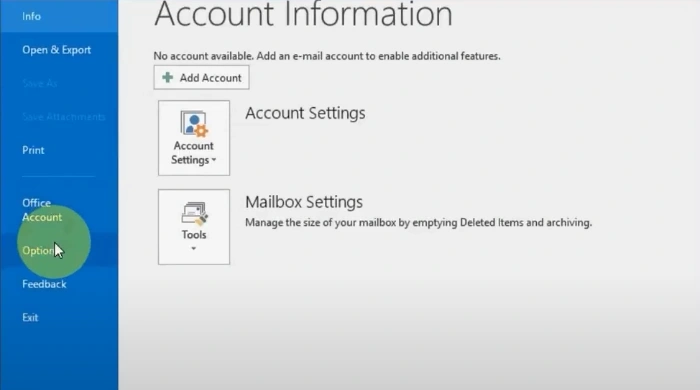
Step 3: Click Mail, then click on the Editor Options button.
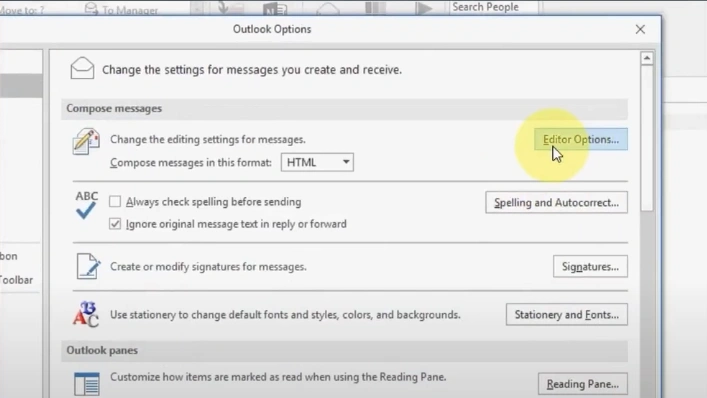
Step 4: Click on Advanced.
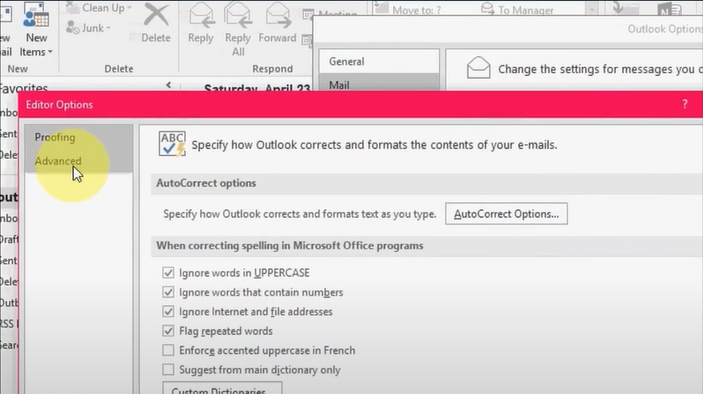
Step 5: Scroll down and go to the Display section.
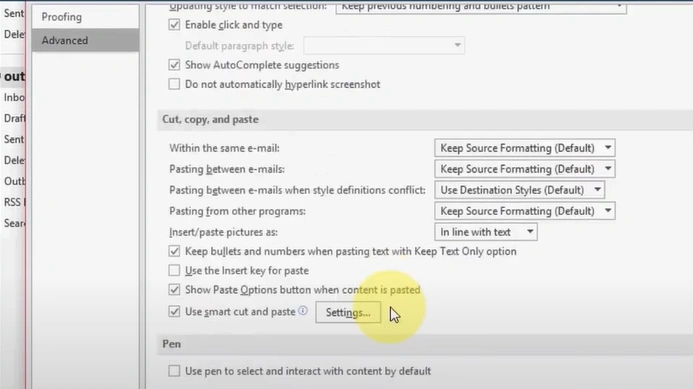
Step 6: Check the “Disable hardware graphics acceleration” option and click OK.
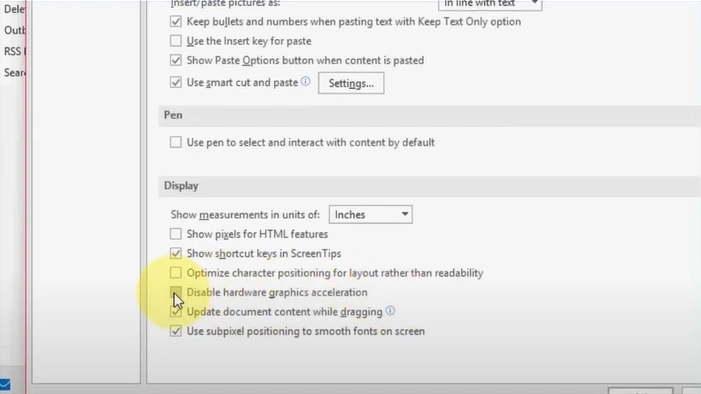
Step 7: Click on OK in the Outlook options window, too.
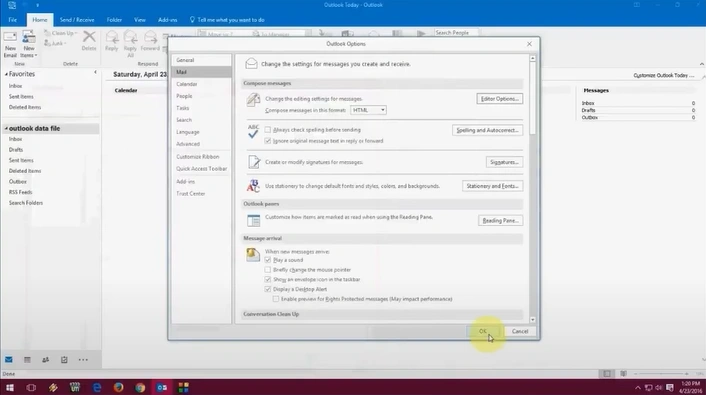
Solution 2: Unselect Add-ins
Step 1: Press the Windows + R buttons to open the Run dialogue box.
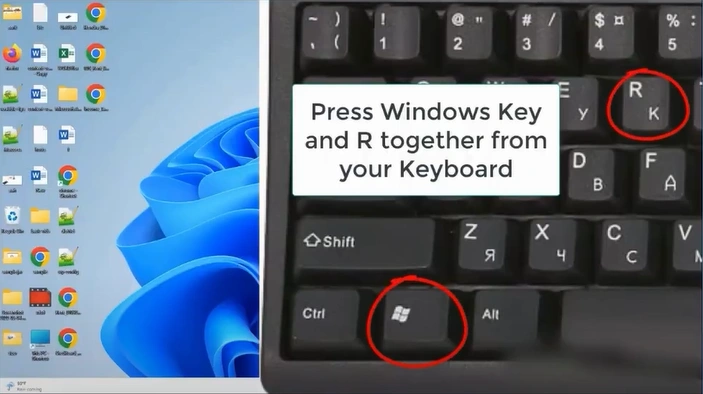
Also Read:- How to Add Signature in Outlook Webmail?
Step 2: Type “Outlook/safe” and click OK.
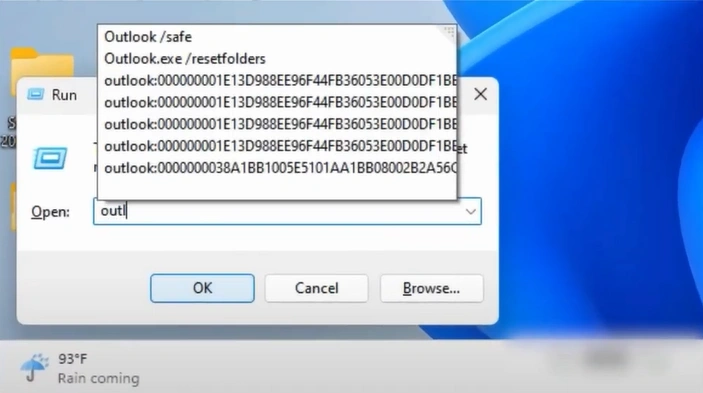
Step 3: Click the OK button in the new Choose profile window.
Step 4: Click on File in the top left corner of the screen.
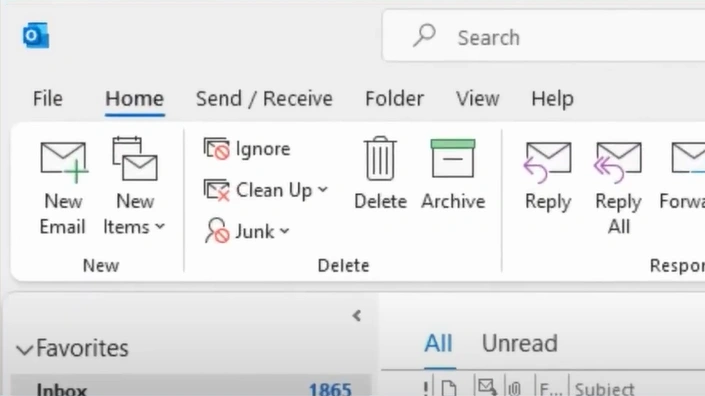
Step 5: Click on Options at the bottom left of the screen.
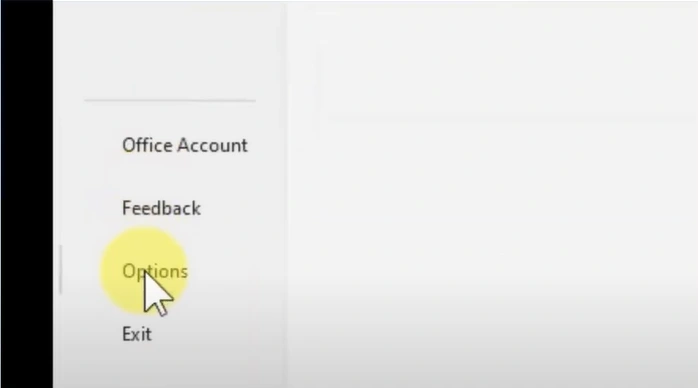
Step 6: Click on Add-ins.
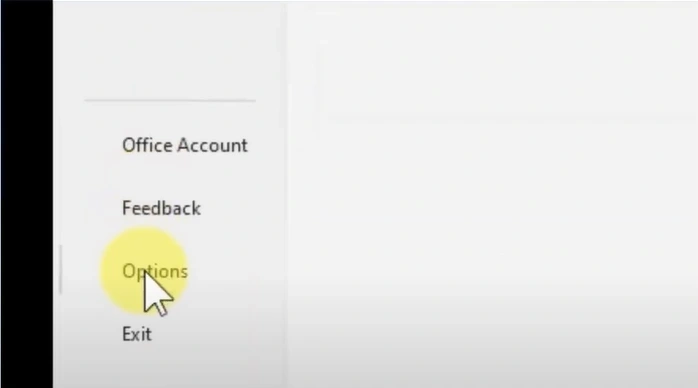
Step 7: In Manage, click on Go.
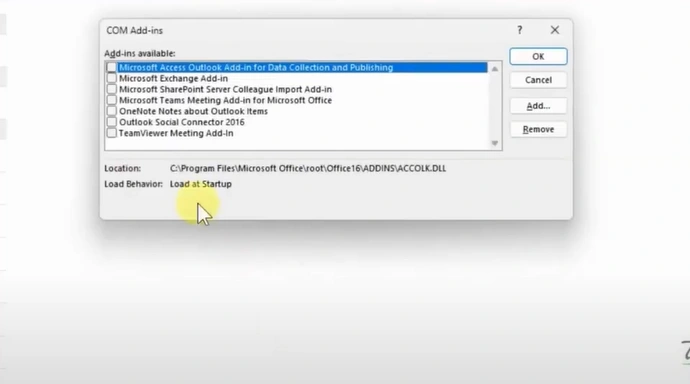
Step 8: Unselect all the available Add-ins and click on OK.
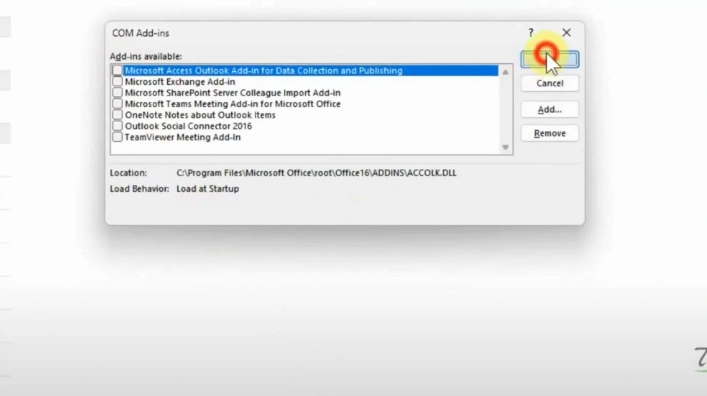
Solution 3: Repair Application
Step 1: Search APPWIZ.CPL, then open it.
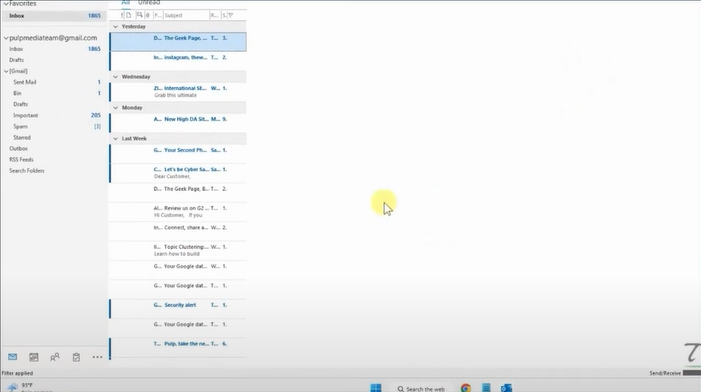
Step 2: Scroll down and locate your Microsoft 365 – en-us.
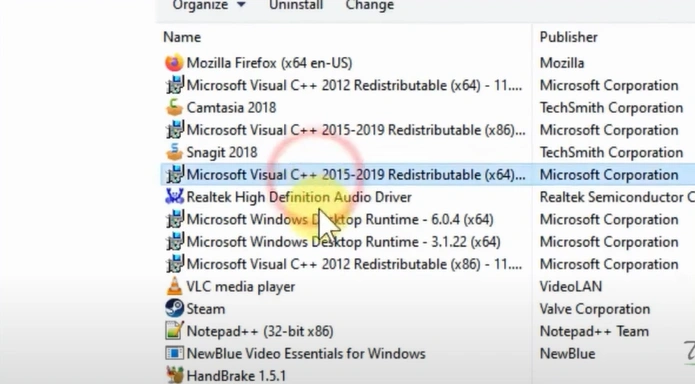
Step 3: Right-click on Microsoft and click on Change.
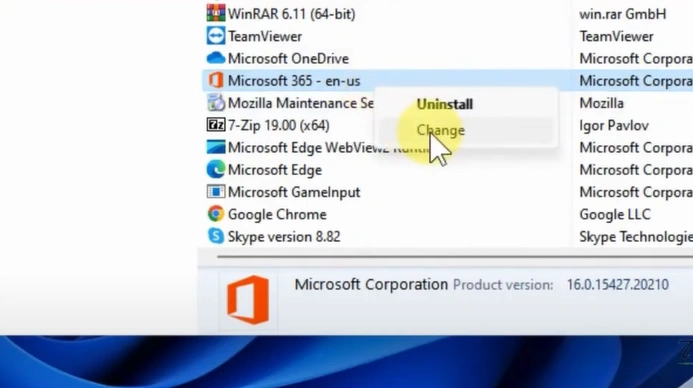
Step 4: Click on Yes.
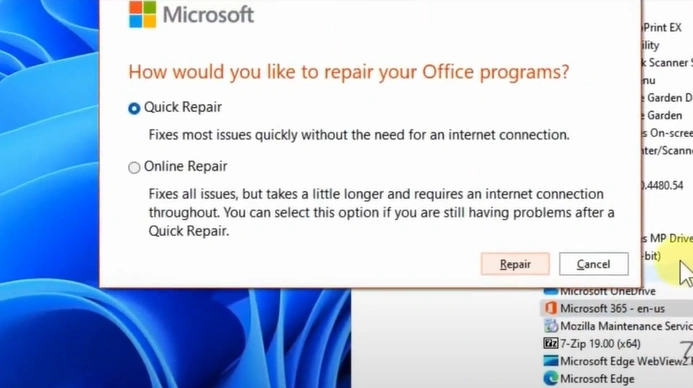
Step 5: Select the Quick Repair option.
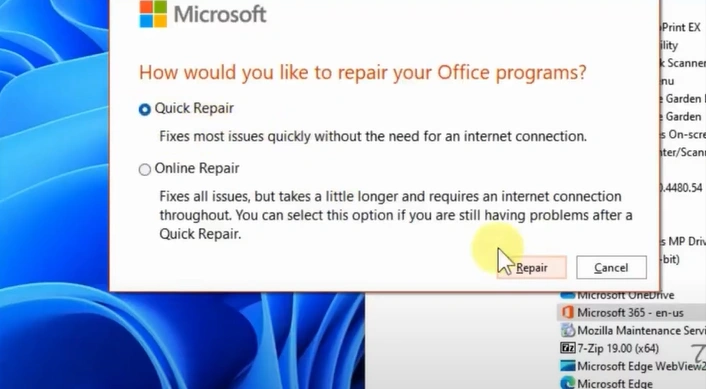
Step 6: Click on the Repair button.
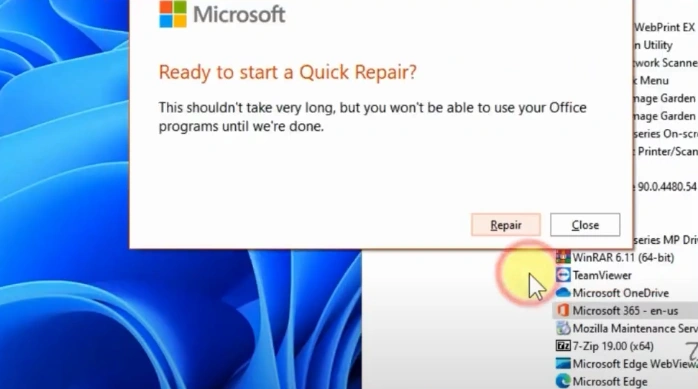
Step 7: Again, click the Repair button.
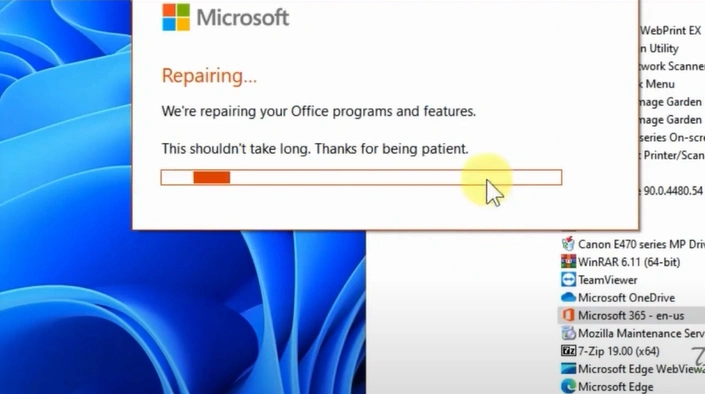
Step 8: Wait for the Office programs and features to be repaired.
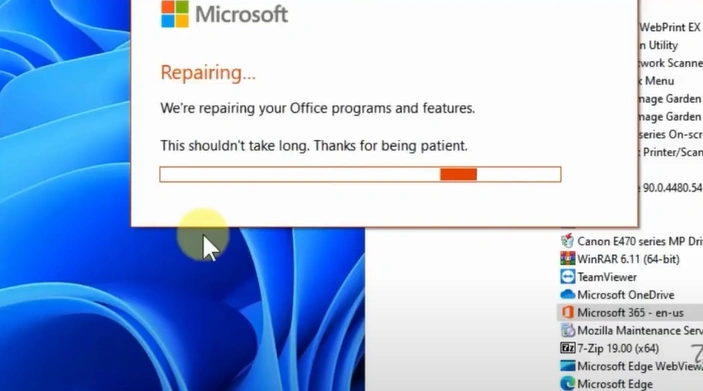
Wrap Up
The above solutions can resolve the Outlook not responding issue. You can disable hardware graphics acceleration, deselect add-ins, or repair the Outlook application. While troubleshooting, you may also face several potential problems. Address these challenges carefully to ensure a smooth troubleshooting process.