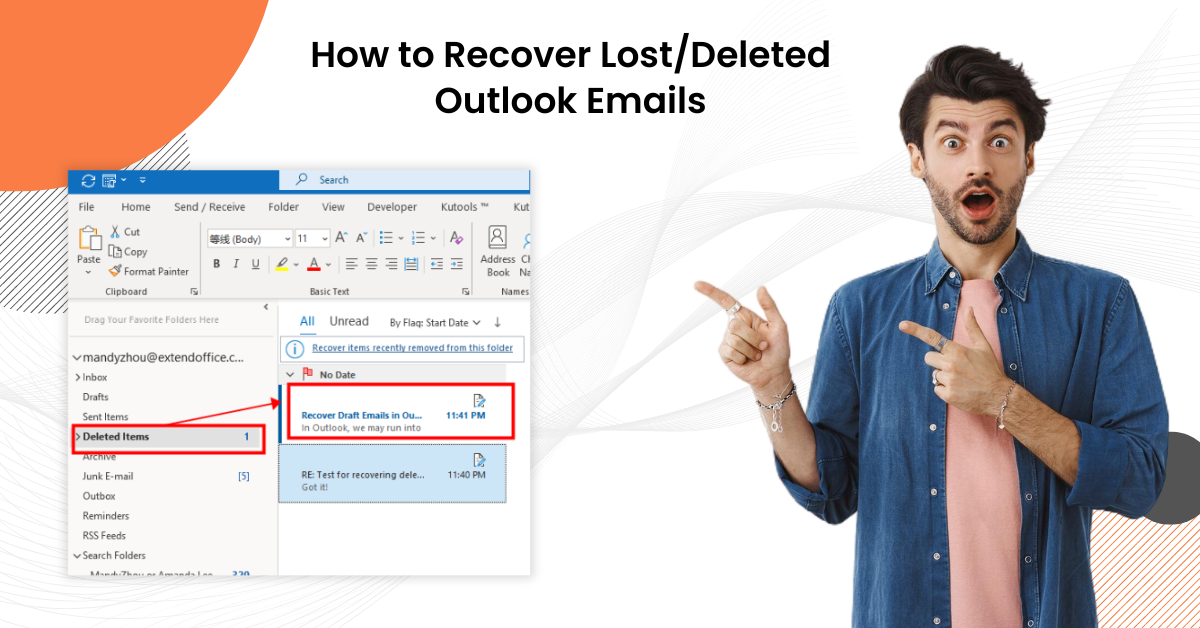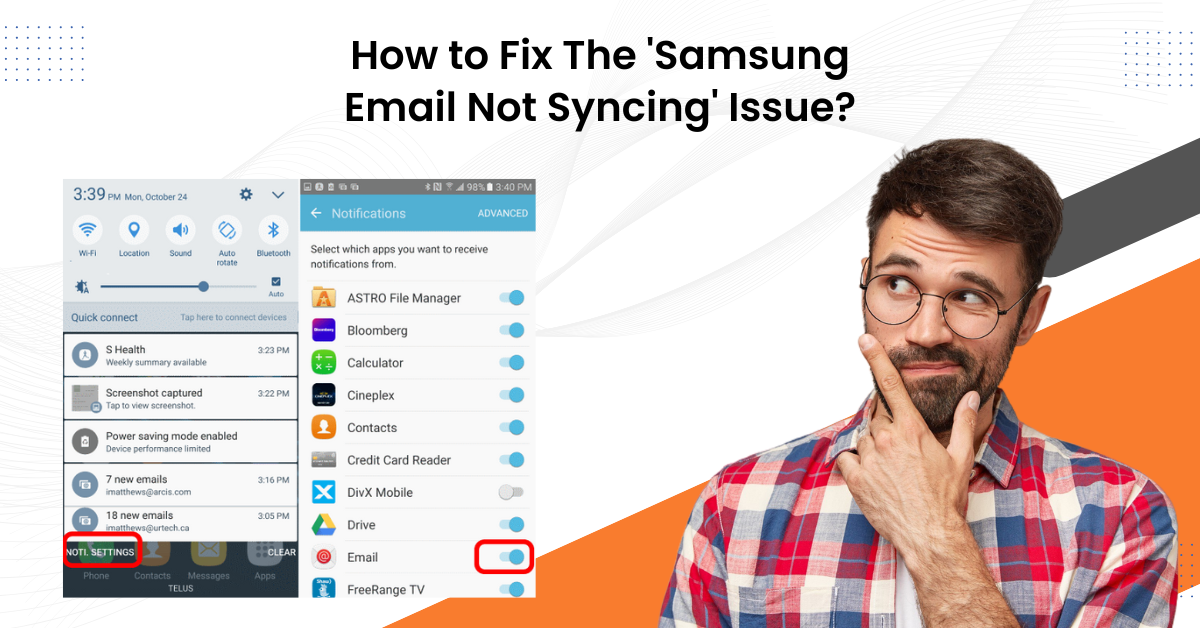Xfinity Comcast SMTP and POP Settings (Outlook/ iPhone/Android)
- 0
- 427
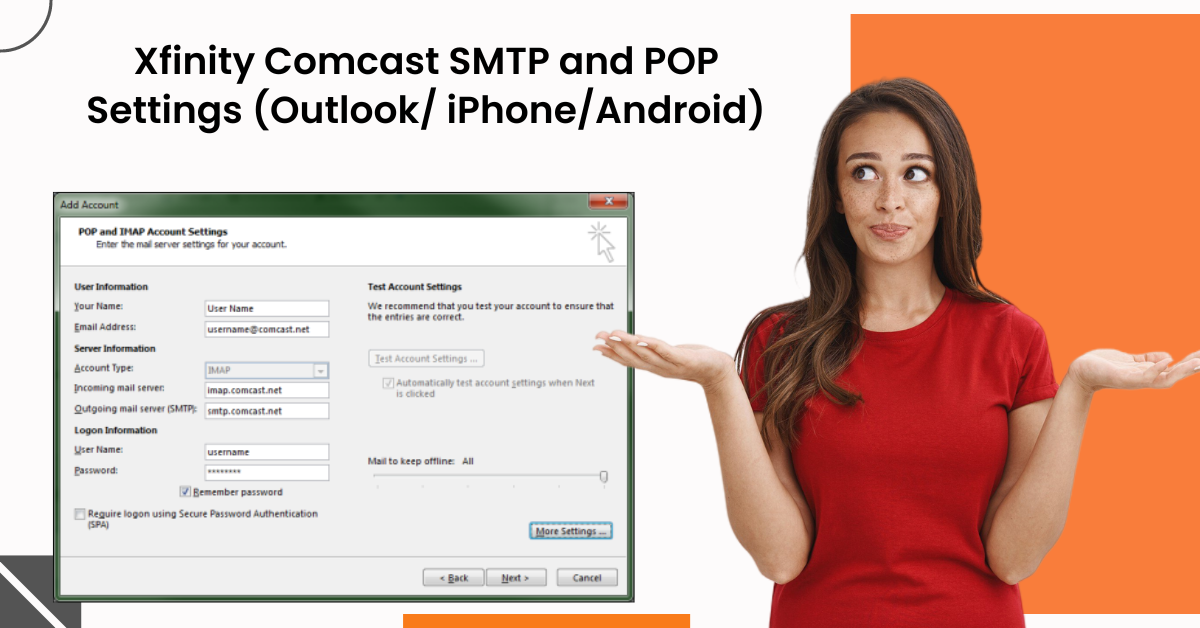
Xfinity Comcast offers high-speed internet services with various plans tailored to diverse needs. From basic browsing to intensive streaming and gaming.
Envisioning seamless access to your emails via various platforms such as Outlook, iPhone, or Android? Set up your Xfinity Comcast email account with SMTP (Simple Mail Transfer Protocol) and POP (Post Office Protocol) settings. SMTP settings are meant for outgoing mail servers, while POP settings are meant for incoming mail servers. By configuring these settings, you can ensure hassle-free communication via your preferred email client. No more losing connections while using email.
Issues In Setting Up Xfinity (Comcast) SMTP and Pop Settings
Certain problems may occur while configuring Xfinity (Comcast) SMTP and POP settings for Outlook, iPhone, or Android devices. Some of them are as follows:
-
Authentication Errors
-
Incorrect Server Settings
-
Account Lockout
-
Blocked Ports by ISP
Configure Xfinity Comcast SMTP and POP Settings: Solutions
We have mentioned the steps to follow to set up Xfinity Comcast SMTP and POP Settings here. Let’s take a glance.
Outlook
Step 1: Open Outlook mail and go to the File tab.
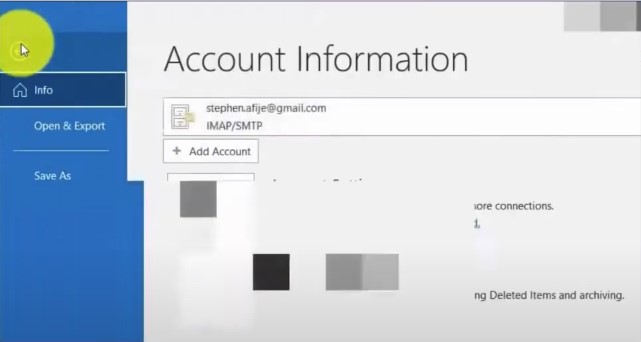
Step 2: Click Add Account, enter your Xfinity mail address, and click Advanced Options.
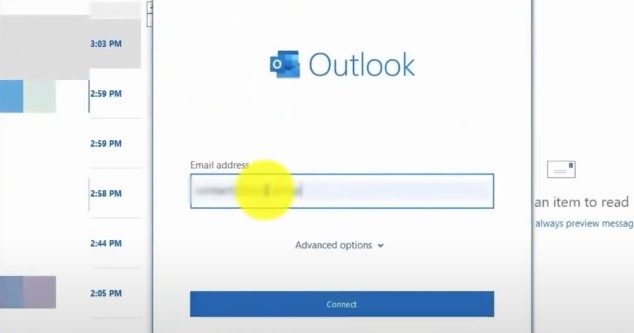
Step 3: Check the Let me set up my account manually option and click Connect.
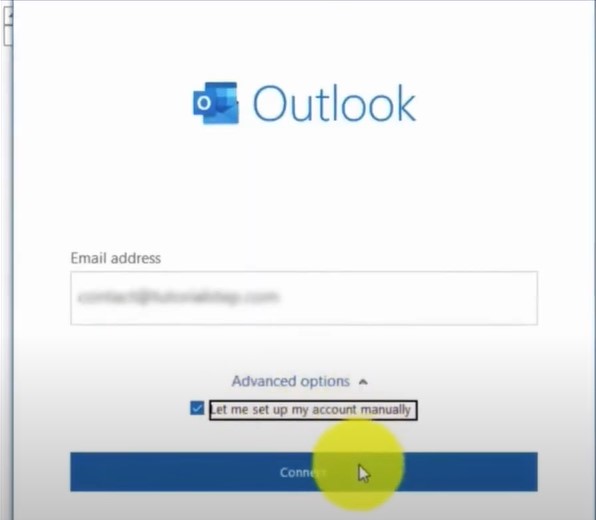
Step 4: Select IMAP/POP, depending on your preference.
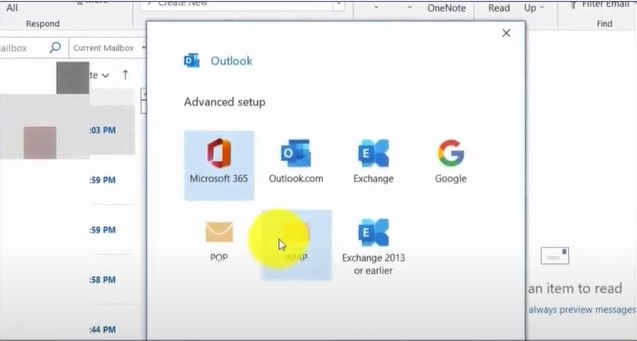
Step 5: For IMAP, set the Incoming Mail server to mail.comcast.net, the port to 993, and the Encryption Method to SSL/TLS.
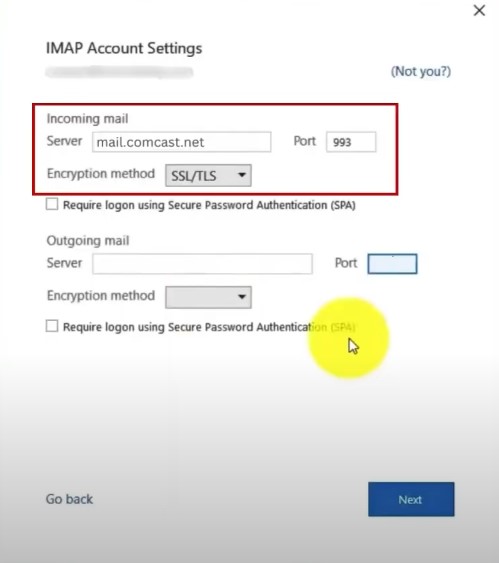
Step 6: Now, to set up the Outgoing Mail, also known as SMTP, enter smtp.comcast.net in the server field.
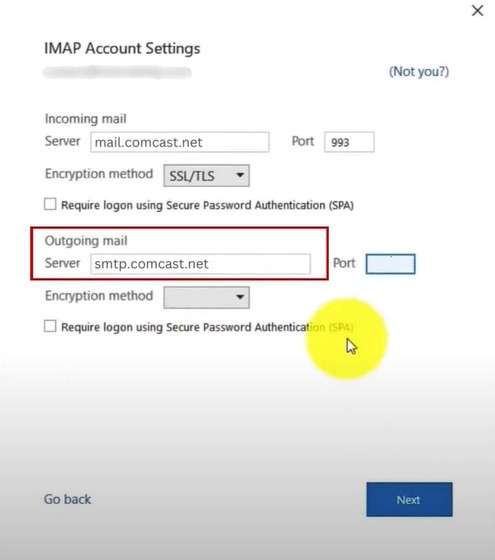
Step 7: Set the Port to 465.
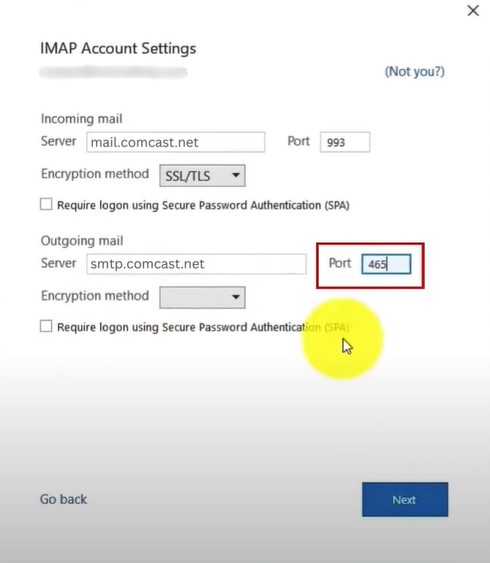
Step 8: Set the Encryption Method to SSL/TLS, then click Next.

Step 9: Enter the Xfinity Mail password and click Connect.
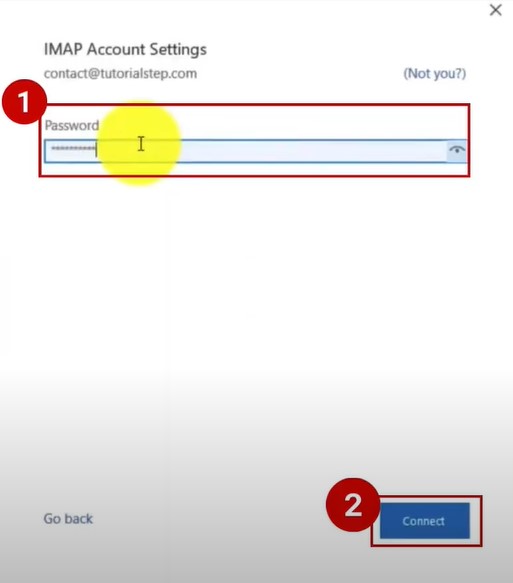
Step 10: For POP, set the incoming mail port to 995 and the outgoing port to 465.
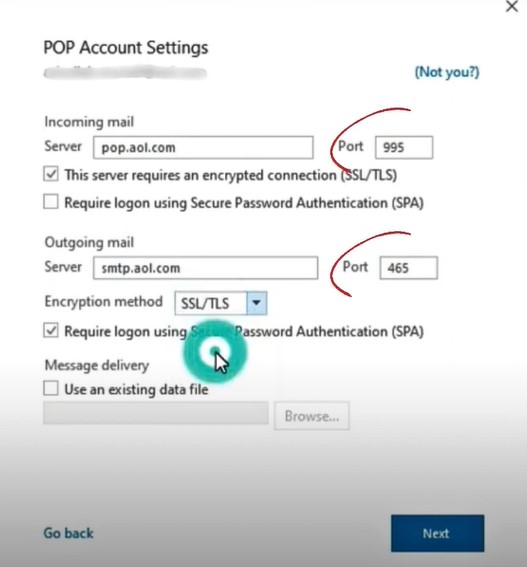
iPhone
Step 1: Open Settings on your phone, scroll and tap on Mail.
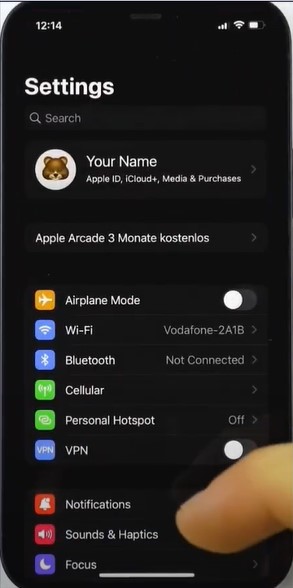
Step 2: Select Accounts, then tap Add account.
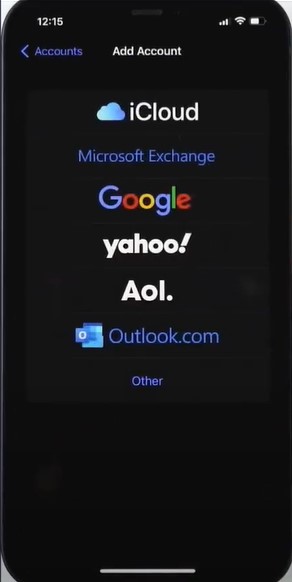
Step 3: Select Other, then press Add Mail Account.
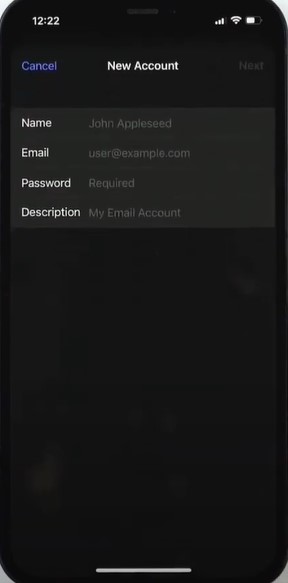
Also Read:- How to do Comcast Xfinity Email Server Settings?

Step 4: Put your name in the Name Field.
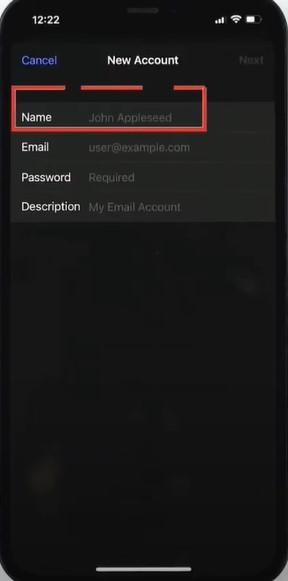
Step 5: Fill in the Xfinity mail address and password, then add a description of the account.
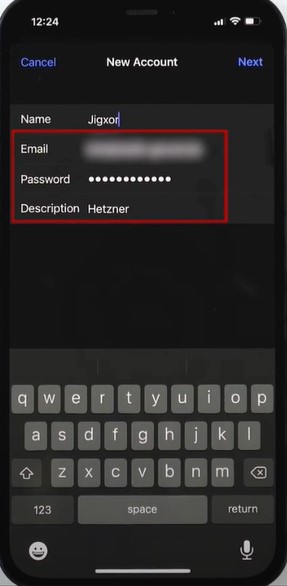
Step 6: Once done, tap Next, then select IMAP.
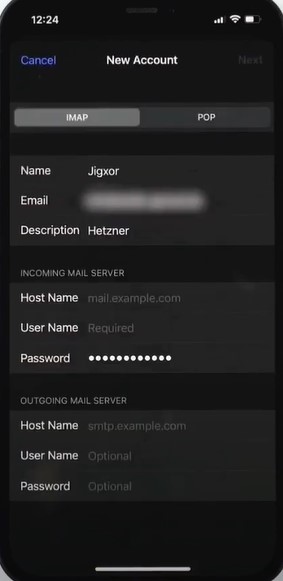
Step 7: Check the name, email, and description filled in.
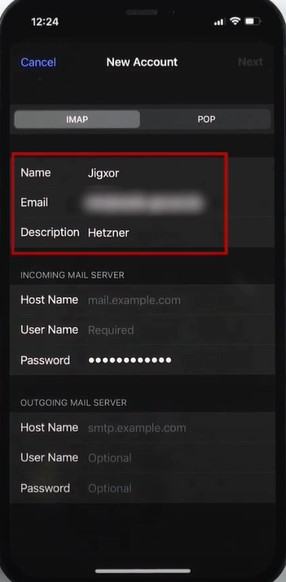
Step 8: In the Incoming Mail Server section, set the Host Name to mail.comcast.net, then fill in the username and password.
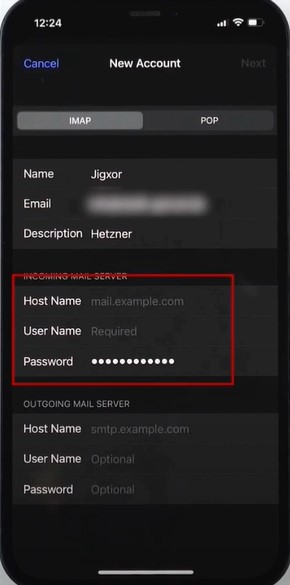
Step 9: In the Outgoing Mail Server section, set the Host Name to smtp.comcast.net, then fill in the username and password.
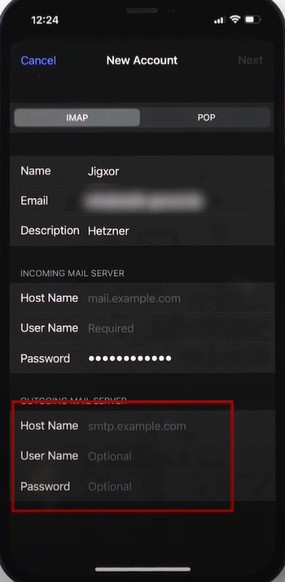
Step 10: After filling in all the details, tap Next.
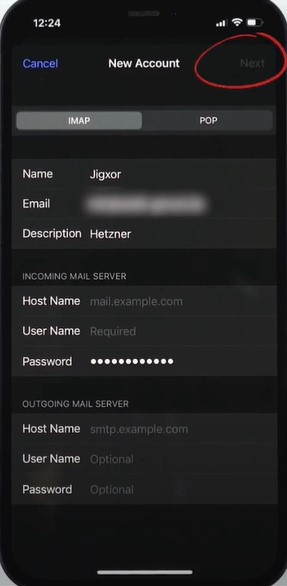
Step 11: Next, select the apps to use the email address and tap Save.
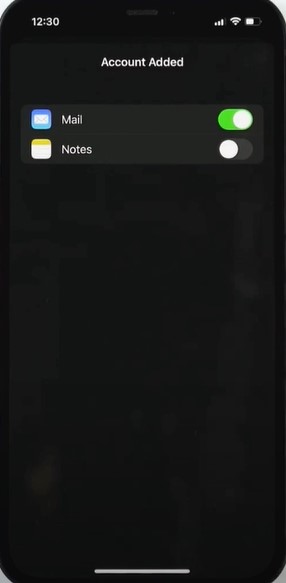
Android
Step 1: Open the email app on your device
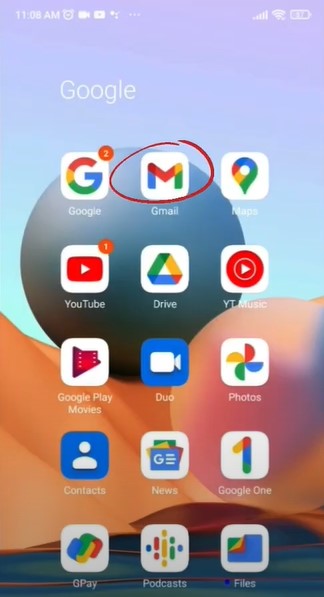
Step 2: If you already have another account, navigate to Settings.
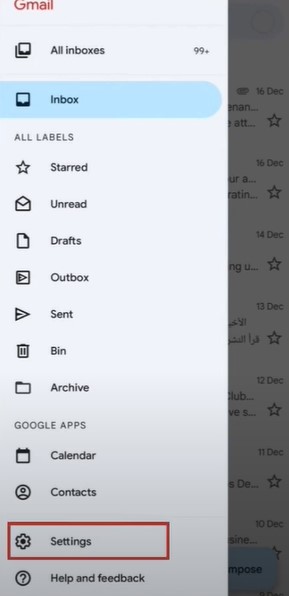
Step 3: Select Add account, then tap Other.
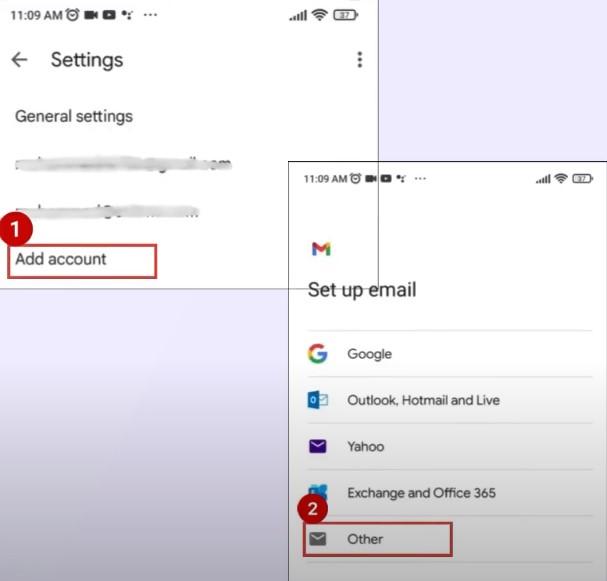
Step 4: Enter your Xfinity email address and tap Next.
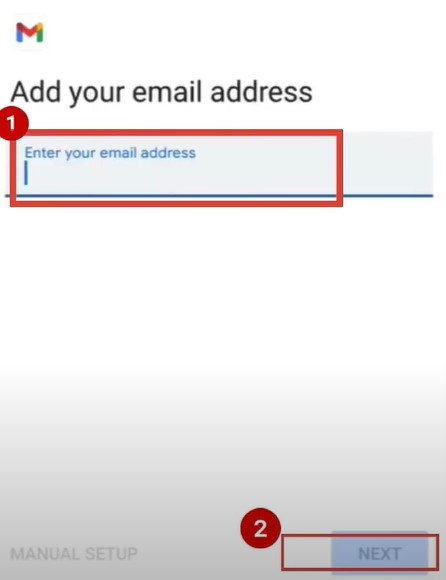
Step 5: Select Personal (IMAP), enter the password, and tap Next.

Step 6: On the Incoming Server Settings screen, enter mail.comcast.net in the Server field and tap Next.

Step 7: In the Outgoing Server Settings screen, type smtp.comcast.net in the Server field and tap Next.
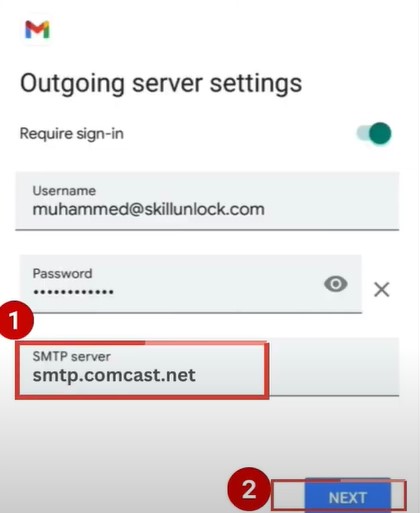
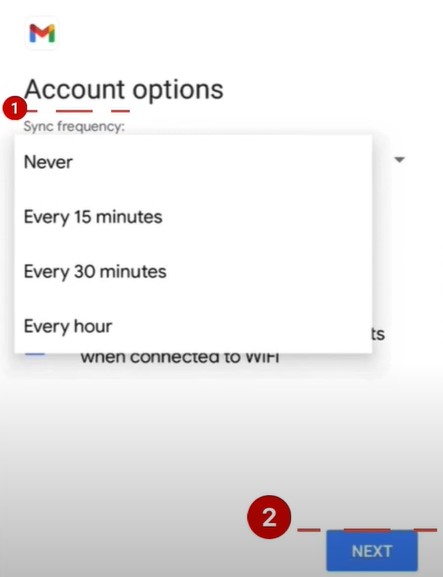
Step 9: Set up your name in the way you want it displayed and tap Next.
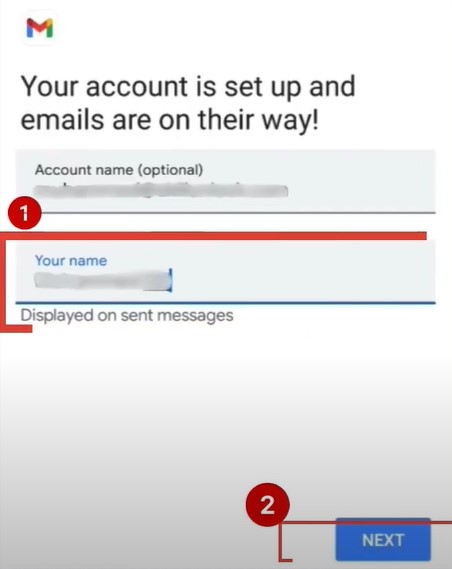
Conclusion
Adhere carefully to the steps mentioned above to configure Xfinity Comcast SMTP and POP Settings. Get easy access to your Comcast email account. Ensure your email client can send and receive emails effortlessly. If you face any problem while configuring the settings, get assistance from an expert.