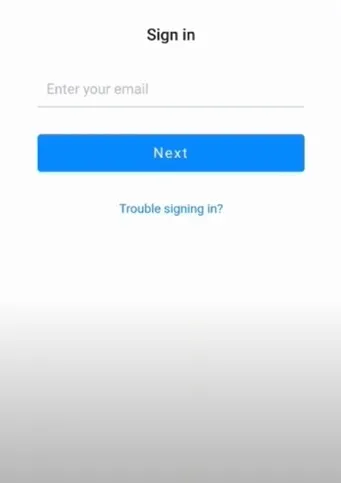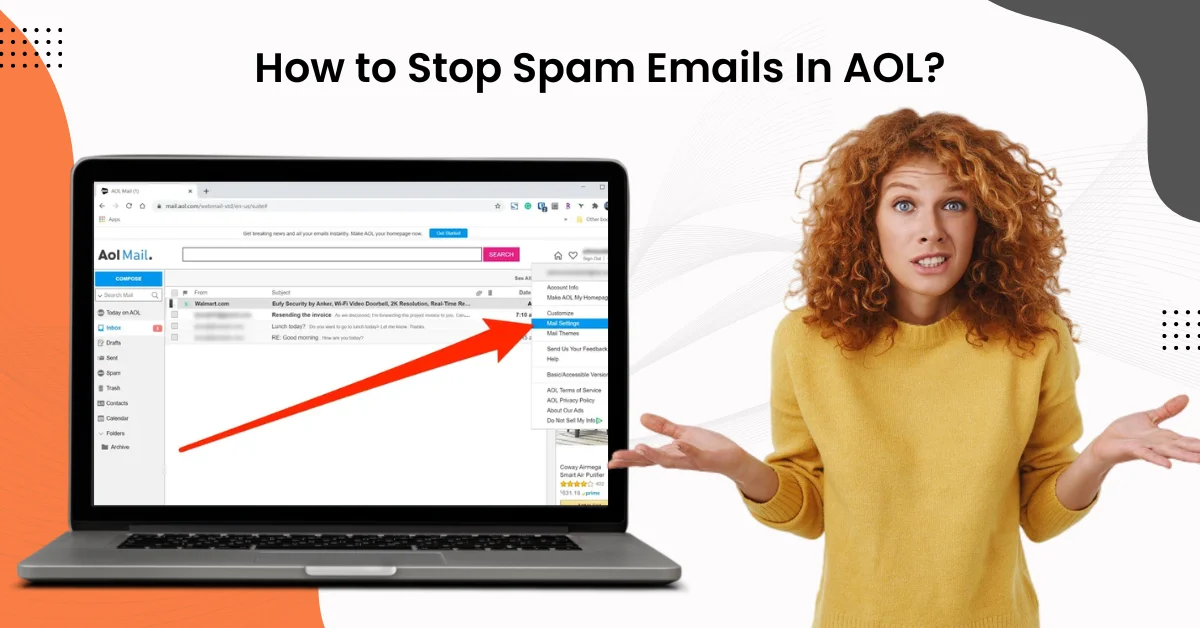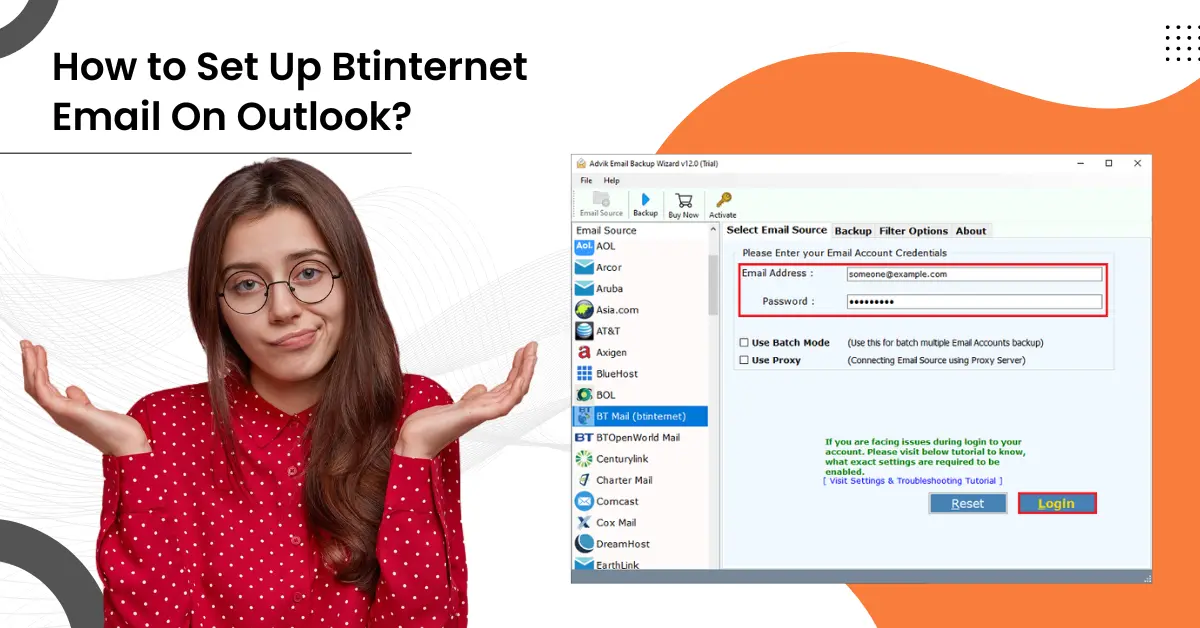Xfinity Email Not Syncing on Android
- 0
- 367
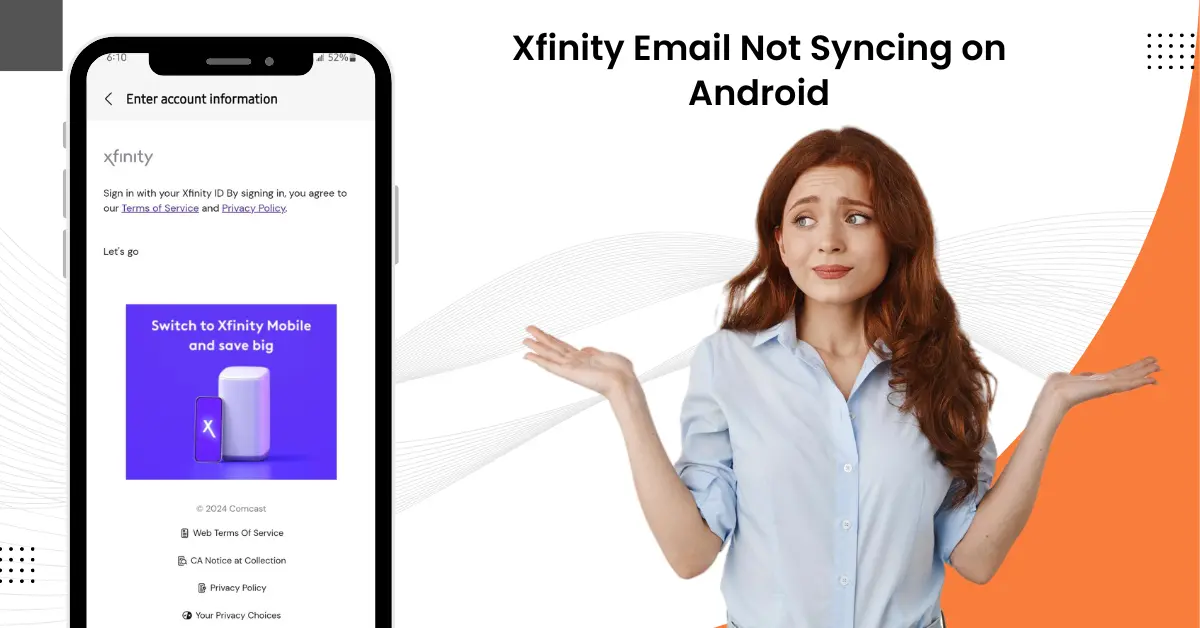
Facing issues like Xfinity email not syncing on your Android device can be annoying. The annoyance surges when you depend on prompt communication for personal and professional matters.
When your Xfinity email is not syncing, you might miss out on important messages and updates. If you don't want that, it's important to understand the problem and how to fix it. Below, we have discussed the troubleshooting methods for Xfinity email not syncing on Android.
But, before bumping into that, let us learn the potential problems that may occur during the troubleshooting process.
Potential Problems That May Occur
Many potential problems might crop up when you are fixing the “Xfinity email not syncing on Android issue.” Let us take a look at some of the common ones:
-
Connectivity issues
-
Sync settings
-
Incorrect account settings
-
Software or system updates
-
Email server issues
Troubleshooting Xfinity Email Not Syncing on Android Issue
Your Xfinity email product can exhibit the syncing issue on your Android device if there is any technical glitch in its software. Here are the three quick solutions for resolving your Xfinity email not syncing on Android issue:
Solution 1: Delete & Setup The Xfinity Mail Account
Step 1: Search and open the Mail app on your device.
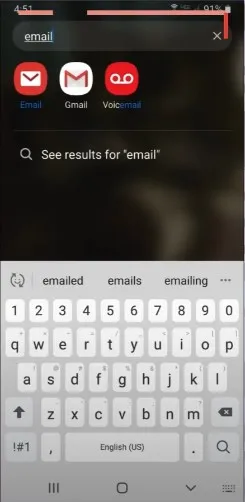
Step 2: Tap the three horizontal lines on the upper right corner of the screen to open Menu.
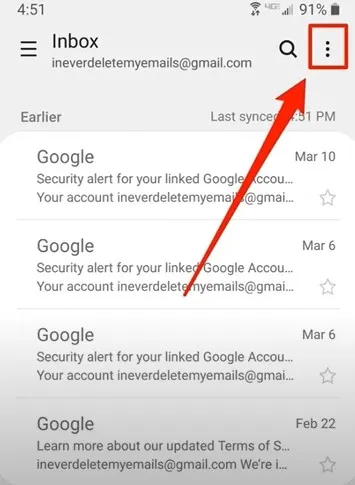
Step 3: Tap the Settings icon.
![]()
Step 4: Select the email account you wish to remove.
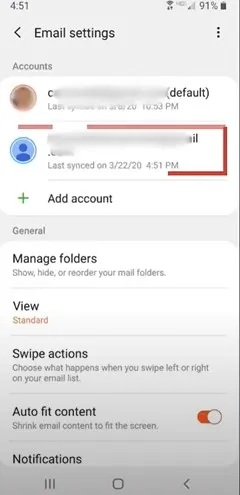
Step 5: Tap Remove, in the screen's upper right corner.
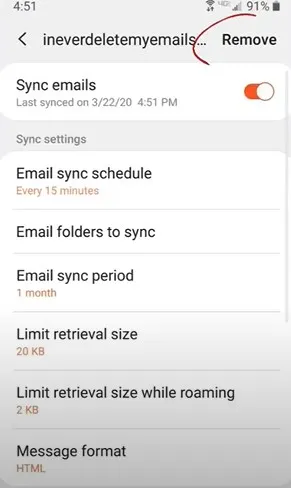
Step 6: Tap Remove on the pop-up window to confirm and close the application.
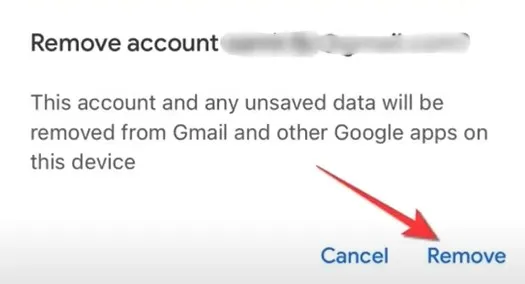
Step 7: Navigate to the Mail application again.
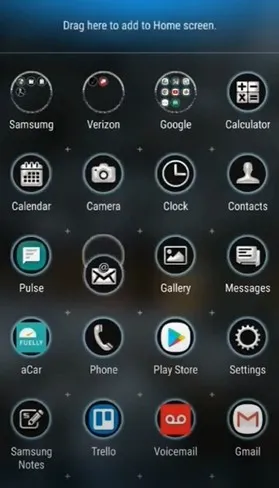
Also Read:- How to Change Xfinity (Comcast) Email Password?
Step 8: If you already have an account, the inbox will open automatically. Tap the Menu or your account symbol and click Add Another Account.
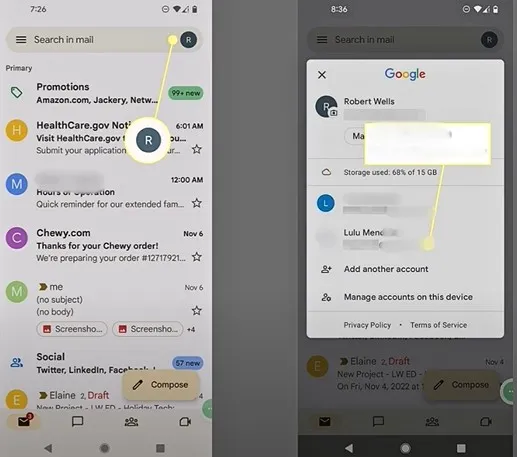
Step 9: if you do not have another account set up, when you open the application it’ll take you straight to the Set Up Account screen.
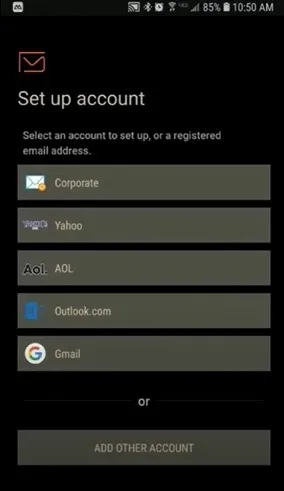
Step 10: Select Add Other Account in the Setup Account screen.
Step 11: Enter your Xfinity mail address and tap Next.
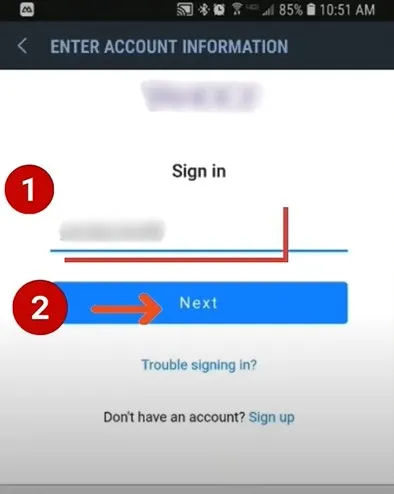
Step 12: Enter the password and tap Sign In.
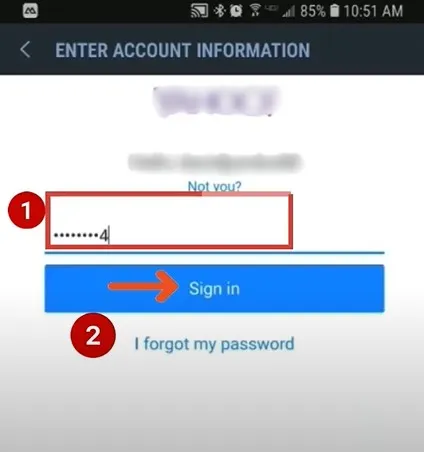
Step 13: If prompted, click Agree allow access to the email.
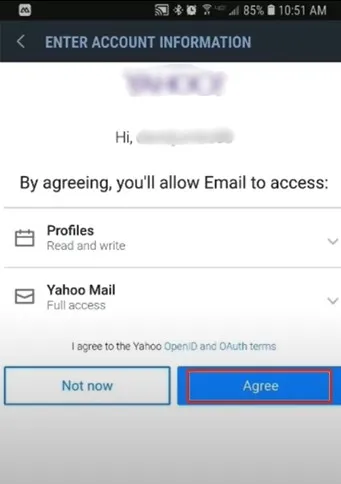
Solution 2: Restart The Email App
Step 1: Navigate to Settings, then scroll and select Apps.
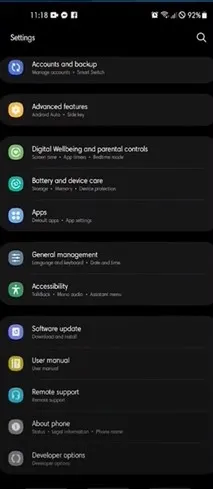
Step 2: Select the Email app you’re facing an issue with.
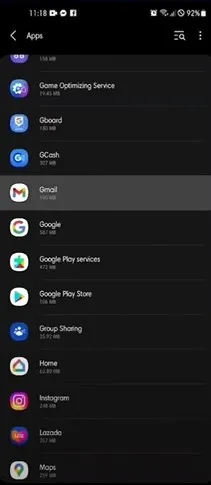
Step 3: Scroll down to the bottom and tap Force Stop.
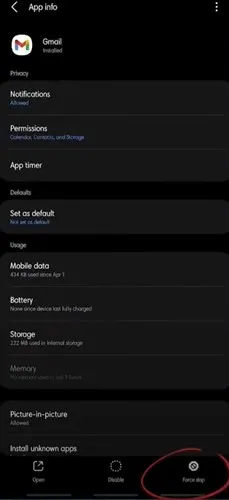
Step 4: Tap OK on the pop-up prompt to proceed.
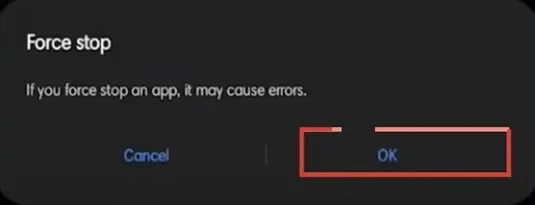
Solution 3: Clear Cache
Step 1: Open Settings and navigate to Apps.
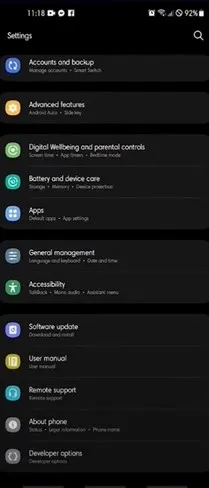
Step 2: Scroll and select the email app you’re facing an issue with.
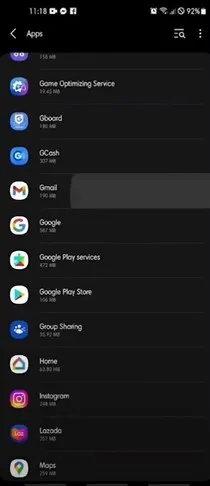
Step 3: Tap Storage, then tap Clear Cache at the bottom right side of the screen.
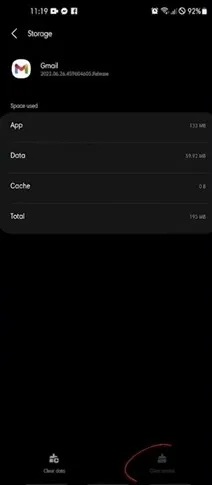
Step 4: Once done, tap Clear Data and tap OK to proceed.
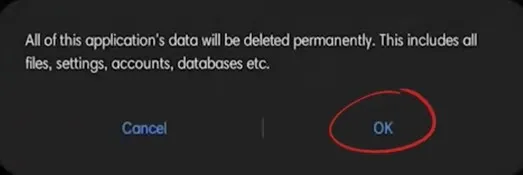
Bottom Line
When you witness that your Xfinity email is not syncing on your Android device, prompt intervention is necessary. This problem should not be overlooked. Try the above-discussed solutions to resolve the syncing issue quickly. Be cautious of potential problems like connectivity issues, sync settings, or incorrect account settings, which are likely to arise.
If you still need help resolving the Xfinity email not syncing on Android issues, call an expert.