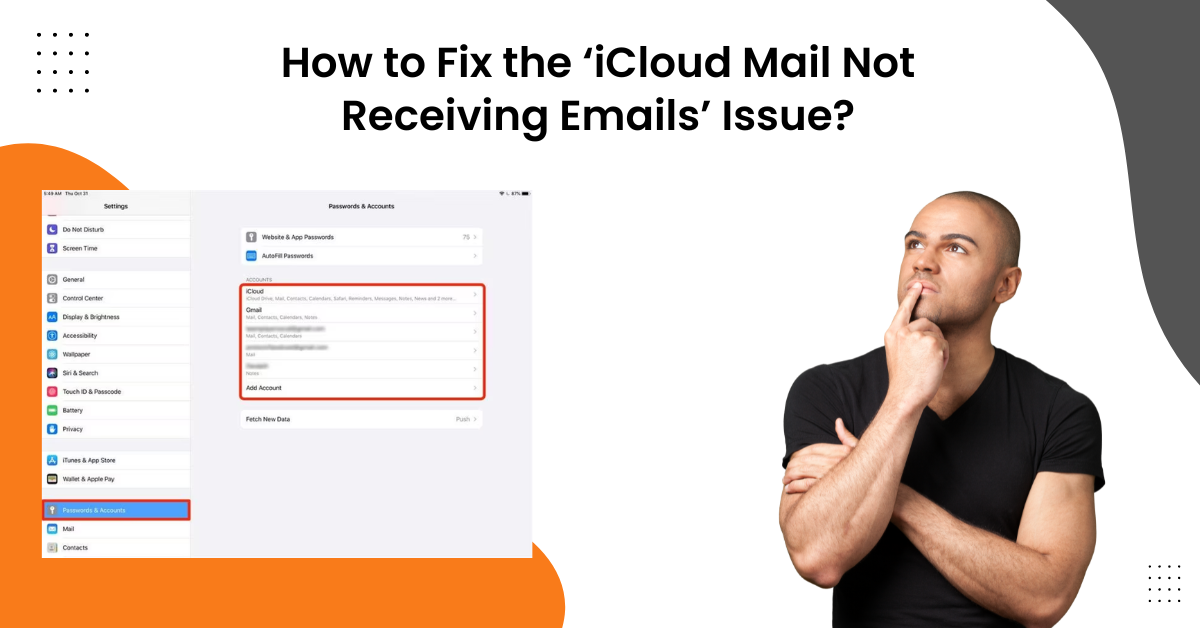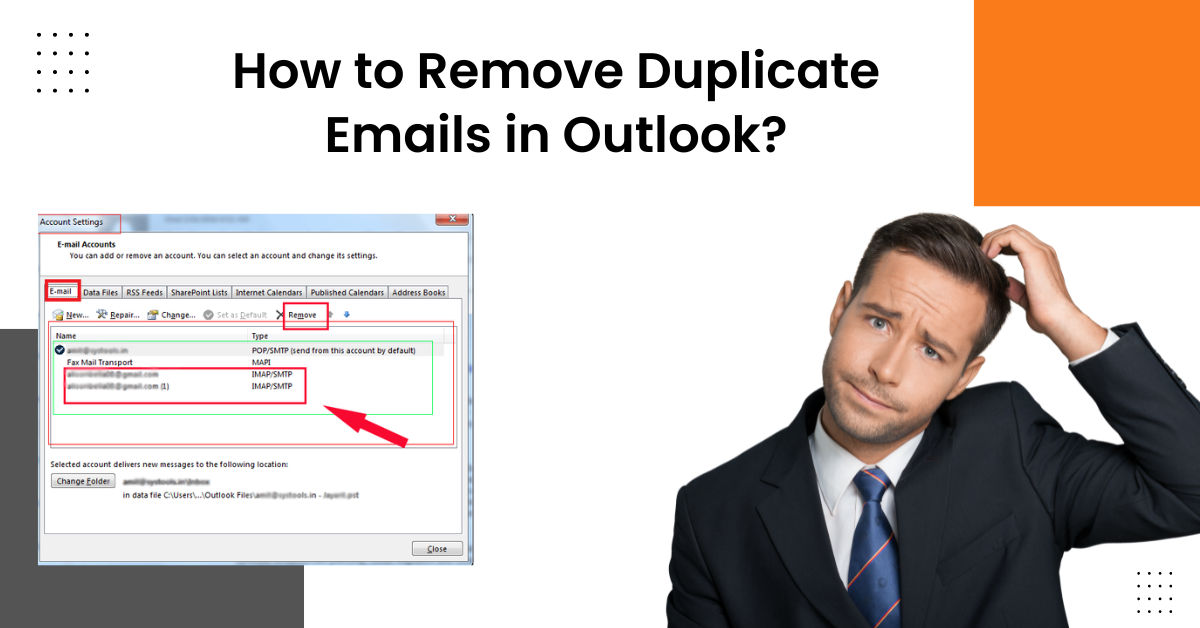How to Resolve the ‘iCloud Email Not Sending’ Issue?
- 3
- 588
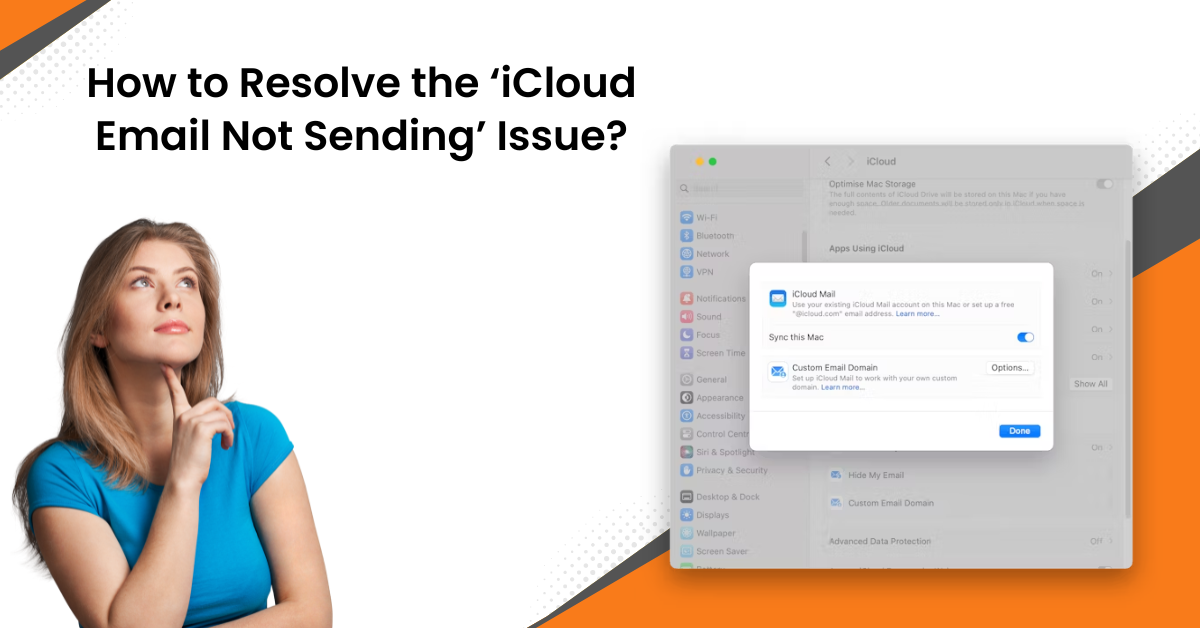
iCloud provides the most convenient and fast emailing experience on iOS, Mac, and Windows devices. It also comes with impressive features such as undo send, rich links, smart search, and others to take users' emailing experience to the next level. Moreover, it not only supports all Apple devices but also works on Windows devices.
Additionally, it comes with various easy-to-use interfaces and is considered one of the best emailing services. However, users can have some common problems with their iCloud mail, and 'iCloud not sending email' is one of them. In the following content, you will learn about various effective solutions to resolve this issue. So, without making any further ado, let's jump right into the whole process.
Solution 1: Choose the iCloud Mail as Your Outgoing Mail
If you have not selected iCloud as your outgoing mail, then you might face problems when sending the mail. These are the steps that will help you set up your account for outgoing mail.
-
Initially, you need to Open the Mail app on your device and then go to Mail > Settings or Preferences from the top option bar.
-
After that, click on the Account option.
-
From the left side pane, select the name of your iCloud account.
-
Then, move to the Server Setting tab.
-
Now, open the drop-down menu for the Outgoing Mail Account and choose the iCloud option.
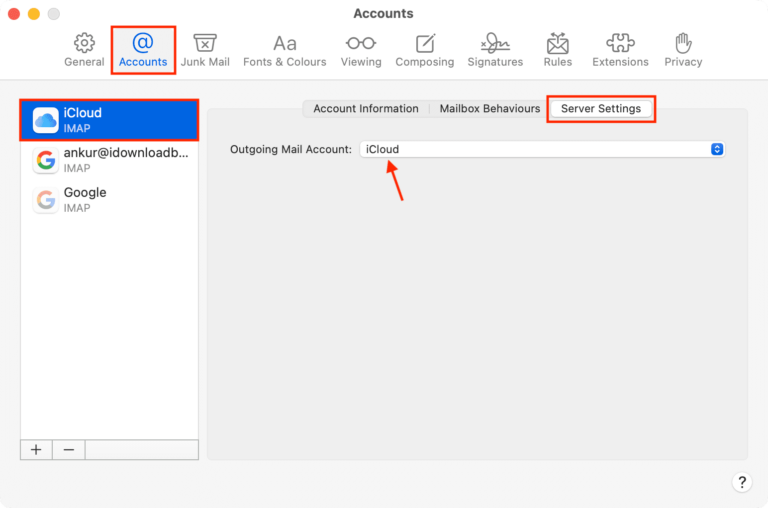
-
Now, try to send the email using your account to check if the iCloud is not sending the email, which still persists.
-
If the iCloud account still shows the issue, then move to the next step.
Solution 2: Reset the iCloud Mail App on Your iOS/Mac Device
Here are the steps you need to follow to reset the account to help you fix the issue of the iCloud not receiving emails.
iOS
-
From Settings, tap on the Mail option in the Settings.
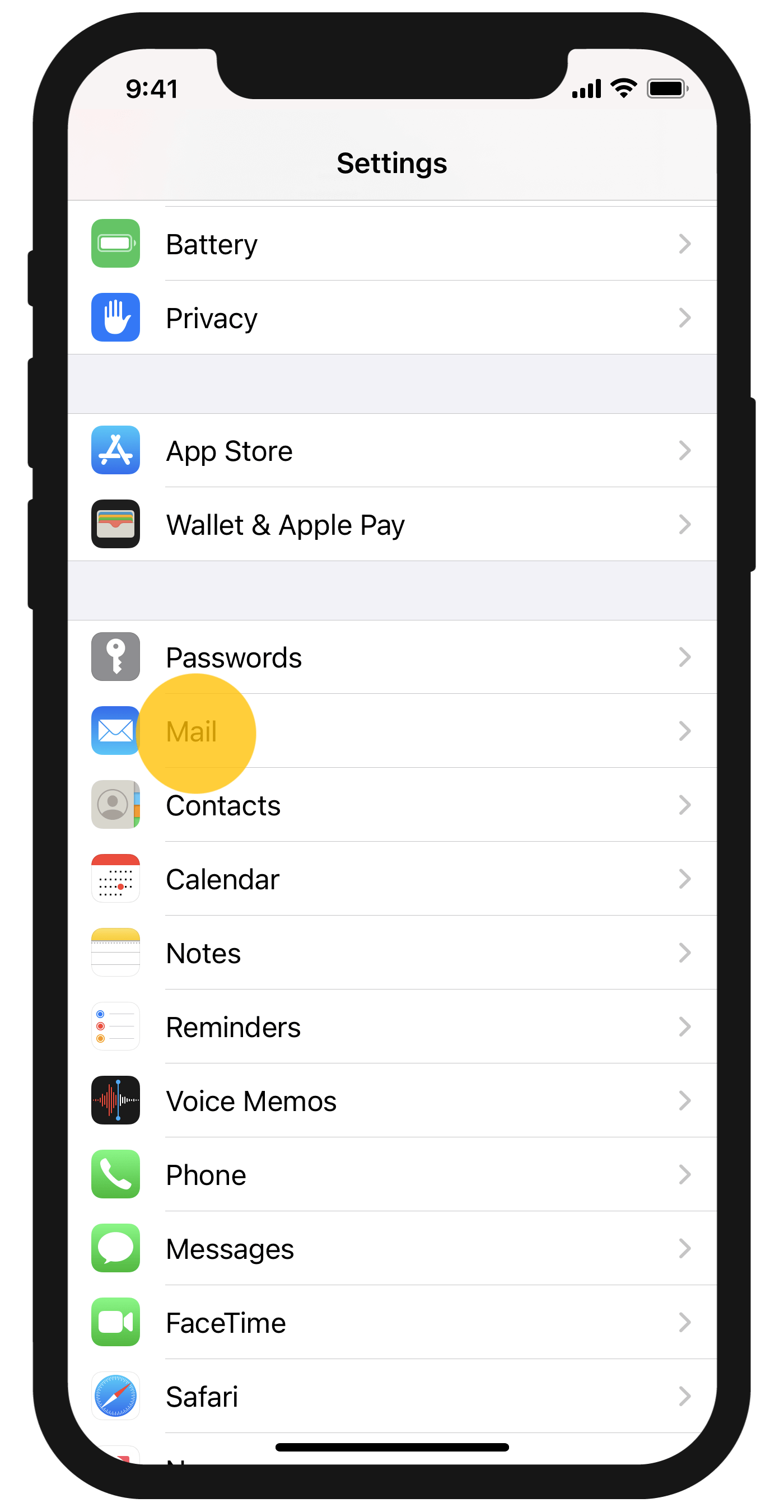
-
Next, tap on the Accounts option and tap on the first account. Usually, the option will be iCloud.
-
After that, choose the iCloud option once again to turn off the iCloud Mail option.
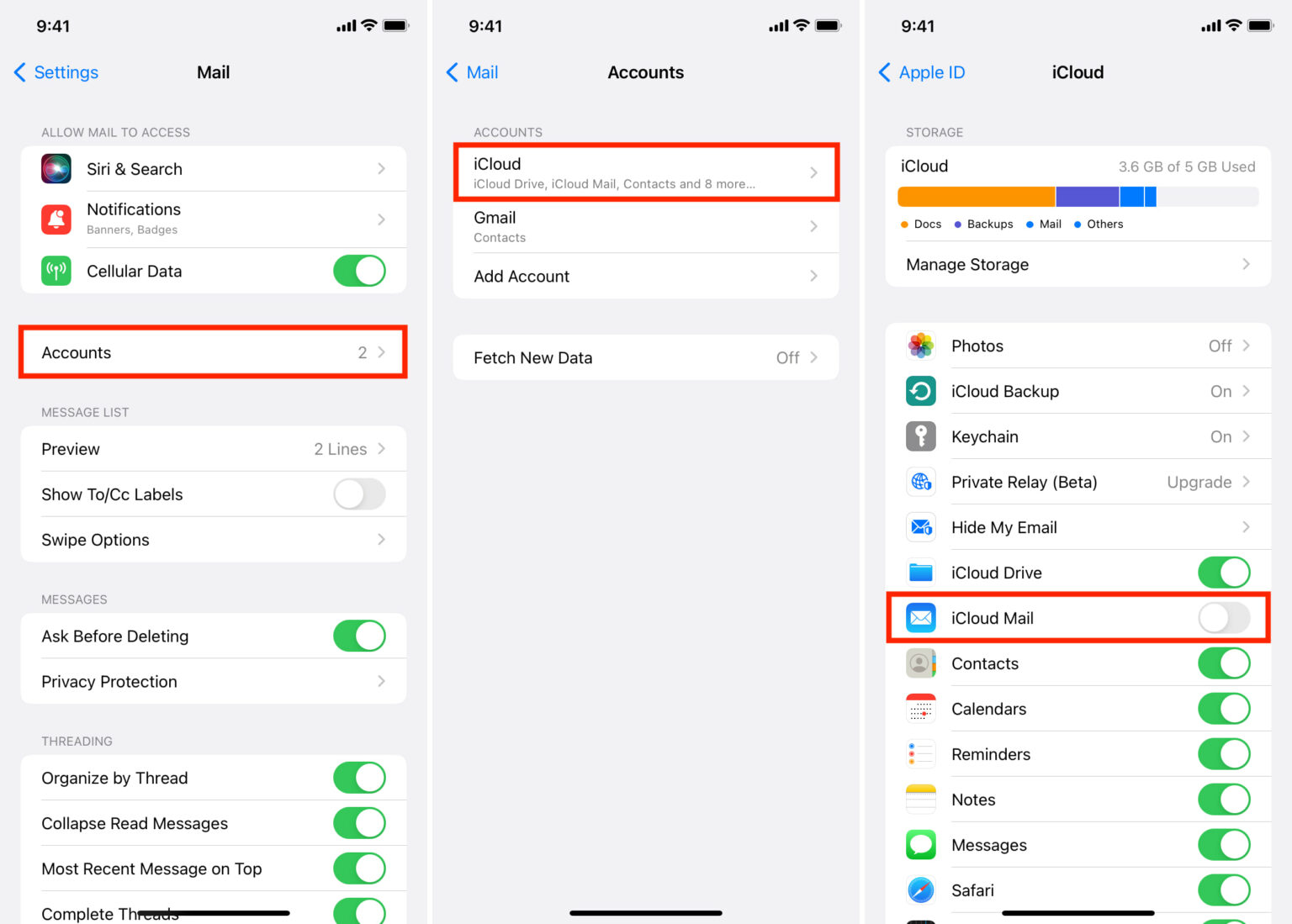
-
Now, you need to head back and select the other account on your device. Select the option to turn off the mail.
-
Repeat this process for all the emails on your accounts. When you open these emails, you will see the welcome screen.
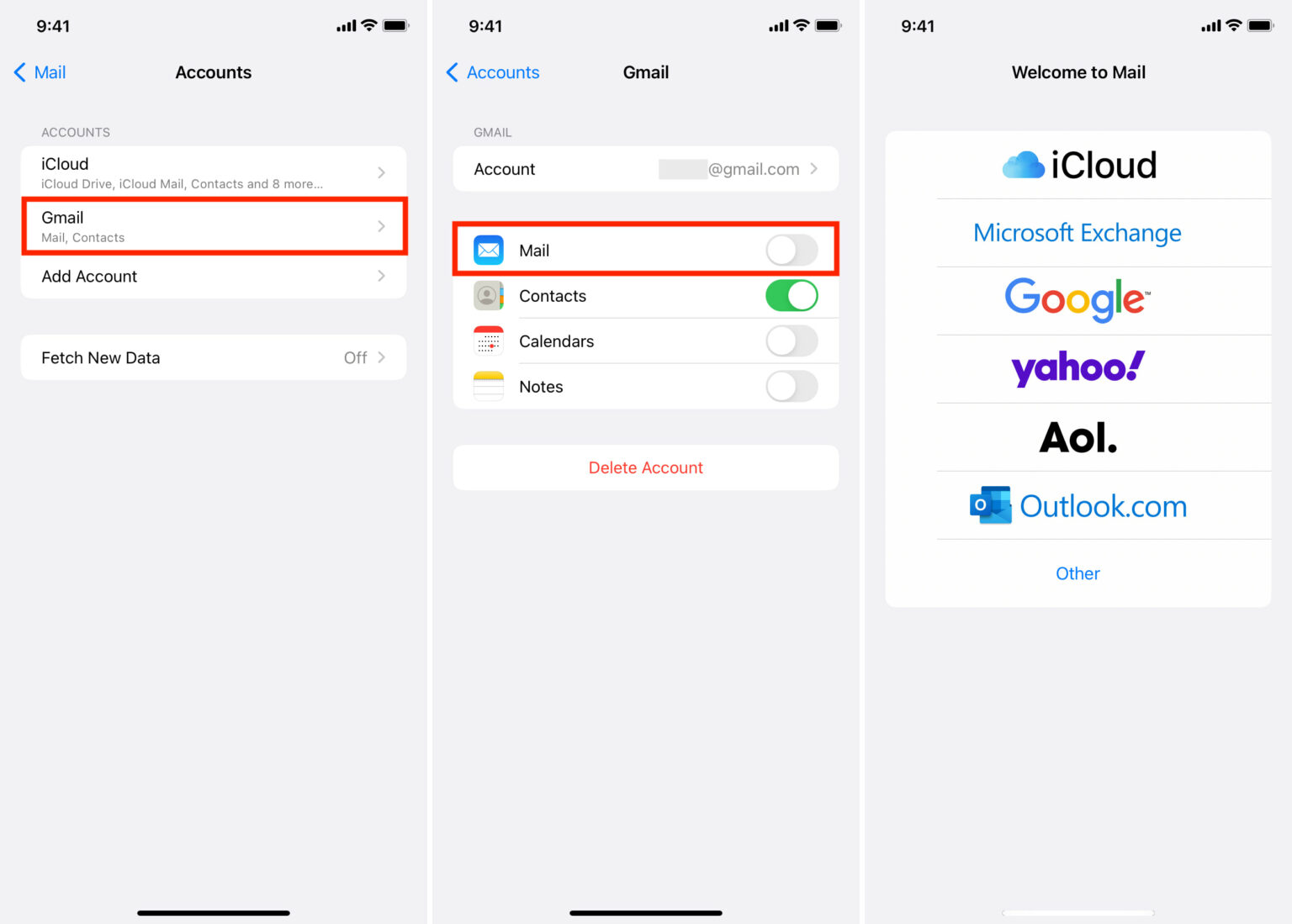
-
Moreover, move to your system home screen and tap on the Mail app for a few seconds.
-
Next, select the Remove App option and then tap on Delete App > Delete.
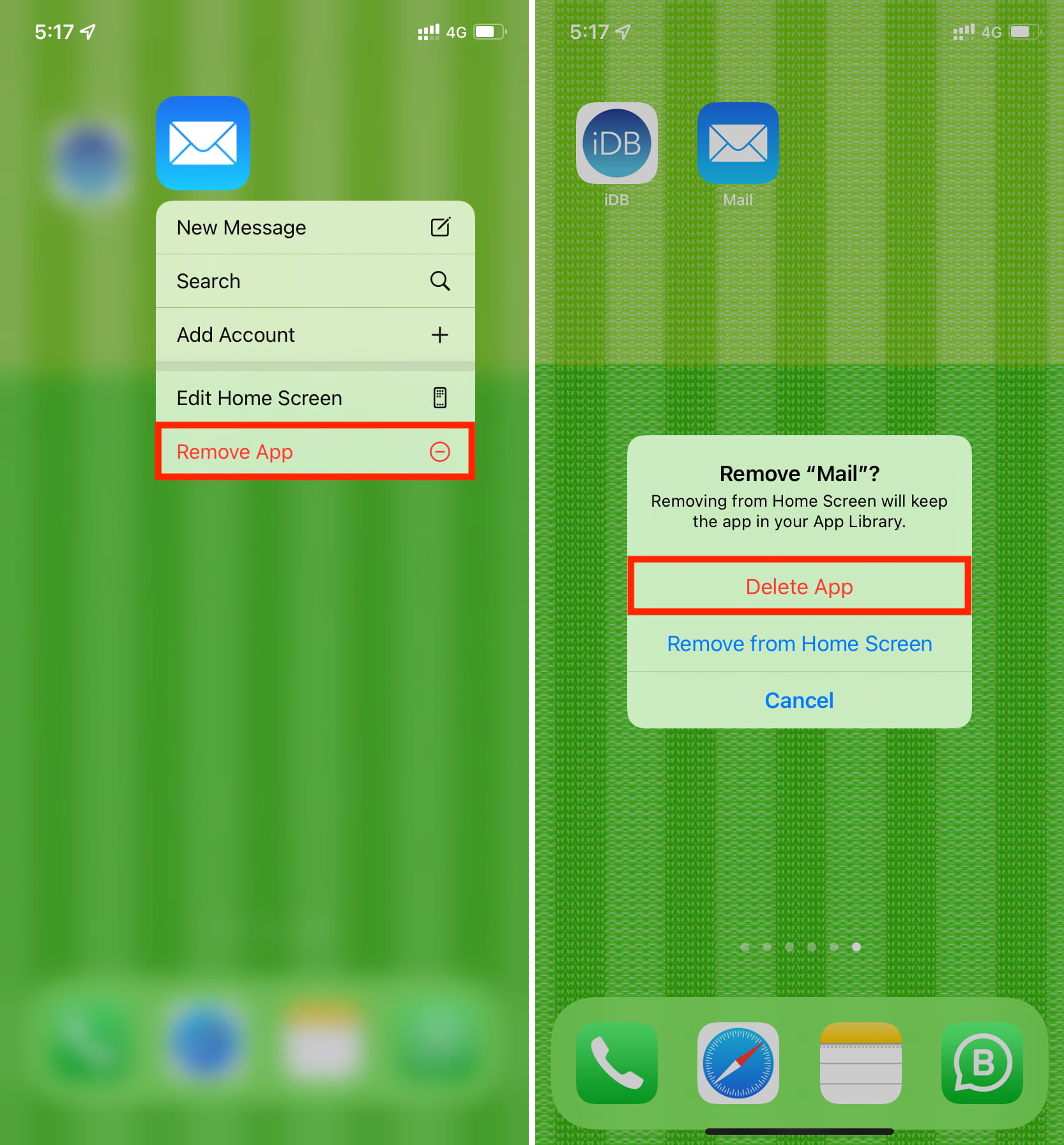
-
Now, restart your iPhone or iPad device.
-
Next, complete the download process of your Mail app.
-
Finally, go to Settings > Mail > Accounts to sign into your iCloud account.
Must Read: Why is My iCloud Not Receiving Emails
Mac
-
On your Mac OS device, select the System Preferences option.
-
After that, click on the Internet Accounts option.
-
Then, you have to click on the iCloud option to uncheck it.
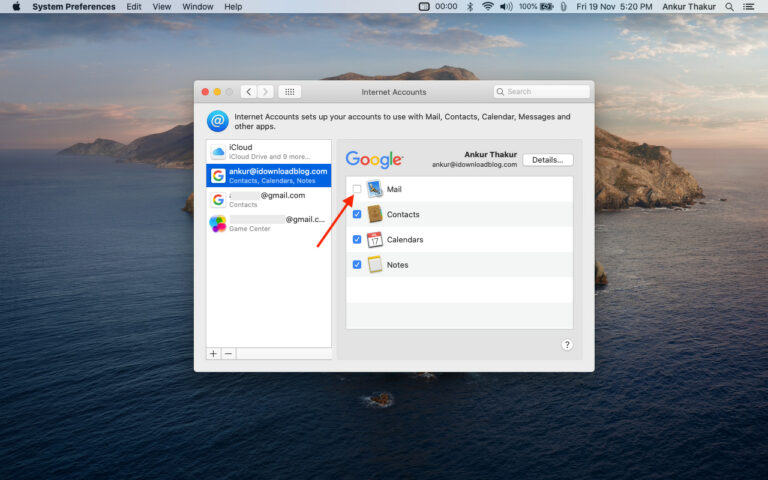
-
Now, move to Finder and then press Command + Shift + G. (Apart from that, you can select the Go>Go To Folder option from the upper side menu.)
-
Next, you are required to copy the folder address and then copy it on the ~/Library/Containers.
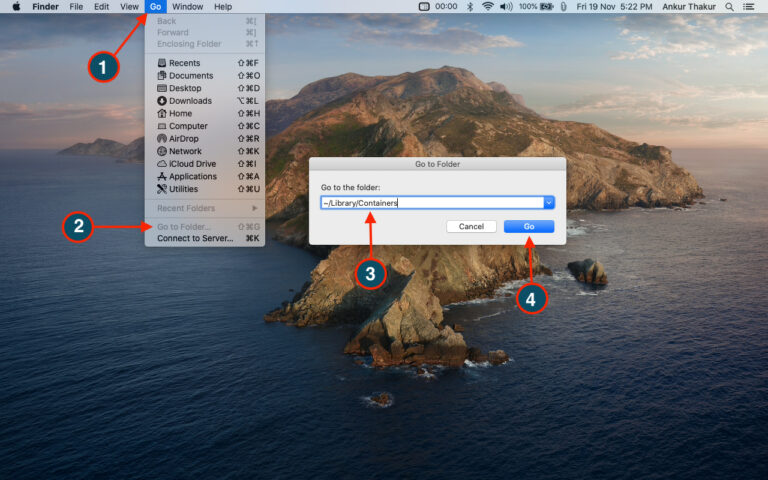
-
Furthermore, move to the search box and then search for the Mail.
-
Select the Containers option to see all the folders related to the iCloud mail.

-
Please choose all the folders and then move them to the trash.
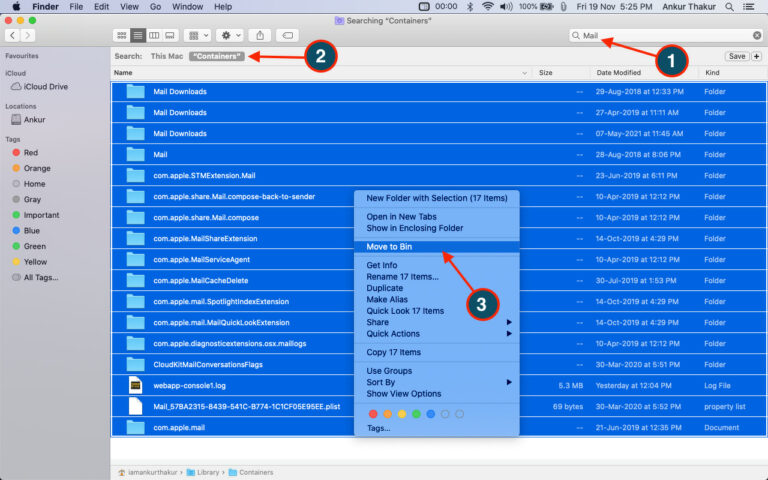
-
You have to perform the same procedure for the folders- ~/Library/Mail, ~/Library/Preferences, and ~/Library/Application Scripts.
-
Once the process is complete, you need to restart your device.
-
Finally, inspect if your device is still facing the issue of iCloud not sending email.
Solution 3: Make Sure to Enable the Icloud Mail
When iCloud Mail is not enabled on your device, you can face the iCloud email not receiving emails error. Thus, use the below steps to fix this problem.
-
First, access the System Preferences window from the Apple Menu.
-
After that, click on your Apple ID and select iCloud.
-
Now, under Apps Using iCloud, check for the iCloud Mail option; make sure it says On. If it does not show On, you have to click on the toggle next to the Sync this Mac option.
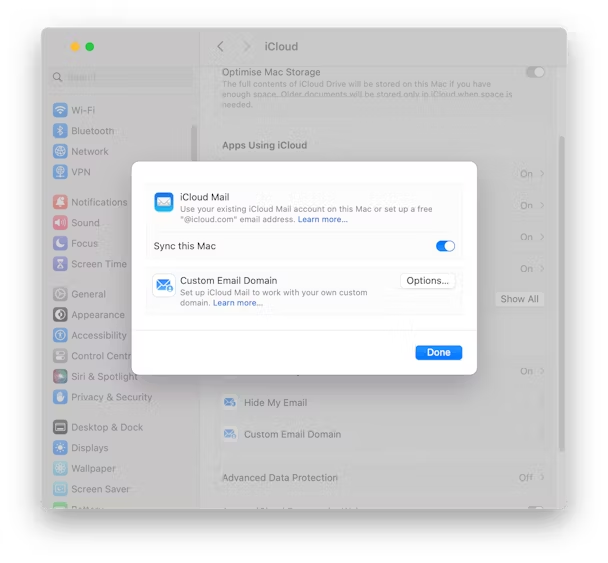
-
Now, compose and send an email to check if your device is still unable to send the iCloud mail.
Solution 4: Free up the Icloud Mail Storage
If your iCloud mail storage is full, you will not be able to send an email to another account. Here are the methods that will help you free up space on your iCloud mail.
Mac
-
For the first step, you need to browse the iCloud.com website on your device.
-
Next, click on the profile icon and then select the option iCloud Settings.
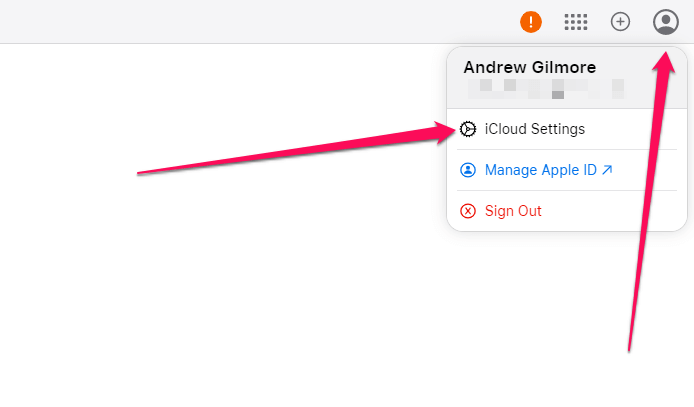
-
Now, you need to select Your iCloud Storage from the top of the page.
-
Then, check how much free space is on your device.
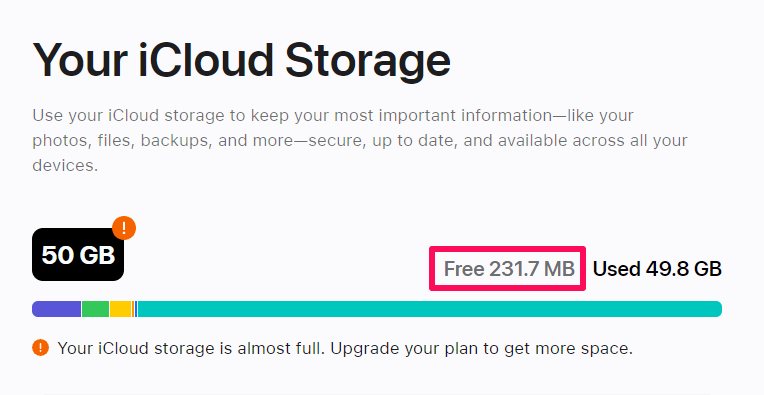
-
You can follow the process to free up some space.
-
Finally, check if the iCloud not sending email still shows up while doing that.
iOS
-
Start by going to the Settings on your iPhone/iPad.
-
After that, tap on [your name] on the top.
-
Next, select the iCloud option.
-
Now, on the next page, you will be able to see the iCloud free space.
-
If you follow the process to free some more space, if you see it is low.
-
After that, see if your iCloud mail problem has been resolved.
Solution 5: Check Several Vital Points on Your Device
Various minor pages can also lead to iCloud not sending email issues on your device. These are some vital points you should check to get rid of the problem.
-
Restart on your Mac or iOS device.
-
Turn off your VPN (If necessary, you can also use one.)
-
Update the OS of your computer or smartphone device.
-
Clear the cache from your device.
-
Make sure your device is connected to a stable and fast internet connection.
Conclusion
Here, we discussed the various quick solutions to fix the iCloud not sending email error. With the help of these methods, there is a high chance of getting rid of the error. You need to follow the right solutions one after another to check which one is working. Also, you can repeat the steps if they do not work for the first time. So, use these solutions now and get your iCloud email service working smoothly once again.
Frequently Asked Questions (FAQs)
Many factors can contribute to getting the problem of not sending email on your iCloud email. The follow-up could be among the major reasons.
- The iCloud mail is facing a technical glitch.
- Your iOS device may be facing a weak internet connection issue.
- The iCloud mail settings are wrong on your iOS system.
- You are unable to send the iCloud email due to low space.
- The recipients have blocked you from sending emails.
- You have not enabled the iCloud email on your device, and many more.
You can try various easy fixes if you are facing a problem sending an email from your iCloud email. Here are some of the effective solutions you could try first.
- Make sure to enter the email address of the recipient correctly.
- Free up some iCloud Mail storage
- Reset the iCloud Mail app on your iOS/Mac
- Select the iCloud mail as your outgoing mail
- Reinstall your iCloud mail software/app.
- Update the OS of your computer or smartphone device
- Disable or enable the VPN on your system and others.
iCloud Mail is an emailing service developed by Apple. You can use its services on various devices, such as iPhones, iPads, MacBook's, and iPods. In addition, it works on Windows computers. To get a seamless emailing experience on iCloud, you can easily create an account. With a reliable internet connection on your device, one can send/receive email from any part of the world. In addition, anyone can access iCloud mail on an internet browser or download the app on their device.