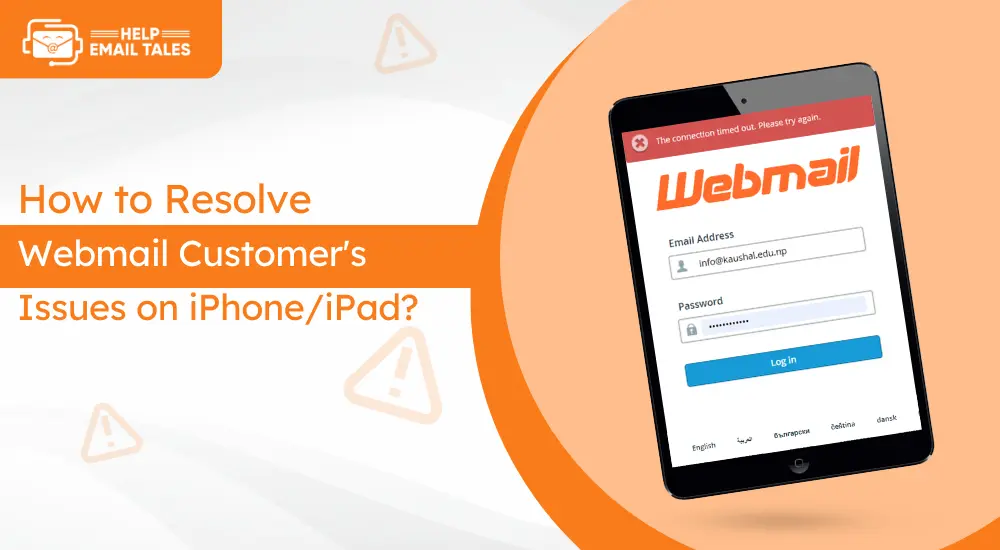How to Fix Outlook Email Not Working Issue?
- 0
- 766
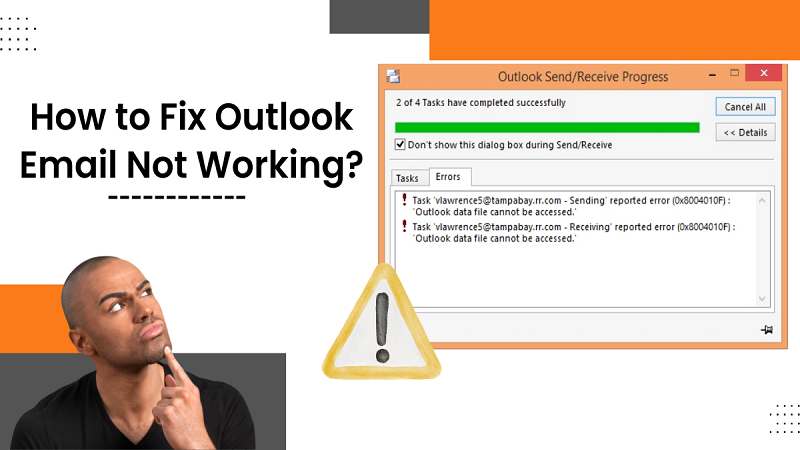
If you want to fix the Outlook email not working issue on your device, then you have come to the right place. Outlook is among the widely used email services for personal and business purposes. I have been using the product for a long time, and it is common to get some issues. I use some primary troubleshooting methods to fix the issue quickly.
So, if you are also having any Outlook issues, then you can try these methods and see if they can fix the issue. Keep reading the whole content till the end to acquire all the information about running the Outlook product smoothly.
Method 1: Run the Outlook Email in Safe Mode
If you are facing any issues in your Outlook email, then you can try running in safe mode to resolve the issue. Here are the steps you can follow to do that.
-
Firstly, close the Outlook product on your computer device.
-
After that, open the Run command box by pressing the Windows and R key together.
-
Now, in the open wizard, enter outlook.exe /safe, then select the OK option or press the Enter button on the keyboard.

-
If you see a prompt to launch the Outlook email in safe mode, then select the Yes option.
-
Now, check if your Outlook email product has started working or not.
-
If the problem is not resolved yet, then move to the next step.
Method 2: Remove the Incompatible/Faulty Add-Ins
Sometimes, having incompatible add-ins, you can face the Outlook email not working issue. Here are the steps that will help you disable the unnecessary plug-ins from your device.
-
Begin by launching the Outlook email product on your device or accessing it on a web browser.
-
After that, navigate the path File > Options > Add-ins.
-
Now, from the drop-down list, select the "COM Add-ins" option and then press the Go button.
-
In the next step, make sure to uncheck all the add-ins and then select the OK option.

-
Furthermore, restart the Outlook product and check if the problem is gone or not.
-
Also, you can activate the add-ins one by one to see which one was causing the issue.
-
If the problem persists, then follow the next steps to resolve the issue.
Method 3: Reduce the Size of the PST File
These are the steps you need to follow to reduce the PST file size.
-
Completely close your Outlook product and then head to the Control Panel.
-
Then, choose the Mail option and select Data Files.
-
Now, you need to choose the data file that is associated with your Outlook profile.
-
After that, click on the Settings option.
-
Furthermore, head to the Advanced tab and head to the Outlook Data File Settings.
-
Moreover, select the option "Compact Now."

-
Afterward, wait for the file comprehension process to complete and then check if your Outlook product has started working.
Method 4: Sync Date and Time
If the date and time sync is not complete in your system, then it can lead to the Outlook email not working error. These are the steps you need to follow to set the date and time on your device.
-
Firstly, go to the date and time section on your computer to set it correctly.
-
Also, check you are in sync with your Outlook mailbox server.
-
To do that, you are required to right-click on the bottom right corner and select Adjust date/time.

-
After that, click on the Sync Now button.

-
If the sync is not complete yet, then check the calendar synchronization settings.
-
Also, you can try deleting the existing calendar and creating a new one.
Method 5: Repair Your Outlook Profile
If there are any issues in your Outlook profile, then you can encounter the Outlook email not working issue. These are the steps you can follow to repair your Outlook profile.
-
After closing the Outlook product, completely access the Control Panel on your device.
-
Next, move to the "Mail" and click on the "Data Files" option.
-
Then, select the Email tab and then click on your email account.

-
Afterward, select the Repair option.
-
Once the repair process is complete, restart the Outlook product and check if the Outlook email issue is resolved or not.
Solution 6: Create a New Outlook Profile
If your existing Outlook device has too many issues, then you can try creating a new account. By following the below steps, you can easily create a new Outlook account.
-
First, on your computer device, close the Outlook email and open the Control Panel.
-
Then, move to the User accounts and select the Mail option.
-
After that, select the option of "Show Profiles."

-
Furthermore, select Add and then enter the new profile.
-
Next, choose the OK option and then follow the instructions to set up the new profile.
-
Once the configuration is complete, open the Outlook product and then choose the new profile.
-
Now, it will load your emails in the new profile, and the problem may be resolved.
Conclusion
Here, I have shared the various effective methods to quickly resolve the Outlook email not working error. You can try these methods one by one to see which one can fix the issue.
Frequently Asked Questions (FAQs)
Various errors in your device can lead to issues in Outlook. These could be the key causes of facing the issue in your Outlook email.
- Any antivirus or firewall blocking outgoing connections
- Problems with account configuration
- Problem with email attachments
- Disk Malfunction
- Wrong SMTP server settings
- Malware or virus infestation
- System issues, and others.
These are the methods you can try if you want to fix any issue in your Outlook product.
- Repair your Outlook profile.
- Reduce the size of the PST file.
- Check your internet connection.
- Run your Outlook product in safe mode.
- Remove the incompatible/faulty add-ins.
- Clear the Outlook cache.
- Restart your computer,
- Edit the Outlook filter settings and many more.
You can not reinstall the Outlook email separately, so you have to remove Microsoft 365 from your device. After that, you can install the product. If you want additional help reinstalling the product, get professional help. Also, you can connect to Microsoft customer service to inform them about the problem and seek instant help.