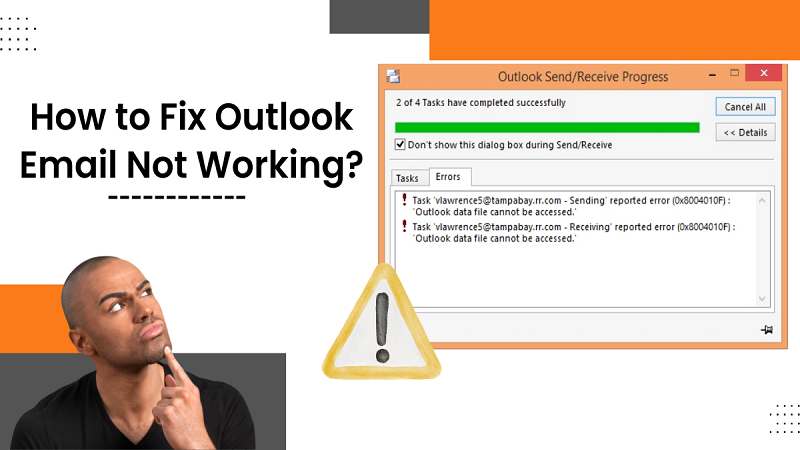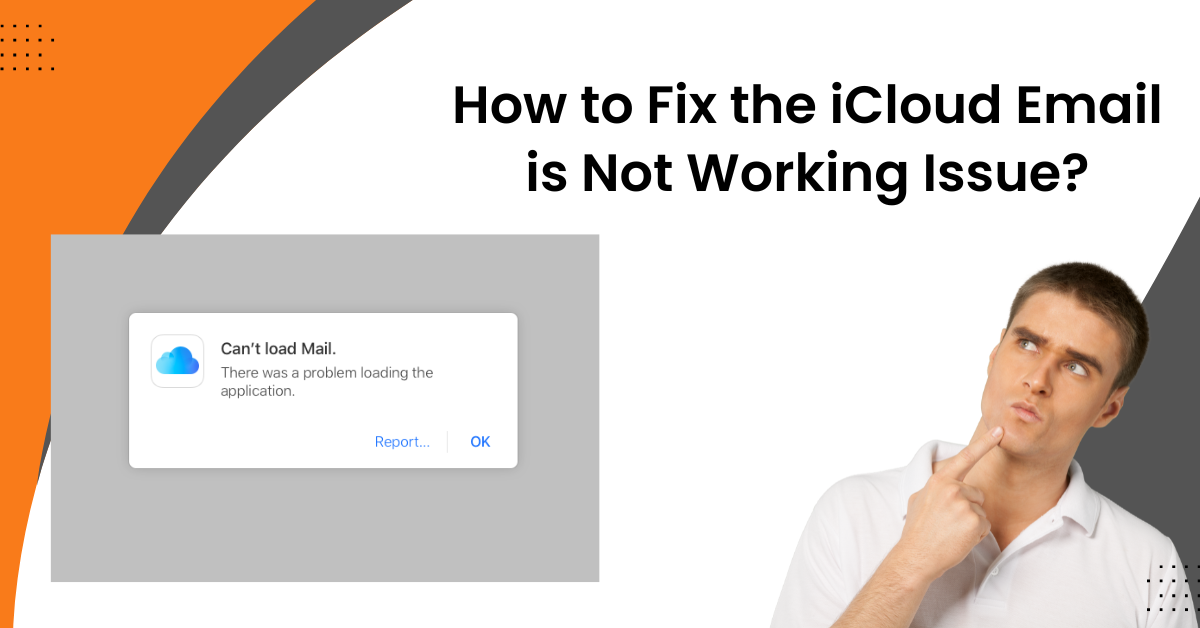How to Fix Xfinity Email Not Syncing on Android/iPhone?
- 0
- 670

Xfinity is a popular emailing service offered by Comcast. It is a superb emailing service available for both personal and professional use. Also, many businesses use this email service for seamless communication and sharing of information.
In addition, Xfinity email services can be accessed on various devices. However, it is typical to have multiple common errors, and email not syncing is one of them. If you are having this issue with your smartphone device, then you should not worry. Here, you are going to learn various effective methods for Xfinity email not syncing on Android or iOS devices. So, let's begin the process without any further ado!
The Steps to Fix Xfinity Email Not Syncing on Android
Below are the steps you can follow to eliminate the Xfinity not syncing issue from your Android device.
-
For the first step, open the Xfinity email app on the Android device.
-
Now, please enter your correct account details into their fields on the sign-in page.

-
Then, tap on the Sign-in button under the search bar to access your account.
-
After that, move to the Inbox and then tap on the three horizontal lines on the upper left side.
-
From the open menu, tap on the Settings icon. (The icon will look similar to the gear icon.)
-
Also, you will see the email account linked to the Xfinity email app at the top of the account list; click on the desired account option.
-
Then, you will see the Remove option on the upper right side of the screen; tap on it.
-
Once the pop-up window shows up on the screen asking you to confirm, then tap on Remove once again.
-
Next, create the account once again to see if the emails sync this time.
Must Read: How to Fix Outlook Email Not Working Issue?
The Steps to Fix Xfinity Email Not Syncing on iOS
In order to fix the Xfinity email not syncing on an iPhone/iPad, these are the steps you can follow.
Method 1: Access the Xfinity Email on Your iOS Device
-
After that, you have to enter the details required to access your account. (Also, you need to select the Next option to ensure that the email and password you have selected for your Xfinity email are connected.)
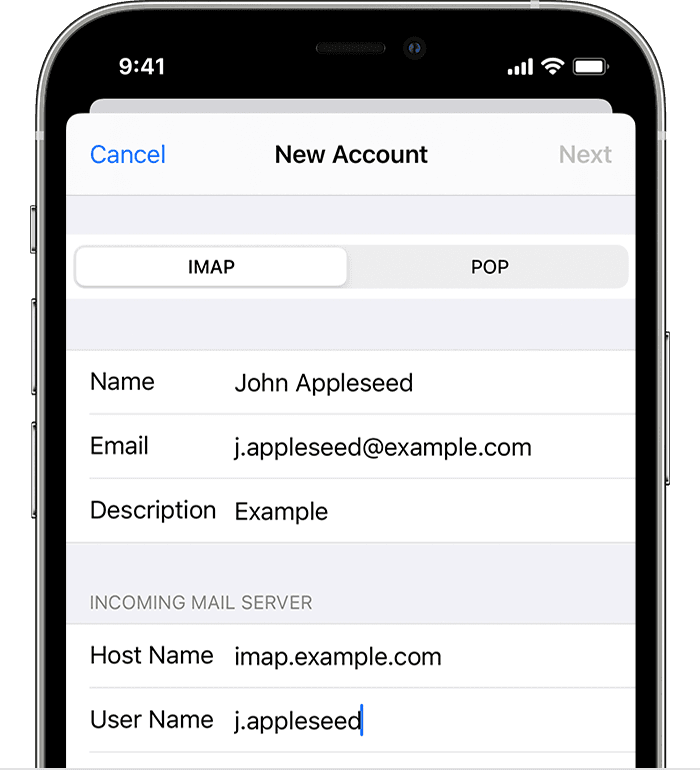
-
Then, it is necessary to inspect the server settings on your Comcast (Xfinity) email.
-
For that, you need to use the POP/IMAP Settings.
Method 2: Check the Xfinity Server Settings on iPhone/iOS
You have to check both the incoming and outgoing mail server settings on your device. Here is how you do that.
For Incoming Mail Server Settings
-
The incoming server hostname should be mail.comcast.net.
-
Make sure that the incoming mail server port is- fill 993.
-
For the SSL field, you need to select the Yes option.
For Outgoing Mail Server Settings
-
Ensure it shows smtp.Comcast.net for the outgoing mail server hostname.
-
Select fill 587 in the outgoing mail server port field.
-
Make sure to select the right tick mark for the SSL field.
Conclusion
Here, We have shared all the crucial info about resolving the Xfinity email not syncing on Android and iOS devices. You can use these methods on your respective device to sync the Xfinity email without any issues. If the problem persists on your device, then you can connect with Help Email Tales experts to get real-time solutions.
Frequently Asked Questions (FAQs)
The following points could be the primary reasons for the Xfinity email not syncing issue on your smartphone.
You are not entering the right Xfinity email and password correctly.
The Settings on your device are stopping the email from syncing.
Your system is facing a technical glitch.
The email product you are using is not compatible with your Xfinity email.
You are using a smartphone device with an outdated OS version.
There is less system storage on your smartphone device.
Your system might be facing network issues and some more.
These are the steps you can follow to fix the syncing error in your Xfinity email.
Remove the Xfinity email from your device and add it again.
Check the incoming and outgoing server settings.
Follow the correct method to access Xfinity email on your device.
Make sure your device supports the Xfinity email service.
Ensure that the PC/smartphone device is using the latest OS version.
Check if your device has a stable and strong internet connection.
Here are quick and easy points you can follow to add your email to Xfinity.
For the first step, sign in to your Xfinity email on the app or on the browser.
Then, you are required to move to the Account tab.
After that, select the Account settings option.
Furthermore, you need to choose the Xfinity ID and security options.
Next, click/tap on the Add Email option.
Now, after entering the email address you want to add, select the Continue button.
Moreover, please enter the correct verification code into its dedicated field and choose Verify.
Finally, the email account will be added to your Xfinity.