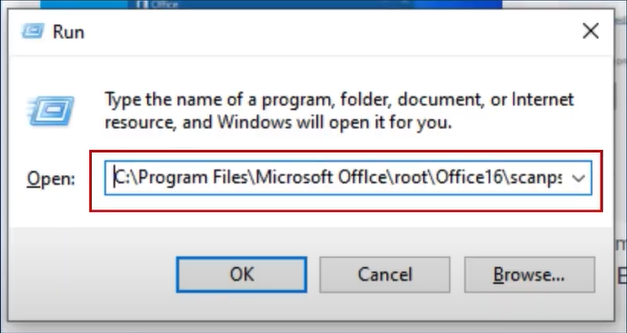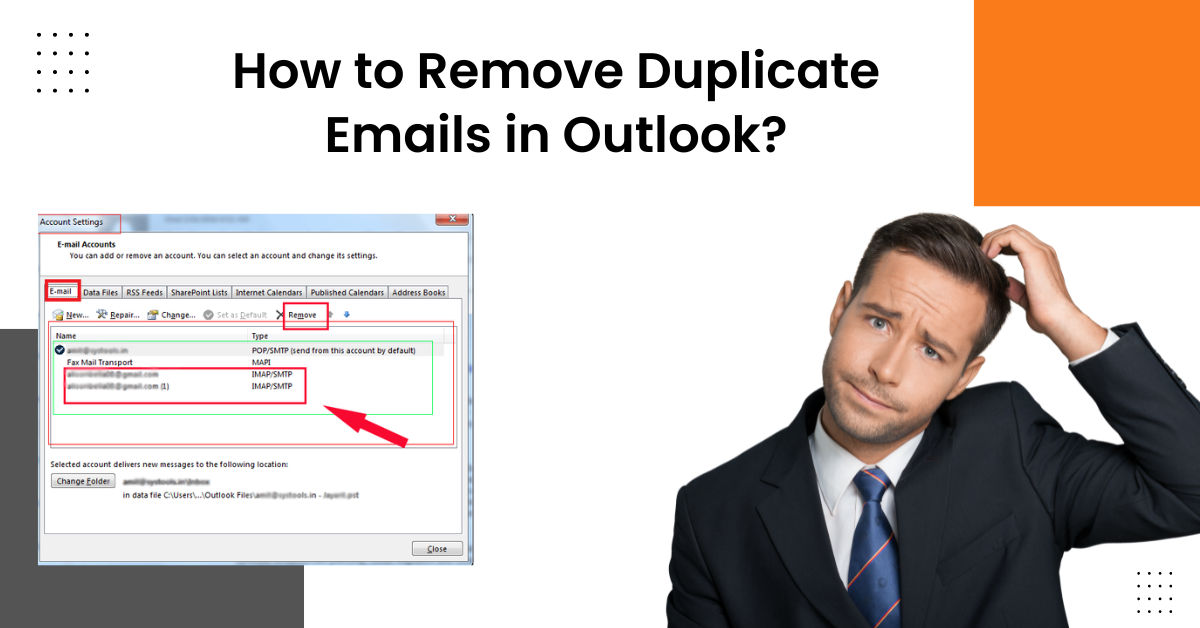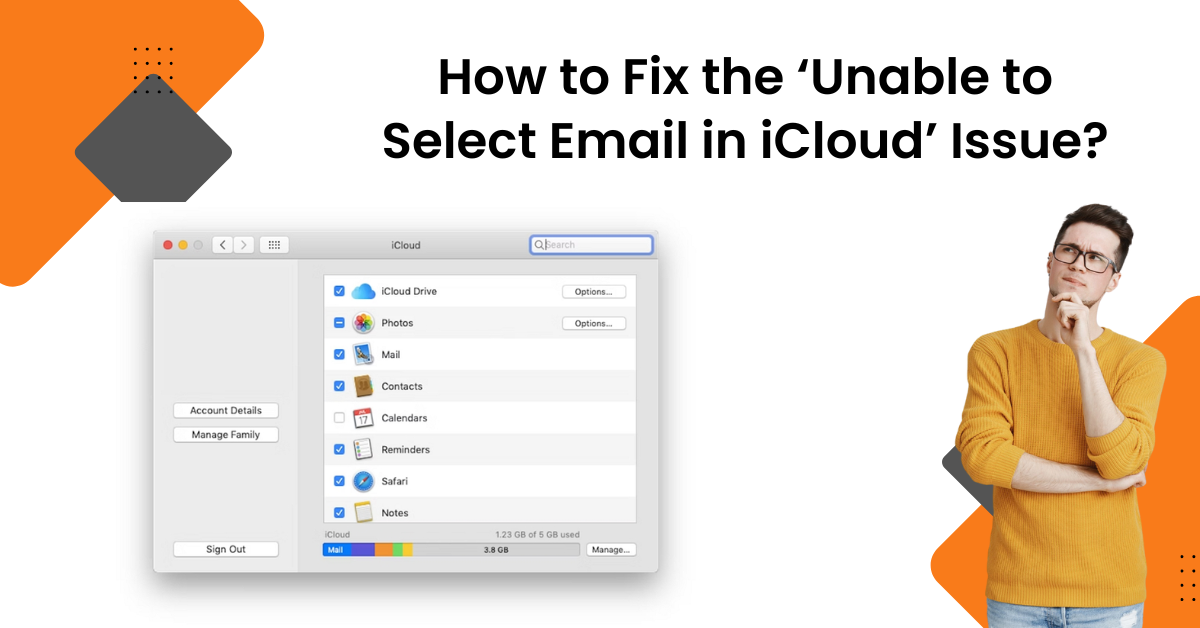How to Fix the ‘Outlook Unable to Send and Receive Emails’ Issue?
- 0
- 630
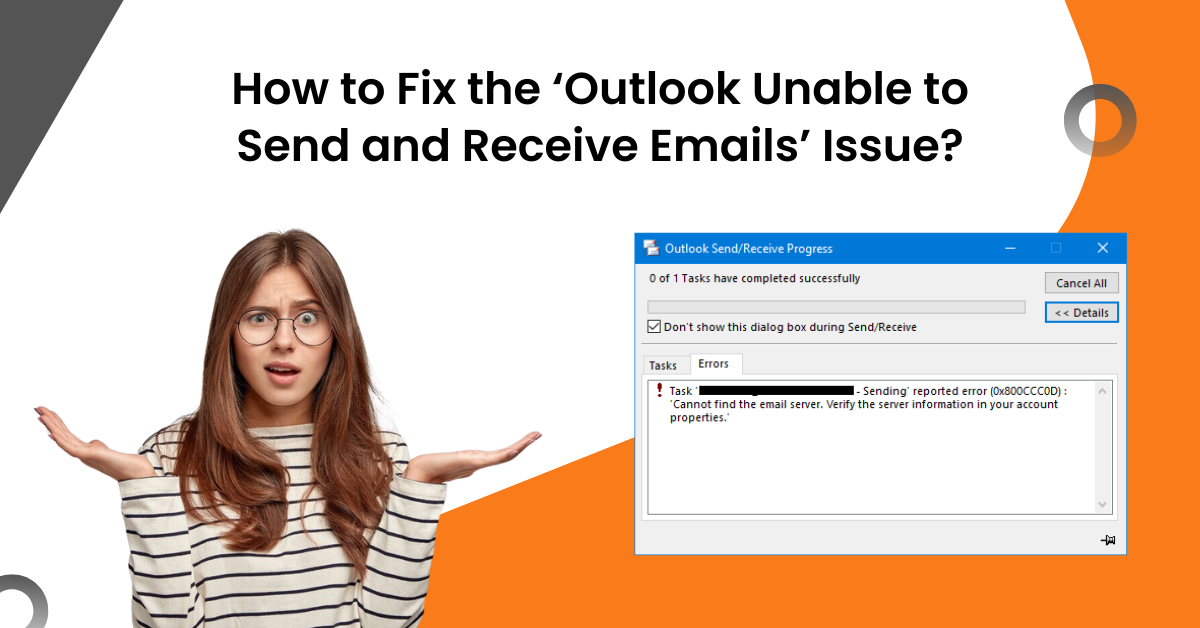
Outlook provides outstanding email services that can be accessed on a web browser or the app. With the help of its excellent features, such as sharing files, managing calendars, tracking tasks, organising emails, etc., users experience seamless emailing. Also, it is common to face basic problems such as 'Outlook unable to send and receive emails' on your device every now and then.
Users can quickly resolve the error if the problem is a network connection or any other technical issue. However, if the problem is complex, then it is necessary to use the various methods. So, to help you with that, we share the complete info about the 5 effective solutions to quickly resolve the email send and receive issue on your device.
Solution 1: Check the Internet Connection on Your Device
Most of the time, the problem in sending and receiving emails on your device could be the result of a weak or unsteady internet connection. These are the steps you can follow to inspect the network connection.
-
On your computer device, go to the Toolbar and click on the Wi-Fi icon. It will open the internet settings on the screen.
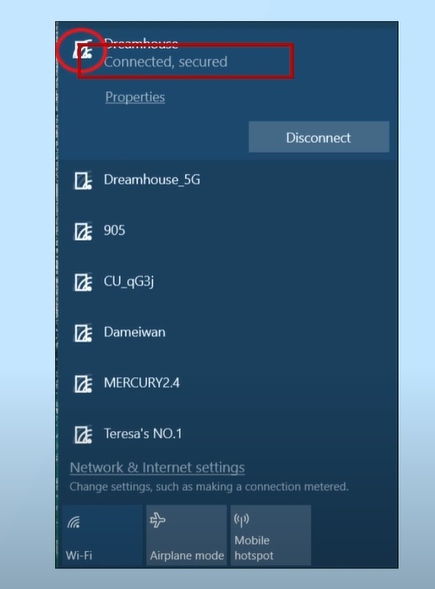
-
Now, check if your device is connected to a wireless connection.
-
Visit any website on a web browser to see if the internet is working properly.
-
And then restart your Outlook product.
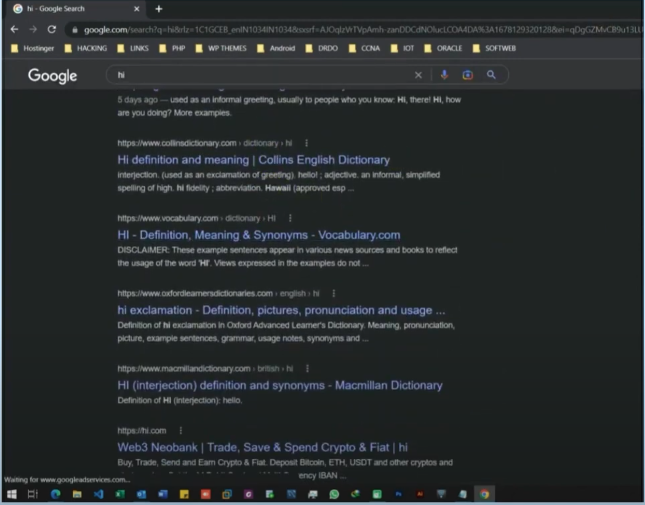
-
Finally, verify if Outlook is unable to send and receive emails problem is resolved or not.
Solution 2: Check the account settings of Outlook
In case there are some issues with your Outlook account settings causing the ‘Outlook unable to send and receive emails’ error. Below is the procedure that will help in chagrin the Outlook account settings.
-
First, you have to select the Windows 'Start' icon and then look for the 'control panel'.
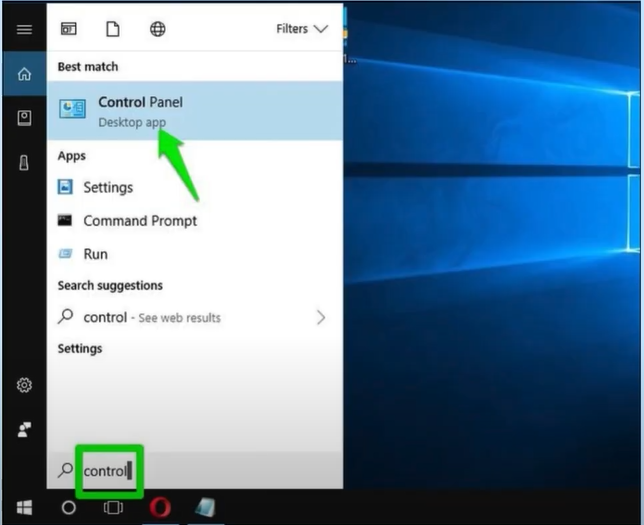
-
Now, on the Control Panel Window, you need to select the Mail (Microsoft Outlook) option.
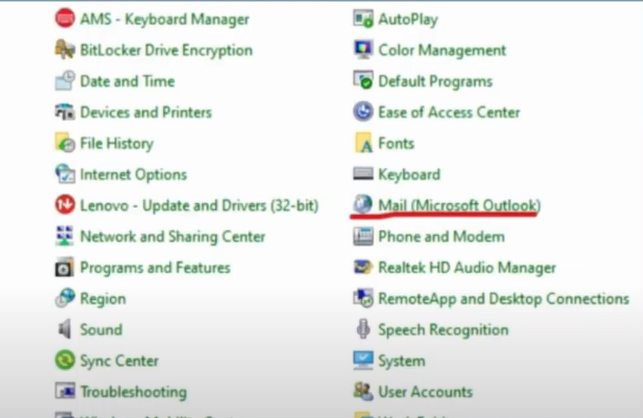
-
On the next page, choose the Email Account button.
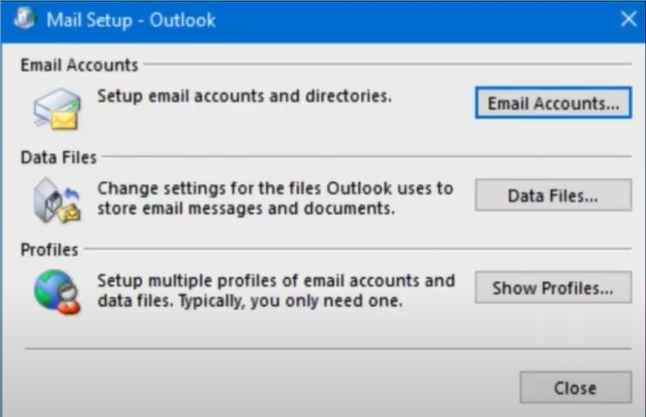
-
After choosing your email account, you need to select the Change option.
-
Once the change account window shows up on the screen, then check in incoming and outgoing mail servers to ensure they are correct.
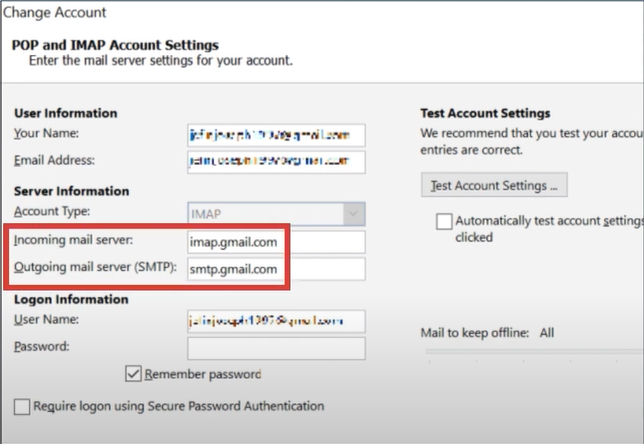
-
If the server is using any encryption method then you are required to select the checkbox of Required Logon Using Secure Password Authentication and then choose the More Settings button.
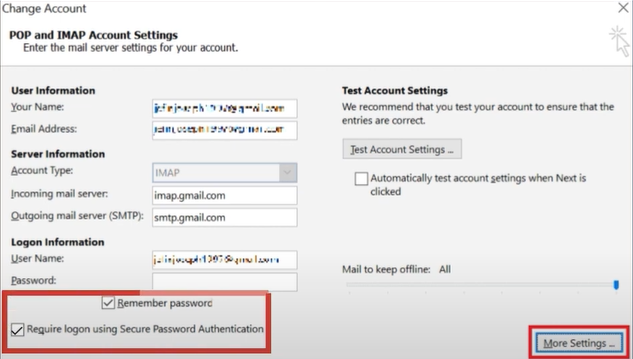
-
Then you need to ensure that the option 'Use Same Settings as my Incoming Mail Server' option is selected.
-
Furthermore, you are required to go to the Advanced tab and then ensure incoming and outgoing ports are showing the 995 and 465 respectively.
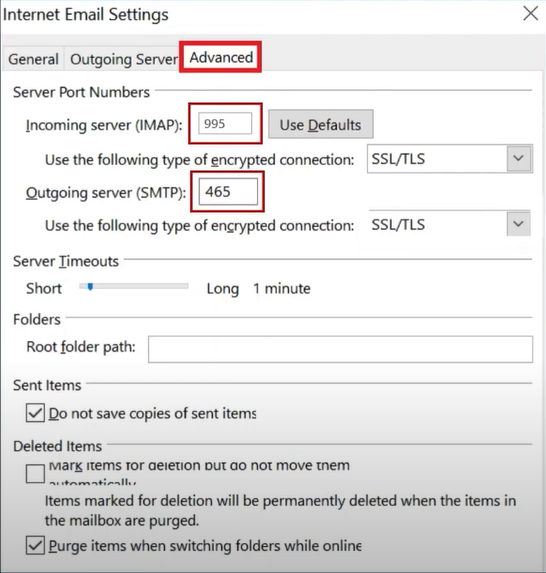
-
Then, you are required to set the encryption method as SSL/TLS and then select the OK button.
-
When all the processes are complete, click on the close (X) button to exit the current window.
Also Read: How to Remove Duplicate Emails in Outlook
Solution 3: Repair the Data File of Your Outlook Email
With the help of the guide below, you can easily repair the data file in your Outlook email.
-
Firstly, access the Run dialog box on your device by pressing the Windows and R keys together.
-
Then, in the search field, type or paste the link C:\program\Files\Microsoft office\Root\Office16\Scanpst.exe and press the Enter button or choose OK.
-
If you do not know the path of your Outlook product version, then you need to Google the scanpst.exe file for your email product version quickly.
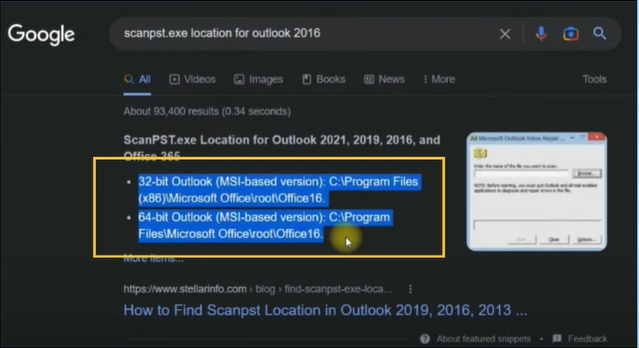
-
When the new window shows on the screen, select the Browse option.
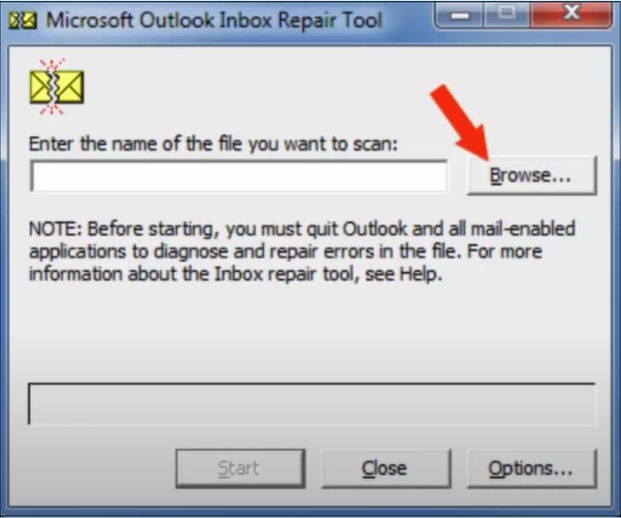
-
Once you select the Start option on the next screen, the file-checking process will start.
-
Then, you need to select the checkbox of Make Backup of Scanned Files Before Repairing and click on the Repair button.

-
Once the repair process is complete, select OK to complete the process.
Solution 4: Check the Junk Mail Settings for Your Outlook Mail
You can get Outlook unable to send and receive emails if there are too many junk emails on your account. Here are the steps you need to follow to make changes in the settings.
-
Firstly, access the Outlook mail on your device.
-
After that, make sure you are on the Home tab and open the Junk drop-down menu.
-
From the open list of options, select ‘Junk E-mail Options.’
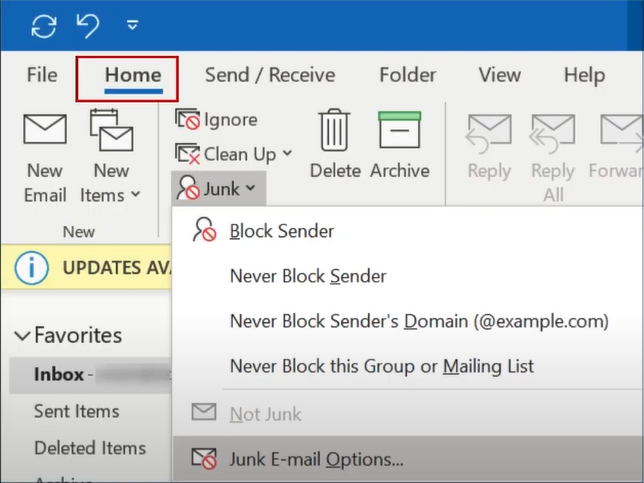
-
When the options tab shows up on the screen, check the junk mail protection settings; ensure that it is either set to low or not an automatic filtering option.
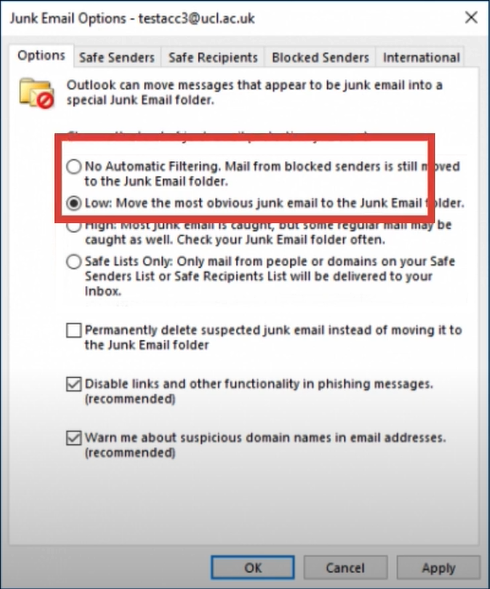
-
Next, you have to check for the settings in the other tabs.
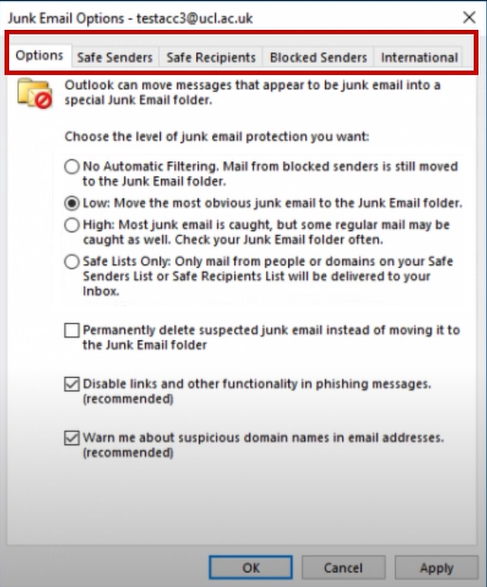
-
Once the process is complete, choose the OK button.
Solution 5: Check the Outlook Email Rules
Here are the steps you need to follow to check the Outlook Email Rules.
-
On your device, select the Settings (Gear) icon and then select the option View all Outlook Settings.
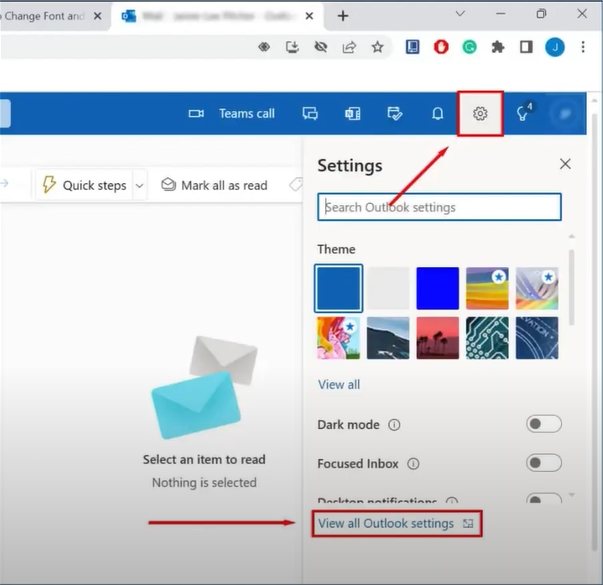
-
Then, move to the Email option and then select Rules.
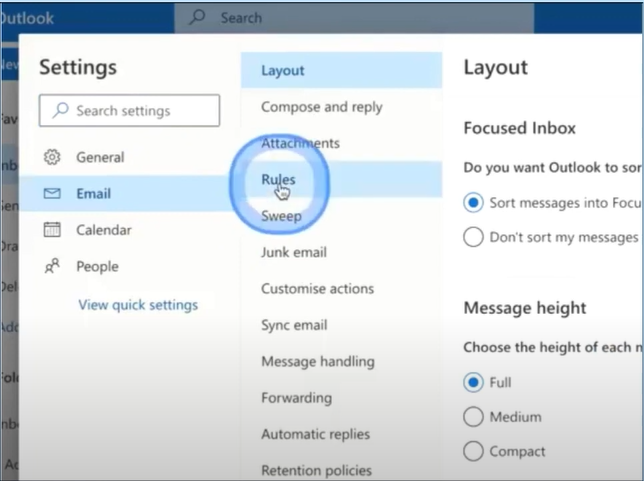
-
Now, inspect the rules you have set for your email; you can also delete the unwanted email by clicking on the Trash icon.
![]()
-
After that, select Done to exist in the current window.
-
Finally, check whether Outlook unable to send and receive emails problem is resolved or not.
Conclusion
Here, you got to learn about the top 5 methods to fix the 'Outlook unable to send and receive emails' issue. You can try these methods one after another to see which one is able to fix the problem. Apart from that, you can also try the various basic troubleshooting steps, such as restarting the device, checking the network connection, and others. If the problem does not go in the first attempt, then try using the steps more carefully. Besides that, you can get additional help if necessary.
Frequently Asked Questions (FAQs)
Your Outlook email can face issues in sending and receiving emails due to various reasons. Here are some primary reasons to get this error on your device.
- The internet connection on your device might be unreliable or slow.
- Email account settings might be incorrect.
- The Outlook email or your device is facing any technical error.
- Outlook can't send emails that have attachments larger than 25 MB.
- The change in the password of your email account.
- You are entering the wrong email address of the recipient or vice versa.
- You might have blocked senders by accident and many more.
These are the steps you can follow to resolve the email sending/receiving problem in Outlook.
- Check the Junk Mail Settings for your Outlook Mail
- Check the internet connection on your device
- Restart your desktop or mobile phone device
- Check the Outlook Email Rules
- Make sure the device has a fast and steady internet connection
- Check the account settings of Outlook,
- Look for professional guidance and more.
The steps to manually repair the Outlook email are given below.
- Firstly, make sure to close the Outlook email on your device thoroughly.
- After that, head to the Control Panel window.
- In the control panel, go to the 'Programs and Features' option.
- Now, look for the Find Microsoft Office in the installed program list and then click on it.
- Then, you have to select the Change option.
- Furthermore, the Repair option will show up on the screen.
- Follow the instructions you see on the open prompts to complete the process.