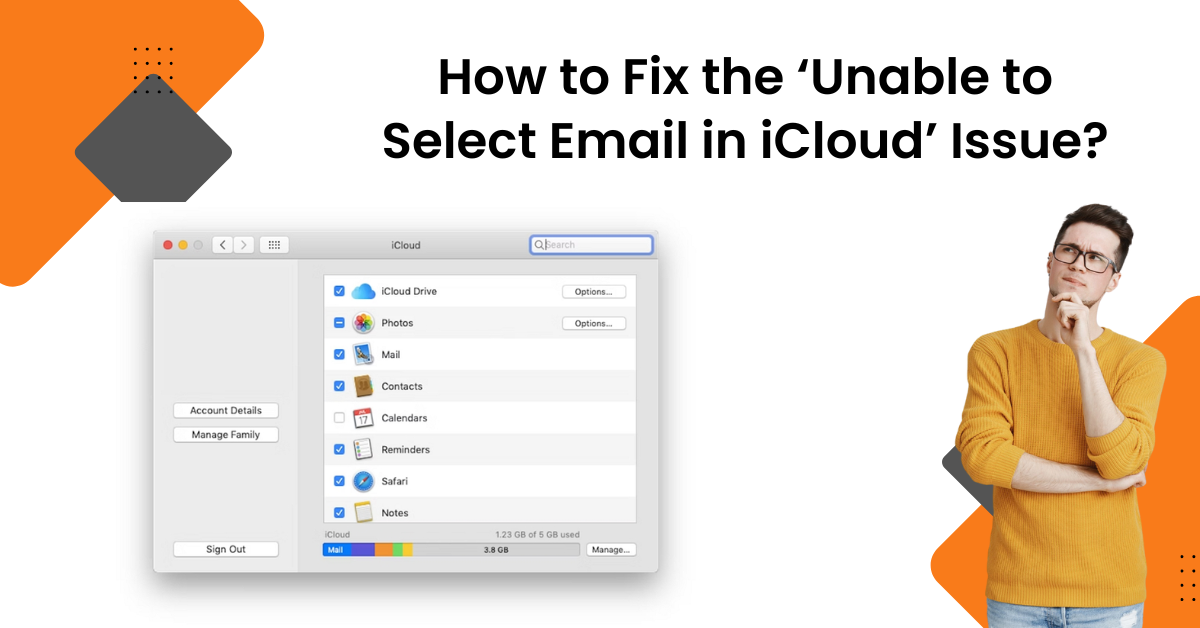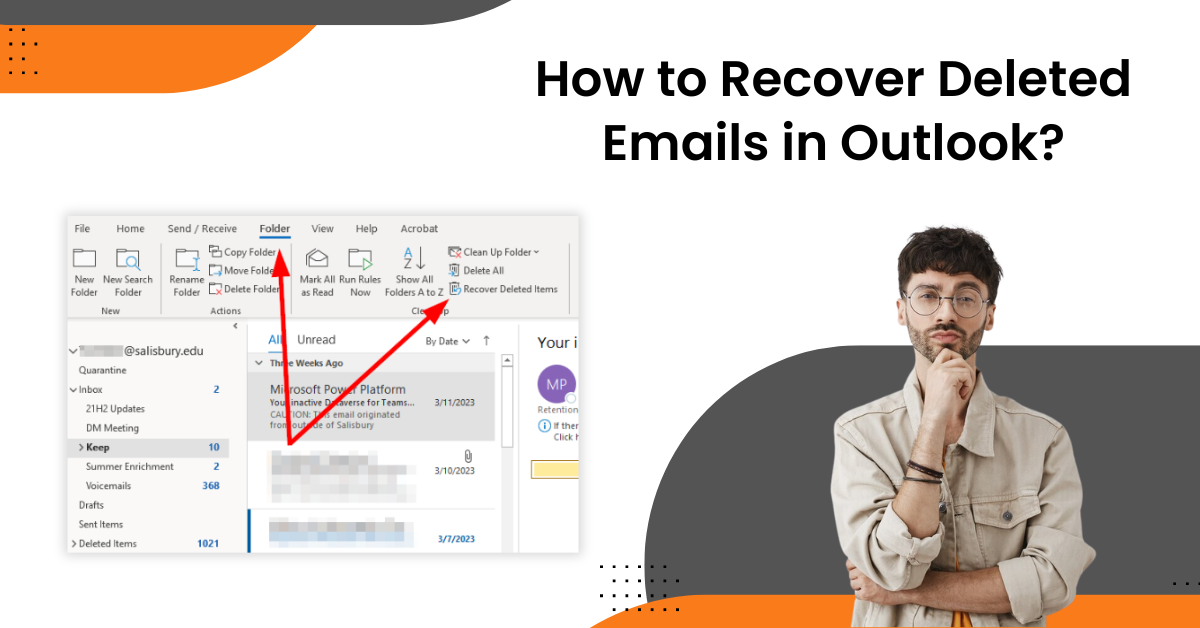How to Fix the Emails Missing from Outlook Issue?
- 0
- 585
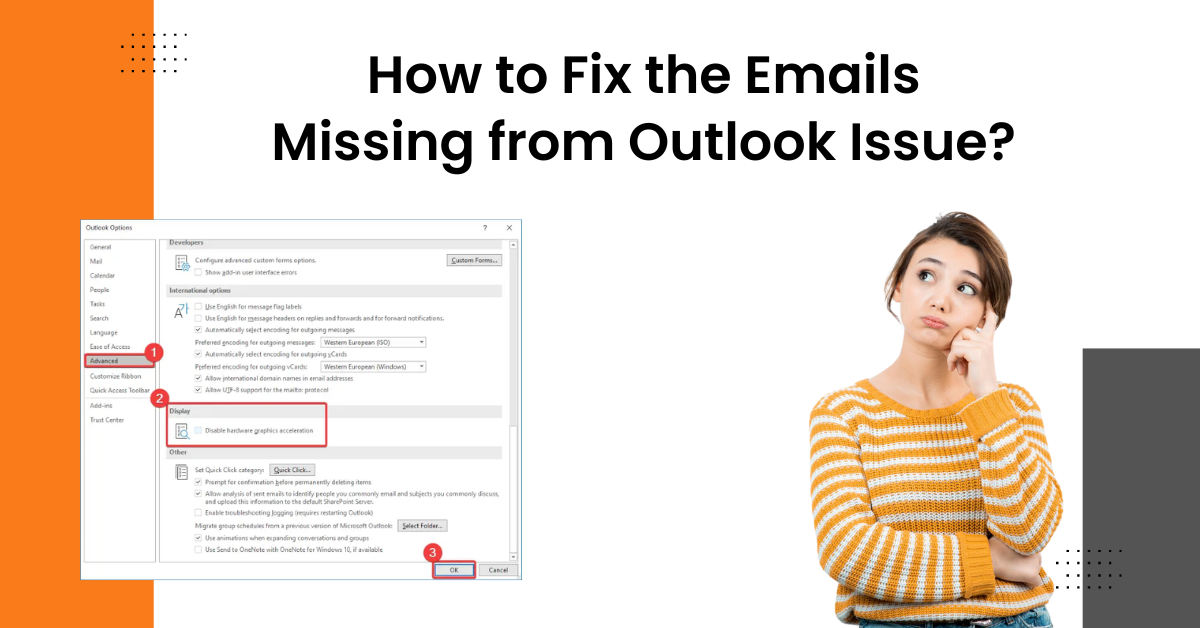
It could be frustrating not to find the emails you are looking for in your Outlook mail. This trouble could happen if your emails get deleted, moved to the spam folder, preset filters, your Outlook account is configured incorrectly, the size of your PST file is huge, and plenty of others. Various troubleshooting steps are available to help you retrieve your missing emails in Outlook.
In addition, learning about the key reasons for this problem can help quickly fix it. In the following content, we are going to share some of the most effective troubleshooting guides to get the missing emails in no time. So, let's jump right into the solutions without any further ado!
Solution 1: Look for the Deleted Emails
Sometimes, your mail gets deleted unknowingly and moved to the trash folder. So, checking the trash folder may help in recovering the missing emails. Here is how you do that.
-
Initially, on any browser, access the Outlook account.
-
Then, move to the Deleted Items folder from the right pane.
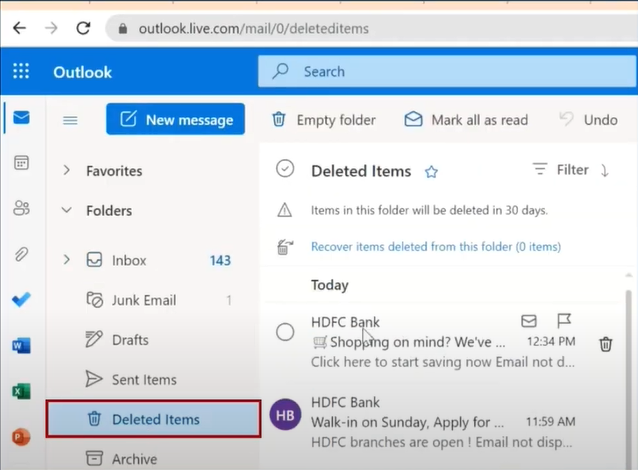
-
Next, look for the email you are missing from your inbox.
-
Once you find the desired email, select it and choose Restore.
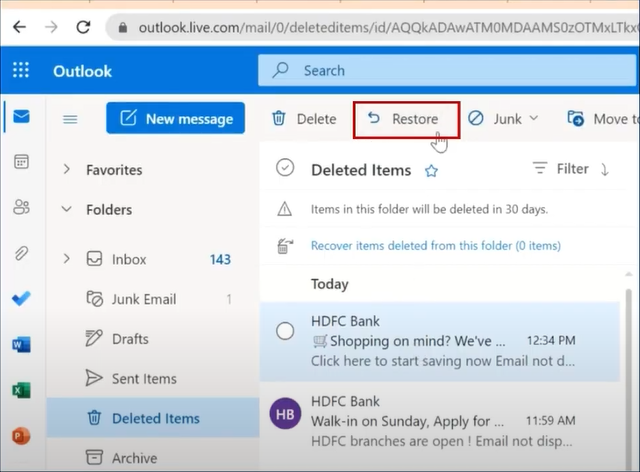
-
Now, the selected email will appear in your Outlook Inbox.
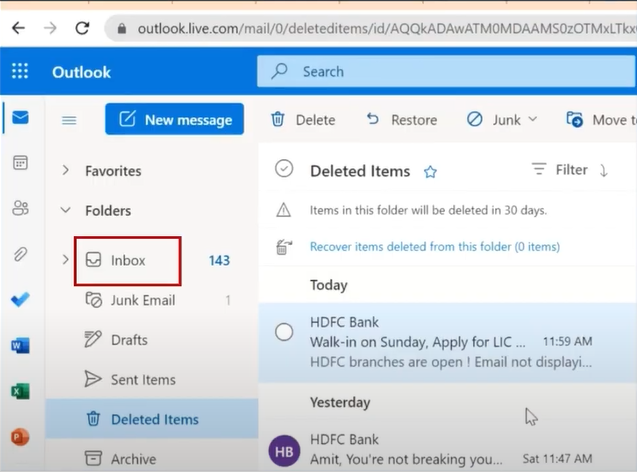
Solution 2: Verify your Outlook Email Rules
Some problems with your Outlook email rule can lead to these issues. Here are the steps you can follow to get back the missing emails in Outlook.
-
First and foremost, sign in to your Outlook account and move to the Home tab.
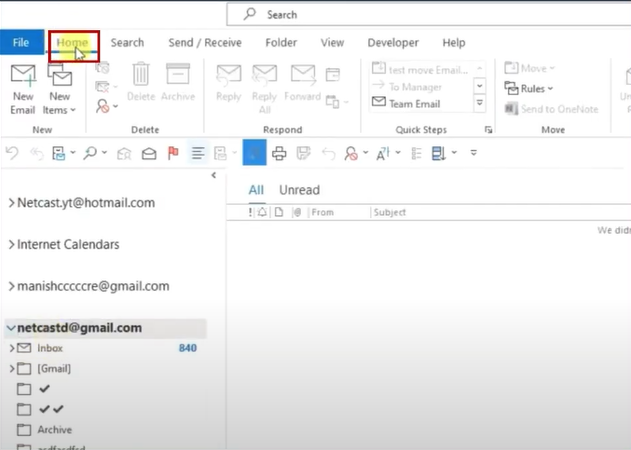
-
Then, select the Rules option to open the drop-down menu and choose Manage Rules & Alerts.
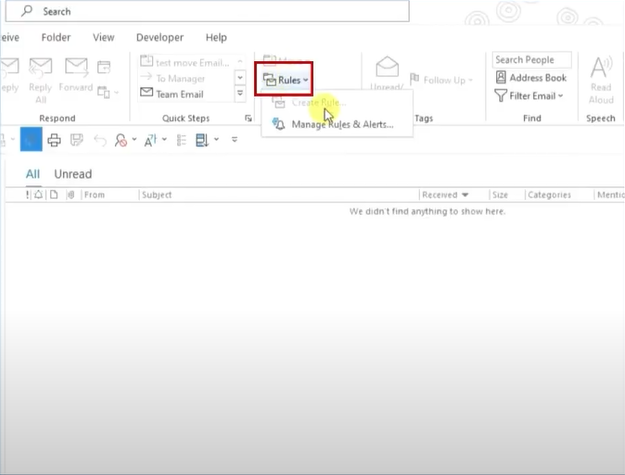
-
On the next window, move to the Email Rules tab and check if you have set any rules.
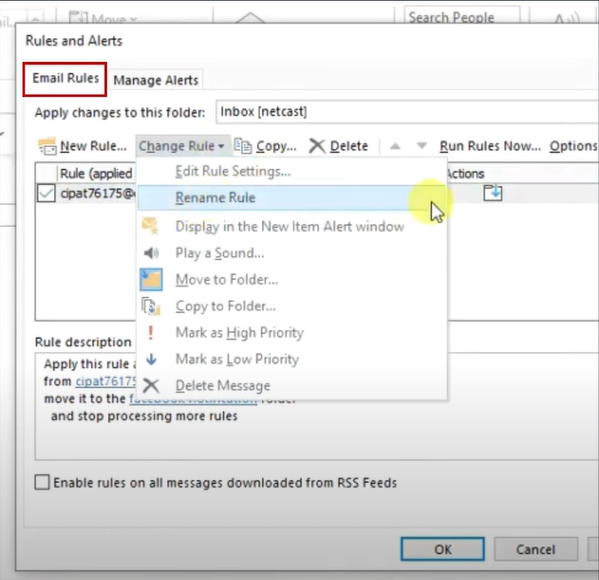
-
Next, you need to double-click on any specific rule you want to check and edit.
-
If you wish to remove a rule, then click on the 'Delete' option and then choose Yes in the pop-up prompt.
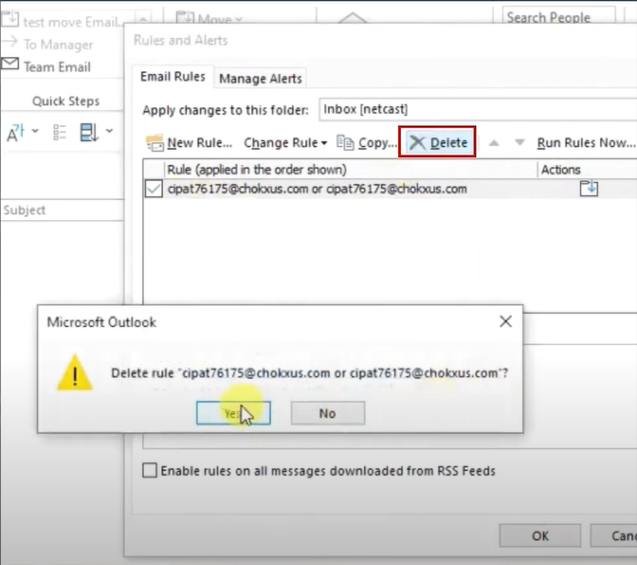
-
Once the earlier process is complete, click the OK button to apply changes.
Also Read: How to Fix the ‘Outlook Unable to Send and Receive Emails’ Issue?
Solution 3: Remove Filters From your Account
The follow-up steps will help you remove any unnecessary filters from your Outlook account to retrieve your missing emails in Outlook.
-
Firstly, open Outlook on your device and go to the View tab.

-
In the View tab, select the option View Settings.
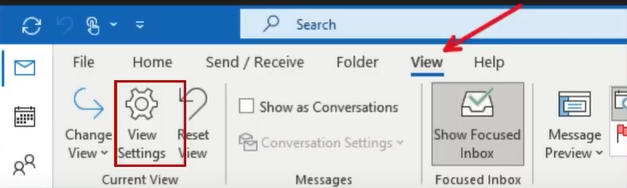
-
Once the Advanced View Settings page appears on the screen, click the Filters button.
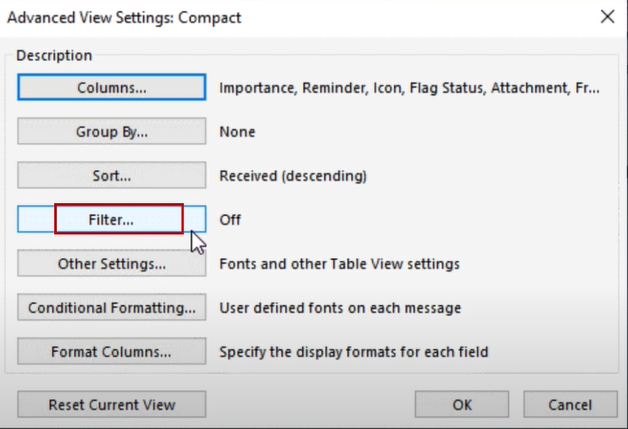
-
Moreover, in the Filter window, select the Clear All option and then choose OK.
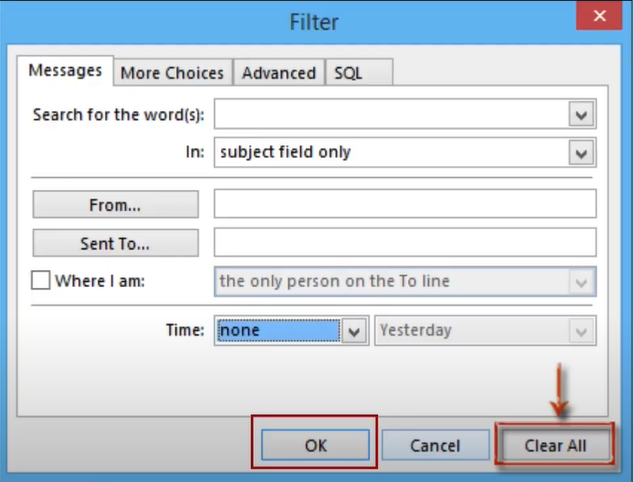
-
When the process is complete, restart your Outlook and check if the missing emails are showing.
Solution 4: Repair the Corrupt PST File in Outlook
Due to a corrupt PST file, you might experience missing emails. These are the steps you need to follow to repair the files in Outlook.
-
Begin by launching the Run dialog box by pressing the Windows and R buttons together on your keyboard.
-
In the open pop-up box, type or page C:\Program\Files\Microsoft Office\root\Office 16\scan\pst.exe and click on OK.

-
If you do not know the path of your Outlook version, you can search the Google pst.exe file location for your Outlook version.
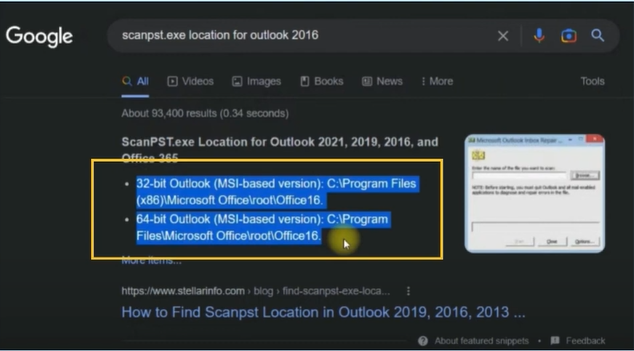
-
Afterward, a new page will appear on the display; select the Browse button and choose the corrupt PST files in your Outlook.
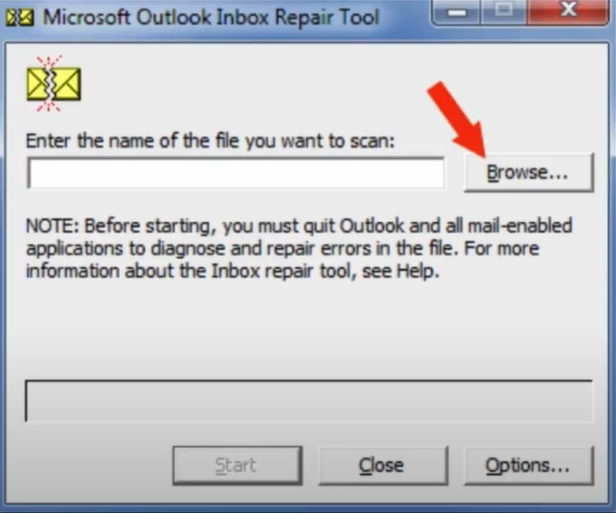
-
Once you select the Start option, it will start checking all the files.
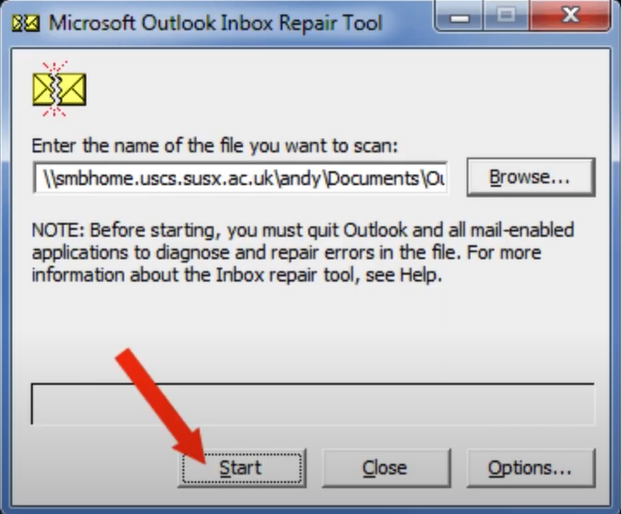
-
Furthermore, make sure to select the check box 'Make Backup of Scanned Files Before Repairing' and choose the Repair button.
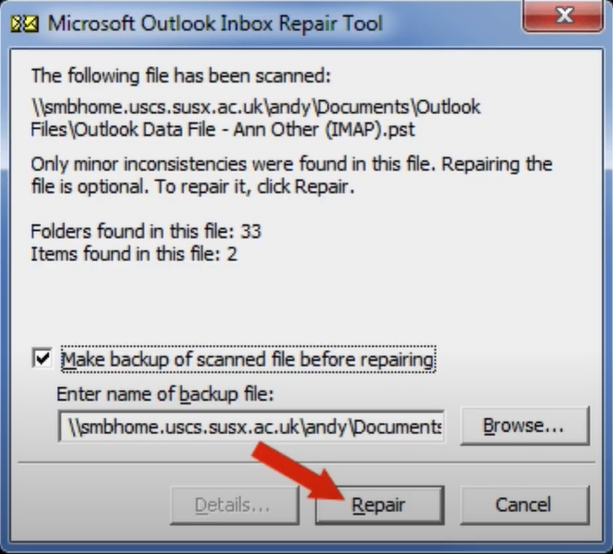
-
When the repair process is complete, select OK.
-
Finally, check if the missing emails in Outlook appear or not.
Conclusion
Outlook is among the prominent emailing services that offer hassle-free emailing with its impressive features. Now and then, you can face some Outlook issues and be unable to find some of your emails. Many minor or major causes can lead to missing emails in Outlook. To resolve this issue, you need to learn about the core reasons behind it and take the right steps to fix the issue. With the help of the above-mentioned methods, there is a high chance of getting rid of the issue. However, if the problem persists in your device even after using these steps, it would be best to look for additional help.
Frequently Asked Questions (FAQs)
If you are unable to get all the emails in your Outlook account, then the points listed below could be the main reasons.
- You have deleted those emails accidentally.
- The preset filters on your account are not showing the emails.
- Your device or Outlook is facing any software issues.
- You can face the issue of being unable to get the emails due to an unstable and weak internet connection.
- The firewall or antivirus on your device may have removed your Outlook emails.
- Having large PST files in your Outlook can also lead to missing emails.
- POP or IMAP configuration of your Outlook account is incorrect, etc.
Here are some easy procedures that might help you get your Outlook missing emails.
- Check the Trash folder and Spam folder.
- Remove any preset filters from your account.
- Verify your Outlook Email Rules.
- Log out and log in to your account.
- Check the PST file size and repair it.
- Turn off any firewall or antivirus program on your device.
- Restart your PC or mobile phone, and more.
In order to reinstall Outlook on your device, here are the steps you need to follow.
- For the first step, close the Outlook program completely.
- After that, from the search section on the toolbar, look for Outlook and uninstall it.
- Then, from Microsoft's official website, download the current version of Outlook.
- Next, double-click on the Outlook setup file and follow the installation instructions.
- Also, select the language, file location, and other options correctly.
- Furthermore, let the installation process complete and sign in to your account.
- Now, the latest Outlook will be ready to use.